Podemos añadir un panel de filtrado para controlar qué datos mostrar en las visualizaciones de una hoja. Un panel de filtrado puede filtrar los datos de varias dimensiones a la vez.

Puede crear un panel de filtrado en la hoja que está editando.
En un panel de filtrado puede usar hasta 1000 dimensiones.
Haga lo siguiente:
-
En una hoja, haga clic en
para agregar una nueva visualización.
-
En Visualización, seleccione Panel de filtrado.
-
Haga clic y arrastre un campo o dimensión maestra debajo de Datos. Puede agregar varias dimensiones a un panel de filtrado.
Una vez que haya creado el panel de filtrado, es posible que desee ajustar su aspecto y otras opciones en el panel de propiedades:
Dar estilo al panel de filtrado

Con las Opciones avanzadas habilitadas, tiene varias opciones de estilo disponibles en Aspecto en el panel de propiedades.
Haga clic en Opciones de estilo, en Aspecto > Presentación para personalizar aún más el estilo del gráfico. El panel de estilo contiene varias secciones en las pestañas Panel de filtrado y Cuadros de lista. La configuración en la pestaña Panel de filtrado aplica estilo al panel de filtrado y la configuración en la pestaña Cuadros de lista aplica estilo a todos los cuadros de lista dentro del panel de filtrado.
Puede restablecer sus estilos haciendo clic en junto a cada sección. Al hacer clic en
Restablecer todos los estilos estos se restablecen tanto en el panel de filtrado como en los cuadros de lista.
Para obtener información general sobre cómo diseñar una visualización individual, consulte Aplicar un estilo personalizado a una visualización.
Personalizar el texto
Puede configurar el texto del título, el subtítulo y la nota al pie de página en Aspecto > General. Para ocultar estos elementos, desactive Mostrar títulos.
La visibilidad de las diferentes etiquetas en el gráfico depende de la configuración específica del gráfico y las opciones de visualización de etiquetas. Se pueden configurar en el panel de propiedades.
Puede dar estilo al texto que aparece en el gráfico.
Haga lo siguiente:
Haga clic en Opciones avanzadas.
En el panel de propiedades, amplíe la sección Aspecto.
En Aspecto > Presentación, haga clic en
Opciones de estilo.
En la pestaña General, configure la fuente, el estilo de énfasis, el tamaño de fuente y el color para los siguientes elementos de texto:
Título
Subtítulo
Nota a pie de página
En la pestaña Cuadros de lista, configure la fuente, el estilo de énfasis, el tamaño de fuente y el color para los siguientes elementos de texto:
Cabecera: aplique estilo al texto de los encabezados de los cuadros de lista.
Contenido: dé estilo con las diferentes opciones al texto de los valores del cuadro de lista.
Marque la casilla de verificación de Contraste de color automático para anular automáticamente el color seleccionado con colores que tengan mayor contraste con el estado de selección del valor del cuadro de lista.
Personalizar el fondo
Puede personalizar el fondo del panel de filtrado, el fondo del área del encabezado y el fondo de los cuadros de lista. El fondo del panel de filtrado y del cuadro de lista se pueden configurar por color y conforme a una imagen, mientras que el fondo del área del encabezado se puede configurar en un solo color.
En el panel de estilo, puede configurar las opciones de fondo.
Configurar el fondo del panel de filtrado
El fondo del panel de filtrado del gráfico incluye el área de título, así como el propio panel de filtrado, que está parcialmente cubierto por los cuadros de lista.
Haga lo siguiente:
Haga clic en Opciones avanzadas.
En el panel de propiedades, amplíe la sección Aspecto.
En Aspecto > Presentación, haga clic en
Opciones de estilo.
En la pestaña Panel de filtrado del panel de opciones de estilo, puede seleccionar un color de fondo (un solo color o una expresión) y también establecer el fondo con una imagen de su biblioteca de medios multimedia.
Cuando use un color de fondo, utilice el control deslizante para ajustar la opacidad del fondo.
Al usar una imagen de fondo, puede ajustar el tamaño y la posición de la imagen.
Configurar el fondo del cuadro de lista
Puede diseñar el fondo de los cuadros de lista. Este estilo se aplica a todos los cuadros de lista del panel de filtrado.
Haga clic en Opciones avanzadas.
En el panel de propiedades, amplíe la sección Aspecto.
En Aspecto > Presentación, haga clic en
Opciones de estilo.
En la pestaña Cuadros de lista del panel de opciones de estilo, puede seleccionar un color de fondo (un solo color o expresión) o establecer el fondo conforme a una imagen de su biblioteca de medios multimedia.
Al usar una imagen de fondo, puede ajustar el tamaño y la posición de la imagen.
Dar color a los estados de selección
A cada estado de selección de un valor de un cuadro de lista se le puede asignar un color específico. Este color se aplica al fondo del valor del cuadro de lista.
Haga lo siguiente:
Haga clic en Opciones avanzadas.
En el panel de propiedades, amplíe la sección Aspecto.
En Aspecto > Presentación, haga clic en
Opciones de estilo.
En la pestaña Cuadros de lista del panel de opciones de estilo, en Estado de selección, decida los colores para cada uno de los estados de selección:
Seleccionado
Alternativo
Excluido
Seleccionado excluido
Posible
Personalizar el borde y la sombra
Puede personalizar el borde y la sombra del gráfico.
Haga lo siguiente:
Haga clic en Opciones avanzadas.
En el panel de propiedades, amplíe la sección Aspecto.
En Aspecto > Presentación, haga clic en
Opciones de estilo.
En la pestaña Panel de filtrado del panel de opciones de estilo, en Borde, ajuste el tamaño del Contorno para aumentar o disminuir las líneas de borde alrededor del gráfico.
Seleccione un color para el borde.
Ajuste el Radio de redondeo para controlar la redondez del borde.
En Sombra, en la pestaña Panel de filtrado, seleccione un tamaño y color de sombra. Seleccione Ninguna para eliminar la sombra.
Personalizar cuadros de lista individuales en un panel de filtrado
Un panel de filtrado puede contener uno o varios cuadros de lista para filtrar valores de dimensión en los campos especificados. Añada campos al panel de filtrado y luego reorganícelos en el panel de propiedades en un orden que cumpla sus preferencias.
Cada campo en el panel de filtrado tiene su propio cuadro de lista, que muestra los valores de campo individuales. Cada cuadro de lista en un panel de filtrado se puede personalizar con sus propias propiedades únicas. Para personalizar un cuadro de lista, debe activar las Opciones avanzadas al editar la hoja.
Haga lo siguiente:
Haga clic en Opciones avanzadas.
Cree un panel de filtrado en una hoja.
Añada un campo al panel de filtrado para crear un nuevo cuadro de lista para ese campo.
En el panel de propiedades, en Datos, haga clic en el campo que acaba de añadir.
Esto expande el panel Propiedades del cuadro de lista, donde puede personalizar el diseño del cuadro de lista.
El panel Propiedades del cuadro de lista para un único cuadro de lista en un panel de filtrado.
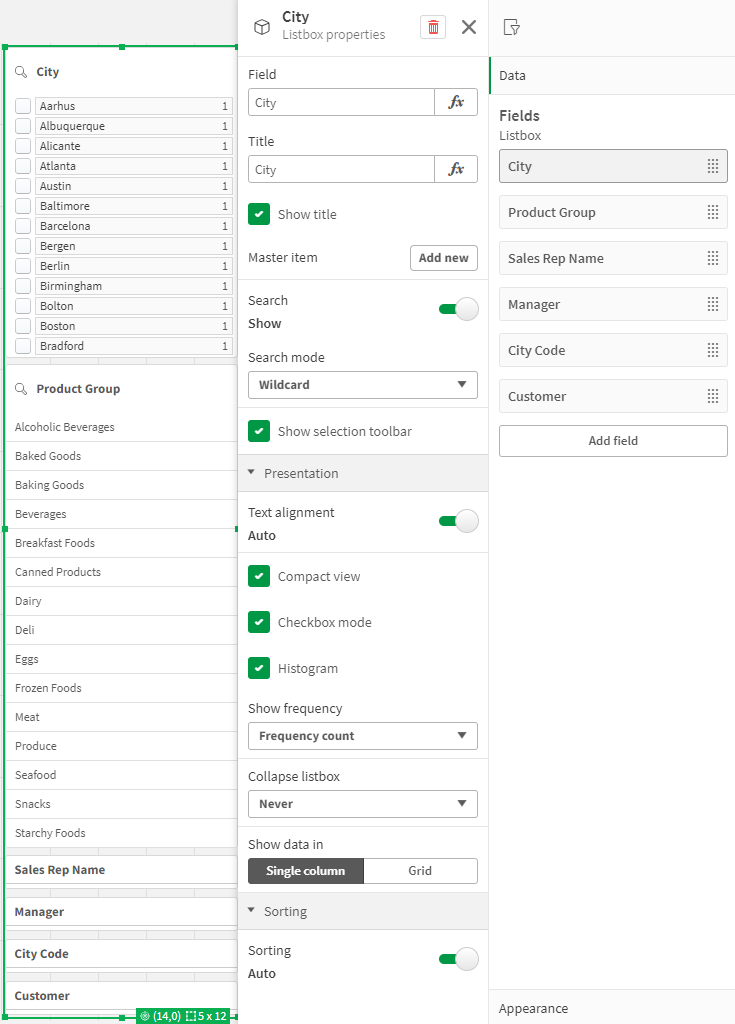
Configurar las opciones de búsqueda
En Propiedades del cuadro de lista, puede elegir si los usuarios pueden o no buscar valores de campo individuales en cada cuadro de lista dentro del panel de filtrado. También puede cambiar el Modo de búsqueda predeterminado de Normal a Comodín. Comodín agrega símbolos de comodín predeterminados (*) al campo de búsqueda.
Condensar información en el panel de filtrado
Hay varias configuraciones disponibles en las Propiedades del cuadro de lista para ayudarle a personalizar cuánto espacio ocupa cada cuadro de lista en el panel de filtrado.
Habilitar la vista compacta
Para eliminar el espacio entre cada valor de dimensión, marque la casilla de verificación Vista compacta en Presentación.
Ajustar el comportamiento de contraer
Puede ajustar si el cuadro de lista se muestra expandido o contraído en el panel de filtrado. Cuando un cuadro de lista está contraído, puede hacer clic para expandirlo temporalmente para ver y aplicar selecciones.
Independientemente del comportamiento de contracción seleccionado, el comportamiento exacto de cada cuadro de lista dentro de un panel de filtrado depende de varios factores. Estos incluyen su configuración en relación con otros cuadros de lista en el panel de filtrado y el espacio disponible. Para más información, vea Límites de visualización.
Para ajustar el comportamiento de contraer, seleccione una opción en el menú desplegable Contraer cuadro de lista. Se encuentra en Presentación. Están disponibles las siguientes opciones:
Automático: El cuadro de lista se ajusta automáticamente para expandirse o contraerse, según el espacio disponible y la configuración en relación con otros cuadros de lista en el panel de filtrado. El cuadro de lista tiene esta opción de forma predeterminada.
Siempre: El cuadro de lista siempre se contrae. Podría colocarse dentro del menú desplegable para obtener dimensiones adicionales.
Nunca: El cuadro de lista nunca se contrae. Es posible que aún se coloque dentro del menú desplegable para obtener dimensiones adicionales.
Cambiar el comportamiento de selección
Puede ajustar varias configuraciones diferentes en las Propiedades del cuadro de lista para personalizar cómo se realizan las selecciones en el cuadro de lista.
Habilitar el modo de casilla de verificación
Si selecciona el modo Casilla de verificación en Presentación en Propiedades del cuadro de lista, el cuadro de lista cambiará a una vista en la que cada valor de dimensión está representado por una casilla de verificación. En este modo, las selecciones se realizan haciendo clic en la casilla de verificación junto a cada elemento, en lugar del comportamiento predeterminado que permite hacer clic y arrastrar para seleccionar varios valores a la vez.
Si ha aplicado Siempre un valor seleccionado al campo dentro del panel de activos, se utilizan botones de opción en lugar de casillas de verificación. La funcionalidad es la misma.
Alternar la barra de herramientas de selección
De forma predeterminada, aparece una barra de herramientas de selección cuando realiza selecciones en un cuadro de lista. Esta barra de herramientas le permite explorar otras opciones para las selecciones, así como borrar, cancelar o confirmar las selecciones.
En las Propiedades del cuadro de lista, la casilla de verificación Mostrar barra de herramientas de selección está marcada de forma predeterminada. Desactive esta casilla de verificación si desea que la barra de herramientas no aparezca encima del cuadro de lista cuando realice selecciones.
Si desactiva esta configuración, las selecciones se confirman cuando pulsa Intro o hace clic fuera del cuadro de lista.
Mostrar las frecuencias de los valores de dimensión
En Presentación en Propiedades del cuadro de lista, haga clic en la casilla de verificación junto a Histograma para mostrar barras debajo de cada valor de dimensión y poder representar la frecuencia con la que aparece cada valor en los datos.
Cambiar al diseño de cuadrícula
De forma predeterminada, un cuadro de lista para un campo en un panel de filtrado se configura para mostrar datos en una sola columna. Alternativamente, puede mostrar los datos en un diseño de cuadrícula. En Presentación, en Propiedades del cuadro de lista, cambie el parámetro de Mostrar datos en de Columna única a Cuadrícula.
En el diseño de cuadrícula, también puede configurar cómo se ordenan los datos (por Fila o Columna) y personalizar el máximo de filas o columnas visibles en la cuadrícula.
Mostrar la frecuencia de los valores
Puede mostrar la frecuencia junto a cada valor, ya sea como un número absoluto o como un porcentaje. Seleccione esto abriendo Propiedades del cuadro de lista, expandiendo la sección Presentación y seleccionando una opción en Mostrar frecuencia.
