您可以新增篩選窗格,以控制要在工作表的視覺化中顯示的資料。篩選窗格可以一次篩選多個維度的資料。

您可以在編輯的工作表上建立一個篩選窗格。
在篩選窗格中,您最多可以使用 1000 個維度。
請執行下列動作:
-
在工作表中,按一下
以新增視覺化。
-
在視覺化之下,選取篩選窗格。
-
按一下並拖曳資料之下的欄位或主維度。您可以將多個維度新增至篩選窗格。
建立篩選窗格後,您可以在屬性面板中調整其外觀和其他設定:
設定篩選窗格樣式

在開啟進階選項時,您在屬性面板的外觀之下有一些可用的樣式設定選項。
按一下外觀 > 呈現之下的 樣式以進一步自訂圖表樣式。樣式面板在篩選窗格和清單方塊索引標籤之下包含各種區段。篩選窗格索引標籤上的設定會採用篩選窗格的樣式,而清單方塊索引標籤的設定會採用篩選窗格內所有清單方塊的樣式。
您可以按一下每個區段旁邊的 以重設樣式。按一下
全部重設可重設篩選窗格和清單方塊的樣式。
如需關於設定個別視覺化樣式的一般資訊,請參閱 將自訂樣式套用至視覺化。
自訂文字
您可以在外觀 > 一般之下設定標題、子標題和註腳的文字。若要隱藏這些元素,關閉顯示標題。
圖表上不同標籤的可見性取決於圖表特定設定和標籤顯示選項。可在屬性面板中設定這些內容。
您可以設定顯示在圖表中的文字樣式。
請執行下列動作:
按一下進階選項。
在屬性面板中,展開外觀區段。
在外觀 > 呈現之下,按一下
樣式。
在篩選窗格索引標籤,設定下列文字元素的字型、強調樣式、字型大小和色彩:
標題
副標題
註腳
在清單方塊索引標籤,設定下列文字元素的字型、強調樣式、字型大小和色彩:
標頭:設定清單方塊標頭文字的樣式。
內容:設定清單方塊值文字的樣式。
按一下自動對比色彩的核取方塊,以透過清單方塊值的選取狀態,使用對比度較高的色彩自動覆寫所選色彩。
自訂背景
您可以自訂篩選窗格背景、標頭區域的背景,以及清單方塊的背景。篩選窗格和清單方塊背景可以依色彩和影像設定,而標頭區域的背景可以設定為單一色彩。
在樣式面板中,可以設定背景選項。
設定篩選窗格背景
圖表的篩選窗格背景包括標題區域,以及篩選窗格本身,這會被清單方塊部分覆蓋。
請執行下列動作:
按一下進階選項。
在屬性面板中,展開外觀區段。
在外觀 > 呈現之下,按一下
樣式。
在樣式面板的篩選窗格索引標籤,您可以選取背景色彩 (單一色彩或運算式),也可以將背景設定為媒體庫中的影像。
使用背景色彩時,使用滑桿調整背景的不透明度。
使用背景影像時,您可以調整影像大小和位置。
設定清單方塊背景
您可以設定清單方塊背景的樣式。此樣式會套用至篩選窗格中的所有清單方塊。
按一下進階選項。
在屬性面板中,展開外觀區段。
在外觀 > 呈現之下,按一下
樣式。
在樣式面板的清單方塊索引標籤,您可以選取背景色彩 (單一色彩或運算式),也可以將背景設定為媒體庫中的影像。
使用背景影像時,您可以調整影像大小和位置。
著色選取狀態
可以向清單方塊值的每個選取狀態指派特定色彩。此著色會套用至清單方塊值的背景。
請執行下列動作:
按一下進階選項。
在屬性面板中,展開外觀區段。
在外觀 > 呈現之下,按一下
樣式。
在樣式面板的清單方塊索引標籤上,於選取狀態之下,設定每個選取狀態的色彩:
已選取
替代
已排除
已選取且已排除
可能
自訂框線和陰影
您可以自訂圖表的框線和陰影。
請執行下列動作:
按一下進階選項。
在屬性面板中,展開外觀區段。
在外觀 > 呈現之下,按一下
樣式。
在樣式面板的篩選窗格索引標籤,於框線 之下,調整外框大小,以增加或減少圖表周圍的框線。
選取框線色彩。
調整圓角半徑以控制框線的圓度。
在篩選窗格索引標籤的陰影之下,選取陰影大小和色彩。 選取無以移除陰影。
在篩選窗格中自訂個別清單方塊
篩選窗格可以包含一個或多個清單方塊,以透過指定的欄位篩選維度值。將欄位新增至篩選窗格,然後在屬性面板中以符合您偏好的順序重新排列。
篩選窗格中的每個欄位都有自己的清單方塊,這會顯示個別欄位值。可以透過各自的唯一屬性自訂篩選窗格中的每個清單方塊。若要自訂清單方塊,您需要在編輯工作表時開啟進階選項。
請執行下列動作:
按一下進階選項。
在工作表上建立篩選窗格。
將欄位新增至篩選窗格,為該欄位建立新的清單方塊。
在屬性面板中,於資料之下,按一下您剛新增的欄位。
這會展開清單方塊屬性面板,您可在此自訂清單方塊的設計。
清單方塊屬性面板用於篩選窗格中的單一清單方塊。
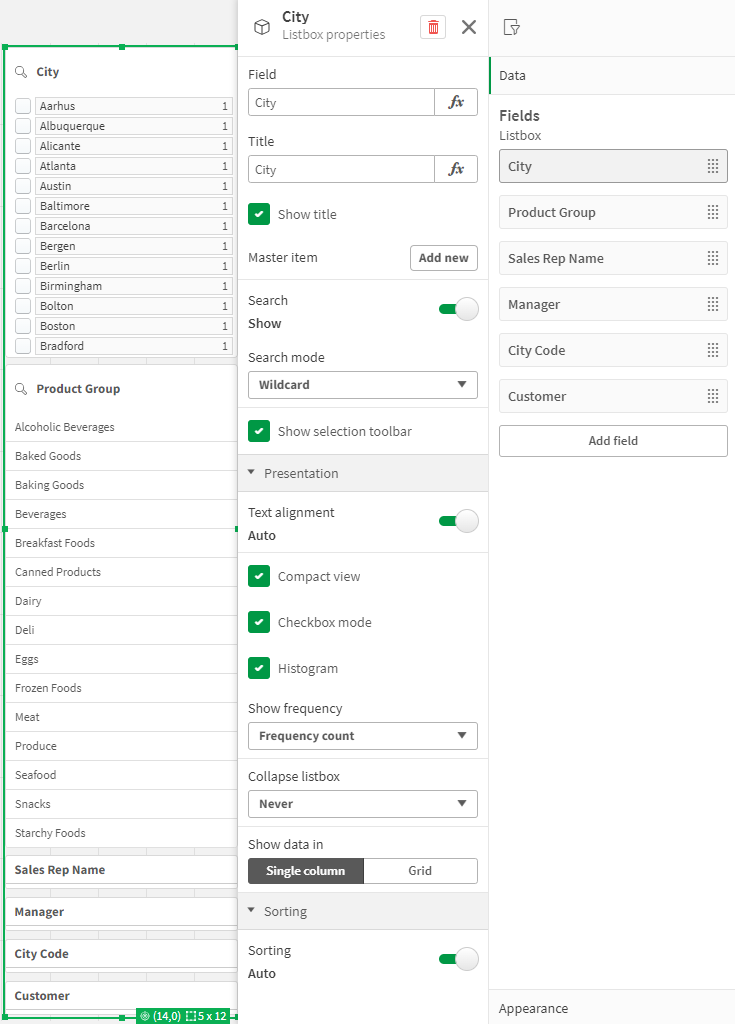
設定搜尋選項
在清單方塊屬性中,您可以選擇使用者是否可以在篩選窗格內的每個清單方塊中搜尋個別欄位值。您也可以將預設搜尋模式從一般切換至萬用字元。萬用字元會將預設萬用字元符號 (*) 新增至搜尋欄位。
考慮篩選窗格中的資訊
清單方塊屬性中提供多個設定,以協助您自訂每個清單方塊在篩選窗格中占用多少空間。
啟用精簡檢視
若要移除每個維度值之間的空格,請選取呈現之下的精簡檢視核取方塊。
調整摺疊行為
您可以調整要在篩選窗格中展開或摺疊顯示清單方塊。摺疊清單方塊時,您可以按一下以暫時展開,以便檢視並套用選項。
無論選取哪一種摺疊行為,篩選窗格內每個清單方塊的確切行為都取決於因素數量。這包括與篩選窗格中其他清單方塊相關的設定,以及可用空間。如需詳細資訊,請參閱顯示限制。
若要調整摺疊行為,在摺疊清單方塊下拉式功能表中選取選項。這位於呈現之下。下列選項可用:
自動:清單方塊會根據可用空間以及與篩選窗格中其他清單方塊相關的設定,自動調整為展開或摺疊。清單方塊預設為此選項。
永遠:清單方塊永遠摺疊。這在其他維度可能置於下拉式功能表內部。
永不:清單方塊永不摺疊。這在其他維度可能仍置於下拉式功能表內部。
變更選取行為
您可以在清單方塊屬性中調整幾個不同設定,以自訂如何在清單方塊中進行選取。
啟用核取方塊模式
若您在清單方塊屬性中選取呈現之下的核取方塊模式,清單方塊會切換至每個維度值以核取方塊呈現的檢視畫面。在此模式中,進行選取的方式是按一下每個項目旁邊的核取方塊,而非按一下並拖放以便一次選取多個值的預設行為。
若您已為資產面板內的欄位套用永遠一個選取值,會改用選項按鈕,而非核取方塊。功能相同。
切換選項工具列
依照預設,當您在清單方塊中進行選取時,會顯示選項工具列。此工具列可讓您探索其他選項以便選取,以及清除、取消或確認選項。
在清單方塊屬性中,依照預設會選取顯示選項工具列核取方塊。若您希望進行選取時,工具列不要顯示在清單方塊上方,請清除此核取方塊。
若您將此設定切換為關閉,會在按下 Enter 或按一下清單方塊之外時確認選項。
顯示維度值頻率
在清單方塊屬性的呈現之下,按一下直方圖旁邊的核取方塊,以顯示每個維度值之下的長條,藉此呈現每個值顯示在資料中的頻率。
切換至格線版面配置
依照預設,篩選窗格中欄位的清單方塊會設定為在單一欄中顯示資料。或者,您可以在格線版面配置中顯示資料。在清單方塊屬性的呈現之下,將顯示資料於的參數從單一欄切換至格線。
在格線版面配置中,您也可以設定資料的排序方式 (依列或欄),並自訂格線中的最大可見列數或欄數。
顯示值的頻率
您可以顯示每個值旁邊的頻率,可顯示為絕對數字或百分比。您可以開啟清單方塊屬性,展開呈現區段,並選取顯示頻率中的選項,以選取此項。
