Du kan skapa en filterruta för att ange vilka värden som ska visas i visualiseringarna på arket. En filterruta kan filtrera data i flera dimensioner samtidigt.

Du kan skapa en filterruta på arket som du redigerar.
I en filterruta kan du använda högst 1 000 dimensioner.
Gör följande:
-
I ett ark klickar du på
för att lägga till en ny visualisering.
-
Under Visualiseringar väljer du Filterruta.
-
Klicka och dra ett fält eller originalobjekt under Data. Du kan lägga till flera dimensioner i en filterruta.
När du har skapat filterrutan kanske du vill ändra utseendet och andra inställningar på egenskapspanelen:
Utformning av filterrutan

När Avancerade alternativ är aktiverat, har du ett antal formateringsalternativ tillgängliga under Utseende i egenskapspanelen.
Klicka på Formatering under Utseende > Presentation för att fortsätta anpassa diagrammets formatering. Formatpanelen innehåller olika avsnitt under flikarna Filterpanel och Listrutor. Med inställningarna på fliken Filterpanel tillämpar du formatering för filterpanelen och med inställningarna på fliken Listrutor tillämpar du formatering för alla listrutor i filterpanelen.
Du kan återställa dina format genom att klicka på intill varje avsnitt. Om du klickar på
Återställ allt återställs formateringen både i Filterpanel och Listrutor.
Allmän information om att formatera en individuell visualisering finns i Tillämpa anpassad formatering för en visualisering.
Anpassa texten
Du kan ange texten för rubriken, underrubriken och fotnoten under Utseende > Allmänt. För att dölja de här elementen stänger du av visa rubriker.
Synligheten för de olika etiketterna på diagrammet beror på diagramspecifika inställningar och inställningar för visning av etiketter. De kan konfigureras i egenskapspanelen.
Du kan formatera den text som visas i diagrammet.
Gör följande:
Klicka på Avancerade alternativ.
Utöka avsnittet Utseende i egenskapspanelen.
Under Utseende > Presentation, klickar du på
Formatering.
På fliken Filterpanel kan du ange teckensnitt, betoningsstil, teckenstorlek och färg för följande textelement:
Rubrik
Underrubrik
Fotnot
På fliken Listrutor kan du ange teckensnitt, betoningsstil, teckenstorlek och färg för följande textelement:
Rubrik: formatera texten i listrutornas rubriker.
Innehåll: formatera texten för listrutevärdena.
Klicka i kryssrutan för autokontrastfärg för att automatiskt ersätta den valda färgen med färger som har högre kontrast med urvalstillståndet för listrutans värde.
Anpassa bakgrunden
Du kan anpassa filterpanelens bakgrund, bakgrunden för rubrikområdet och bakgrunden för listrutorna. Bakgrunden till filterrutan och listrutorna kan ställas in efter färg och bild, medan bakgrunden i rubrikområdet kan ställas in till en enkel färg.
I formateringspanelen kan du konfigurera bakgrundsalternativ.
Ställa in bakgrunden för filterrutan
Filterrutans bakgrund i diagrammet omfattar rubrikområdet samt själva filterrutan, som delvis är täckt av listrutorna.
Gör följande:
Klicka på Avancerade alternativ.
Utöka avsnittet Utseende i egenskapspanelen.
Under Utseende > Presentation, klickar du på
Formatering.
På fliken Filterruta på formateringspanelen kan du välja en bakgrundsfärg (enkel färg eller uttryck), och även använda en bild från ditt mediebibliotek som bakgrund.
När du använder en bakgrundsfärg använder skjutreglaget för att ställa in bakgrundens opacitet.
När du använder en bakgrundsbild kan du justera bildens storlek och position.
Ställa in bakgrunden på listrutor
Du kan formatera bakgrunden på listrutorna. Den här formateringen gäller för alla listrutor i filterpanelen.
Klicka på Avancerade alternativ.
Utöka avsnittet Utseende i egenskapspanelen.
Under Utseende > Presentation, klickar du på
Formatering.
På fliken Listrutor på formateringspanelen kan du välja en bakgrundsfärg (enkel färg eller uttryck), och även använda en bild från ditt mediebibliotek som bakgrund.
När du använder en bakgrundsbild kan du justera bildens storlek och position.
Färgläggning av urvalstillstånden
Varje urvalstillstånd för ett listrutevärde kan tilldelas en specifik färg. Denna färg tillämpas på bakgrunden av listboxens värde.
Gör följande:
Klicka på Avancerade alternativ.
Utöka avsnittet Utseende i egenskapspanelen.
Under Utseende > Presentation, klickar du på
Formatering.
På fliken Listrutor på formatpanelen, under Urvalstillstånd, anger du färger för vart och ett av urvalstillstånden:
Urval
Alternativ
Utesluten
Valda uteslutna
Möjligt
Anpassa kanten och skuggan
Du kan anpassa kanten och skuggan för diagrammet.
Gör följande:
Klicka på Avancerade alternativ.
Utöka avsnittet Utseende i egenskapspanelen.
Under Utseende > Presentation, klickar du på
Formatering.
På fliken Filterruta på formatpanelen, under Kant ställer du in storleken på Kontur för att förstora eller förminska kantlinjerna kring diagrammet.
Välj en färg för kanten.
Ställ in Hörnradien för att styra kantens rundhet.
Välj storlek och färg för skuggan under Skugga på fliken filterruta. Välj Ingen för att ta bort skuggan.
Anpassa individuella listrutor i en filterruta
En filterruta innehåller en eller flera listrutor för att filtrera dimensionsvärden för specifika fält. Lägg till fält i filterrutan och ordna sedan om dem i egenskapspanelen i den ordning du föredrar.
Varje fält i filterrutan har sin egen listruta som visar enskilda fältvärden. Varje listruta i en filterruta kan anpassas med sina egna unika egenskaper. Om du vill anpassa en listruta måste du aktivera avancerade alternativ när du redigerar arket.
Gör följande:
Klicka på Avancerade alternativ.
Skapa en filterruta på ett ark.
Lägg till ett fält i filterrutan för att skapa en ny listruta för fältet.
Under Data i egenskapspanelen klickar du på det fält du precis har lagt till.
Det visar rutan Egenskaper för listruta där du kan anpassa designen för listrutan.
Panel för Egenskaper för listruta för en enstaka listruta i en filterruta
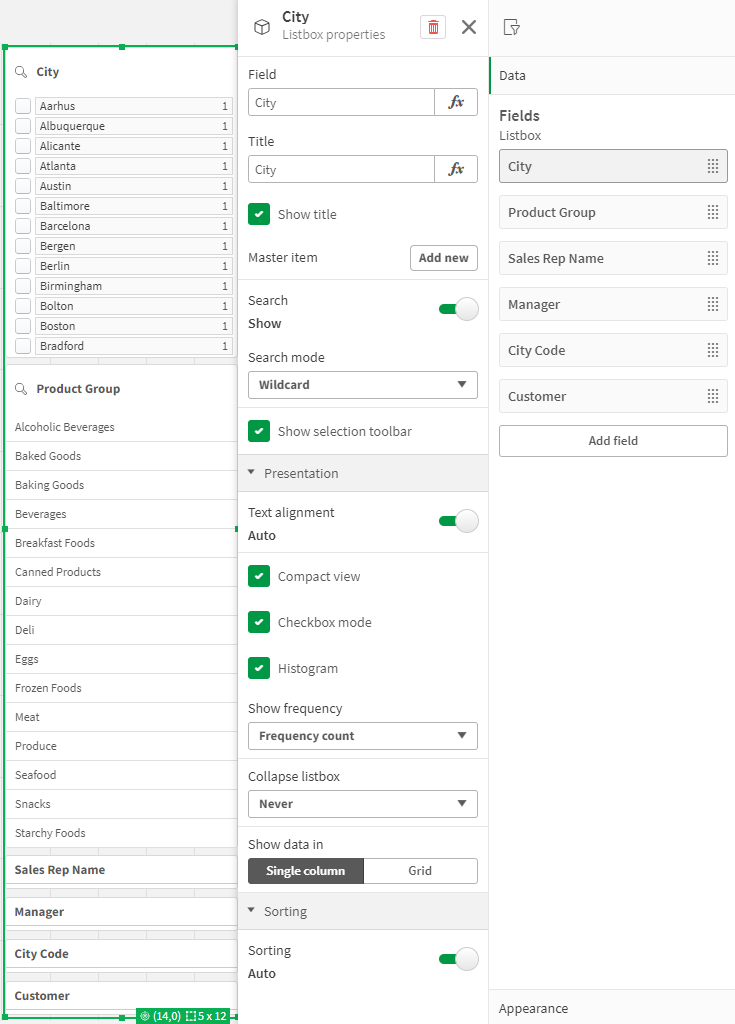
Konfigurera sökalternativ
I Egenskaper för listruta kan du ange om användare ska kunna söka efter enskilda fältvärden i varje listruta i filterrutan. Du kan också ändra standardläget för sökning från Normalt till Jokertecken. Med Jokertecken läggs standardjokertecken (*) till i sökfältet.
Komprimera information i filterrutan
Det finns ett flertal olika inställningar i Egenskaper för listruta som hjälper dig att anpassa hur stor plats varje listruta ska ta upp i filterrutan.
Aktivera kompakt vy
Om du vill ta bort utrymme mellan varje dimensionsvärde markerar du kryssrutan Kompakt vy under Presentation.
Justera beteendet för att dölja
Du kan justera om listrutan visas som expanderad eller dold i filterrutan. När en listruta är dold kan du klicka för att tillfälligt expandera och visa och göra urval.
Oavsett vilket beteende som väljs för att dölja beror det exakta beteendet för varje listruta i en filterruta på ett antal faktorer. Konfigurationen för dessa ingår i förhållande till andra listrutor i filterrutan och tillgängligt utrymme. Mer information finns i Visa begränsningar.
För att justera beteendet för att dölja väljer du ett alternativ i listrutan Dölja listruta. Den finns under Presentation. Följande alternativ är tillgängliga:
Automatisk: Listrutan anpassas automatiskt för att expanderas eller döljas, baserat på tillgängligt utrymme och konfiguration i förhållande till andra listrutor i filterrutan. Detta är standardalternativet för listrutan.
Alltid: Listrutan är alltid dold. Den kan placeras i listrutan för ytterligare dimensioner.
Aldrig: Listrutan är aldrig dold. Den kan fortfarande placeras i listrutan för ytterligare dimensioner.
Ändra beteende vid urval
Du kan justera flera olika inställningar i Egenskaper för listruta för att anpassa hur urval görs i listrutan.
Aktivera kryssrutsläge
Om du väljer Kryssruteläge under Presentation i Egenskaper för listruta kommer listrutan för det fältet att växla till en vy där varje dimensionsvärde representeras av en kryssruta. I det här läget gör man urvalet genom att klicka på kryssrutan bredvid varje objekt, i stället för att som på vanligt sätt klicka och dra för att välja flera värden samtidigt.
Om du har tillämpat Alltid ett valt värde för fältet inom resurspanelen används alternativknappar i stället för kryssrutor. Funktionaliteten är identisk.
Slå på/av urvalsverktygsfält
Som standard visas ett urvalsverktygsfält när du gör urval i en listruta. Med det här urvalsverktyget kan du undersöka andra alternativ för urval samt rensa, avbryta eller bekräfta urvalen.
I Listruteegenskaper är kryssrutan Visa urvalsverktygsfält markerad som standard. Rensa den här kryssrutan om du inte vill att verktygsfältet ska visas ovanför listrutan när du gör urval.
Om du slår av denna inställning bekräftas urvalen när du klickar på Retur eller klickar utanför listrutan.
Visa frekvenser för dimensionsvärden
Under Presentation i Egenskaper för listruta klickar du på kryssrutan bredvid Histogram för att visa staplar under varje dimensionsvärde för att visa hur ofta varje värde förekommer i data.
Växla till rutnätslayout.
Som standard är en listruta för ett fält i en filterruta inställd för att visa data i en enda kolumn. Alternativt kan du visa data i en rutnätslayout. Under Presentation i Egenskaper för listruta ändrar du parametern för Visa data i från En kolumn till Rutnät.
I rutnätslayouten kan du också konfigurera hur data ordnas (i rader eller kolumner) och anpassa hur många rader eller kolumner som får vara synliga i rutnätet.
Visa frekvensen för värden
Du kan visa frekvensen intill varje värde, som ett absolut tal eller som en procentandel. Du väljer det genom att öppna Egenskaper för listruta, expandera avsnittet Presentation och välja ett alternativ i Visa frekvens.
