Bir sayfadaki görselleştirmelerde hangi verilerin gösterildiğini kontrol etmek için bir filtre bölmesi ekleyebilirsiniz. Filtre bölmesi, birkaç boyutun verilerini bir kerede filtreleyebilir.

Düzenlediğiniz sayfada filtre bölmesi oluşturabilirsiniz.
Filtre bölmesinde en çok 1000 boyut kullanabilirsiniz.
Aşağıdakileri yapın:
-
Yeni bir görselleştirme eklemek için sayfada
üzerine tıklayın.
-
Görselleştirme'nin altından Filtre bölmesi'ni seçin.
-
Bir alan veya ana boyutu, üzerine tıklayıp Veri'nin altına sürükleyin. Filtre bölmesine birden fazla boyut ekleyebilirsiniz.
Filtre bölmesini oluşturduğunuzda, özellikler panelinde görünüşünü ve diğer ayarlarını değiştirmek isteyebilirsiniz:
Filtre bölmesini biçimlendirme

Gelişmiş seçenekler açıkken, özellikler panelindeki Görünüm altında çeşitli stil seçenekleri mevcuttur.
Grafiğin stilini daha fazla özelleştirmek için Görünüm > Sunum altındaki Stil seçeneğine tıklayın. Stil panelinde, Filtre bölmesi ve Liste kutuları sekmeleri altında çeşitli bölümler bulunur. Filtre bölmesi sekmesindeki ayarlar, stili filtre bölmesine uygular ve Liste kutuları sekmesindeki ayarlar, stili filtre bölmesinin içindeki tüm liste kutularına uygular.
Her bölümün yanındaki simgesine tıklayarak stillerinizi sıfırlayabilirsiniz.
Tümünü sıfırla seçeneğine tıkladığınızda hem Filtre bölmesi hem Liste kutuları stili sıfırlanır.
Tek bir görselleştirmenin stilini oluşturma hakkında genel bilgi için bkz. Bir görselleştirmeye özel stil uygulama.
Metni özelleştirme
Başlık, alt başlık ve dipnot için metni Görünüm > Genel altında ayarlayabilirsiniz. Bu öğeleri gizlemek için Başlıkları göster seçeneğini kapatın.
Grafik üzerindeki farklı etiketlerin görünürlüğü grafiğe özgü ayarlara ve etiket görüntüleme seçeneklerine bağlıdır. Bunlar özellikler panelinde yapılandırılabilir.
Grafikte görüntülenen metni stillendirebilirsiniz.
Aşağıdakileri yapın:
Gelişmiş seçenekler'e tıklayın.
Özellikler panelinde, Görünüm bölümünü genişletin.
Görünüm > Sunum altında,
Stil seçeneğine tıklayın.
Filtre bölmesi sekmesinde, aşağıdaki metin öğeleri için yazı tipini, vurgu stilini, yazı tipi boyutunu ve rengini ayarlayın:
Başlık
Alt başlık
Dipnot
Liste kutuları sekmesinde, aşağıdaki metin öğeleri için yazı tipini, vurgu stilini, yazı tipi boyutunu ve rengini ayarlayın:
Başlık: Liste kutuları için başlıkların metnini biçimlendirin.
İçerik: Liste kutusu değerlerinin metnini biçimlendirin.
Seçilen rengi, liste kutusu değerinin seçim durumuna sahip daha yüksek kontrasta sahip renkle otomatik olarak geçersiz kılmak için Otomatik kontrast rengi onay kutusuna tıklayın.
Arka planı özelleştirme
Filtre bölmesi arka planını, üst bilgi alanı arka planını ve liste kutularının arka planını özelleştirebilirsiniz. Filtre bölmesi ve liste kutusu arka planı olarak bir renk ve görsel ayarlanabilirken, üst bilgi alanının arka planı tek bir renge ayarlanabilir.
Stil panelinde arka plan seçeneklerini yapılandırabilirsiniz.
Filtre bölmesi arka planını ayarlama
Grafiğin filtre bölmesi arka planı, üzeri kısmen liste kutularıyla kapanmış filtre bölmesinin yanı sıra başlık alanını da içerir.
Aşağıdakileri yapın:
Gelişmiş seçenekler'e tıklayın.
Özellikler panelinde, Görünüm bölümünü genişletin.
Görünüm > Sunum altında,
Stil seçeneğine tıklayın.
Stil panelinin Filtre bölmesi sekmesinde bir arka plan rengi (tek renk veya ifade) seçebilir ve aynı zamanda medya kitaplığınızdaki bir görüntüyü arka plan olarak ayarlayabilirsiniz.
Bir arka plan rengi kullanırken, arka planın opaklığını ayarlamak için kaydırıcıyı kullanın.
Bir arka plan görüntüsü kullanırken, görüntü boyutunu ve konumunu ayarlayabilirsiniz.
Liste kutusu arka planını ayarlama
Liste kutularının arka plan stilini oluşturabilirsiniz. Bu stil, filtre bölmesindeki tüm liste kutularına uygulanır.
Gelişmiş seçenekler'e tıklayın.
Özellikler panelinde, Görünüm bölümünü genişletin.
Görünüm > Sunum altında,
Stil seçeneğine tıklayın.
Stil panelinin Liste kutuları sekmesinde bir arka plan rengi (tek renk veya ifade) seçebilir ve aynı zamanda medya kitaplığınızdaki bir görüntüyü arka plan olarak ayarlayabilirsiniz.
Bir arka plan görüntüsü kullanırken, görüntü boyutunu ve konumunu ayarlayabilirsiniz.
Seçim durumlarını renklendirme
Liste kutusu değerinin her bir seçim durumuna belirli bir renk atanabilir. Bu renklendirme, liste kutusu değerinin arka planına uygulanır.
Aşağıdakileri yapın:
Gelişmiş seçenekler'e tıklayın.
Özellikler panelinde, Görünüm bölümünü genişletin.
Görünüm > Sunum altında,
Stil seçeneğine tıklayın.
Stil panelinin Liste kutuları sekmesinde Seçim durumu altında her bir seçim durumu için renkler ayarlayın.
Seçilen
Alternatif
Hariç
Seçilen hariç
Mümkün
Kenarlığı ve gölgeyi özelleştirme
Grafiğin kenarlığını ve gölgesini özelleştirebilirsiniz.
Aşağıdakileri yapın:
Gelişmiş seçenekler'e tıklayın.
Özellikler panelinde, Görünüm bölümünü genişletin.
Görünüm > Sunum altında,
Stil seçeneğine tıklayın.
Biçimlendirme panelinin Filtre bölmesi sekmesinde Kenarlık'ın altında Dış Çizgi boyutunu grafiğin çevresindeki kenarlık çizgilerini artıracak veya azaltacak şekilde ayarlayabilirsiniz.
Kenarlık için bir renk seçin.
Kenarlığın yuvarlaklığını kontrol etmek için Köşe yarıçapını ayarlayın.
Filtre bölmesi sekmesinde Gölge'nin altında bir gölge boyutu ve rengi seçin. Gölgeyi kaldırmak için Yok'u seçin.
Filtre bölmesindeki liste kutularını tek tek özelleştirme
Filtre bölmesi, boyut değerlerini belirtilen alanlar üzerinde filtrelemek için bir veya daha fazla liste kutusu içerebilir. Filtre bölmesine alanlar ekleyin, ardından bunları özellikler panelinde tercihlerinize uygun bir sırayla yeniden düzenleyin.
Filtre bölmesindeki her alanın, tek tek alan değerlerini gösteren kendi liste kutusu vardır. Bir filtre bölmesindeki her liste kutusu, kendi benzersiz özellikleriyle özelleştirilebilir. Bir liste kutusunu özelleştirmek için sayfayı düzenlerken Gelişmiş seçenekler'i etkinleştirmeniz gerekir.
Aşağıdakileri yapın:
Gelişmiş seçenekler'e tıklayın.
Bir sayfada filtre bölmesi oluşturun.
Filtre bölmesine bir alan ekleyerek bu alan için yeni bir liste kutusu oluşturun.
Özellikler panelinde, Veri altında, yeni eklediğiniz alana tıklayın.
Bu, liste kutusunun tasarımını özelleştirebileceğiniz Liste Kutusu özellikleri panelini genişletir.
Filtre bölmesindeki tek bir liste kutusu için liste kutusu özellikleri paneli.
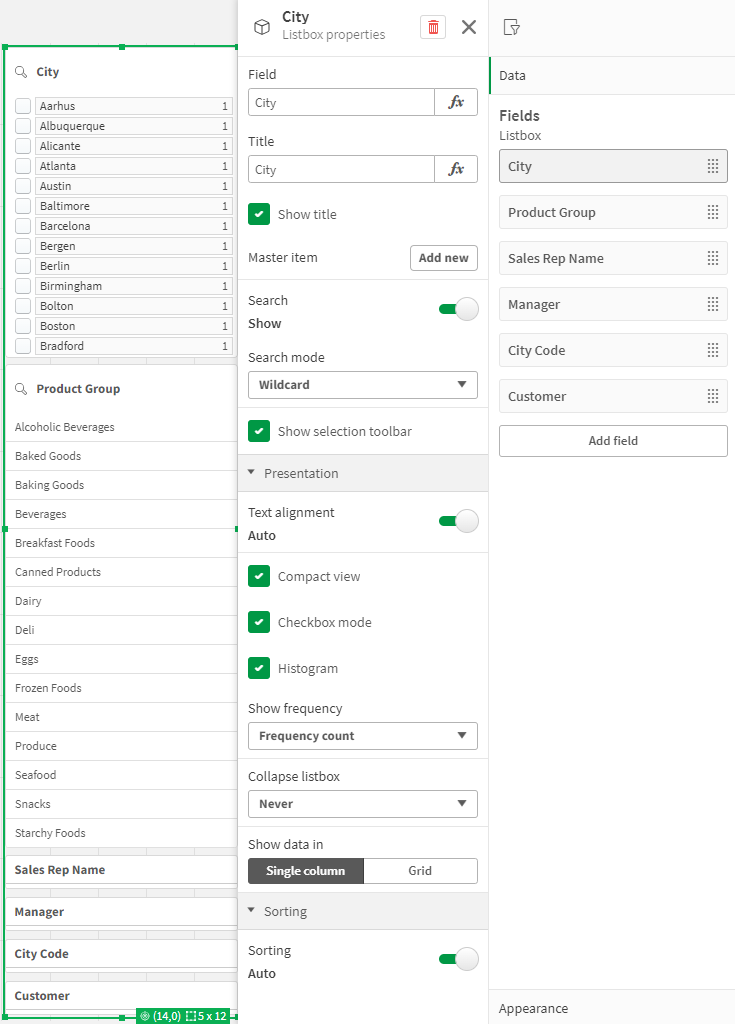
Arama seçeneklerini yapılandırma
Liste kutusu özellikleri'nde, kullanıcıların filtre bölmesindeki her bir liste kutusunda ayrı alan değerleri arayıp arayamayacağını belirleyebilirsiniz. Varsayılan Arama modu ayarını Normal'den Joker karakter'e de değiştirebilirsiniz. Joker karakter, arama alanına varsayılan joker karakter sembolleri (*) ekler.
Filtre bölmesinde yoğunlaştırma bilgileri
Her bir liste kutusunun filtre bölmesinde ne kadar yer kaplayacağını özelleştirmenize yardımcı olmak için Liste Kutusu özellikleri'nde birden fazla ayar mevcuttur.
Kompakt görünümü etkinleştirme
Her boyut değeri arasındaki boşluğu kaldırmak için Sunum altında Sıkıştırılmış görünüm onay kutusunu seçin.
Daraltma davranışını ayarlama
Liste kutusunun filtre bölmesinde genişletilmiş veya daraltılmış olarak gösterilmesini ayarlayabilirsiniz. Bir liste kutusu daraltıldığında, seçimleri görüntülemek ve uygulamak için geçici olarak genişletmek üzere tıklayabilirsiniz.
Seçilen daraltma davranışından bağımsız olarak, bir filtre bölmesindeki her liste kutusunun tam davranışı bir dizi faktöre bağlıdır. Bunlar, filtre bölmesindeki diğer liste kutularına göre yapılandırmasını ve kullanılabilir alanı içerir. Daha fazla bilgi için bk. Görüntüleme sınırlamaları.
Daraltma davranışını ayarlamak için Liste kutusunu daralt açılır menüsünden bir seçenek belirleyin. Bu, Sunum altında yer alır. Aşağıdaki seçenekler mevcuttur:
Otomatik: Liste kutusu, kullanılabilir alana ve filtre bölmesindeki diğer liste kutularına göre yapılandırmaya bağlı olarak genişletilecek veya daraltılacak şekilde otomatik olarak ayarlanır. Liste kutusu varsayılan olarak bu seçeneği seçer.
Her zaman: Liste kutusu her zaman daraltılır. Ek boyutlar için açılır menünün içine yerleştirilebilir.
Asla: Liste kutusu asla daraltılmaz. Ek boyutlar için yine de açılır menünün içine yerleştirilebilir.
Seçim davranışını değiştirme
Liste kutusunda seçimlerin nasıl yapılacağını özelleştirmek için Liste Kutusu özellikleri'nde birkaç farklı ayar yapabilirsiniz.
Onay kutusu modunu etkinleştirme
Liste kutusu özelliklerinde Sunum altında Onay kutusu modunu seçerseniz liste kutusu, her boyut değerinin bir onay kutusuyla temsil edildiği bir görünüme geçer. Bu modda seçimler, tek seferde birden fazla değer seçmek için tıklayıp sürüklemeye izin veren varsayılan davranış yerine, her bir öğenin yanındaki onay kutusuna tıklanarak yapılır.
Varlık panelindeki alan için Her zaman seçili bir değer'i uyguladıysanız onay kutuları yerine radyo düğmeleri kullanılır. İşlevsellik aynıdır.
Seçim araç çubuğunu değiştirme
Varsayılan olarak, bir liste kutusunda seçim yaptığınızda seçim araç çubuğu görünür. Bu araç çubuğu, seçimler için diğer seçenekleri keşfetmenizin yanı sıra seçimleri temizlemenize, iptal etmenize veya onaylamanıza olanak tanır.
Liste kutusu özellikleri'nde, Seçim araç çubuğunu göster onay kutusu varsayılan olarak işaretlidir. Seçim yaptığınızda araç çubuğunun liste kutusunun üzerinde görünmemesini istiyorsanız bu onay kutusunu temizleyin.
Bu ayarı kapatırsanız Enter tuşuna bastığınızda veya liste kutusunun dışına tıkladığınızda seçimler onaylanır.
Boyut değeri sıklıklarını görüntüleme
Liste kutusu özelliklerinde Sunum bölümünde, her bir değerin verilerde ne sıklıkta göründüğünü temsil etmek üzere her bir boyut değerinin altında sütun göstermek için Çubuk grafik'in yanındaki onay kutusuna tıklayın.
Kılavuz çizgi düzenine geçme
Varsayılan olarak, filtre bölmesindeki bir alanın bir liste kutusu, verileri tek bir sütunda gösterecek şekilde ayarlanır. Alternatif olarak, verileri bir kılavuz çizgi düzeninde gösterebilirsiniz. Sunum altında, Liste Kutusu özelliklerinde, Veri görüntüleme biçimi parametresini Tek sütun'dan Kılavuz çizgi'ye değiştirin.
Ayrıca kılavuz çizgi düzeninde, verilerin nasıl sıralanacağını (Satır veya Sütun'a göre) yapılandırabilir ve kılavuz çizgideki görünen maksimum satır ya da sütunları özelleştirebilirsiniz.
Değerlerin sıklığının gösterilmesi
Her bir değerin yanında sıklığı, mutlak sayı veya yüzde olarak gösterebilirsiniz. Bunu Liste Kutusu özelliklerini açarak, Sunum bölümünü genişleterek ve Sıklığı göster alanında bir seçenek belirleyerek seçersiniz.
