É possível adicionar um painel de filtro para controlar quais dados são exibidos nas visualizações em uma pasta. Um painel de filtro pode filtrar os dados de várias dimensões de uma vez.

Você pode criar um painel de filtro na pasta que estiver editando.
Em um painel de filtro, é possível usar até 1000 dimensões.
Faça o seguinte:
-
Em uma pasta, clique em
para adicionar uma nova visualização.
-
Em Visualização, selecione o Painel de filtro.
-
Clique e arraste um campo ou dimensão mestre em Dados. Você pode adicionar várias dimensões a um painel de filtro.
Ao criar o painel de filtro, você pode ajustar sua aparência e outras configurações no painel de propriedades:
Estilizando o painel de filtro

Com as Opções avançadas ativadas, você tem várias opções de estilo disponíveis em Aparência no painel de propriedades.
Clique em Estilo em Aparência > Apresentação para personalizar ainda mais o estilo do gráfico. O painel de estilo contém várias seções nas guias Painel de filtros e Caixas de listagem. As configurações na guia Painel de filtro aplicam estilo ao painel de filtros e as configurações na guia Caixas de listagem aplicam estilo a todas as caixas de listagem dentro do painel de filtro.
Você pode redefinir seus estilos clicando em ao lado de cada seção. Clicar em
Reiniciar tudo redefine estilos em Painel de filtro e Caixas de listagem.
Para obter informações gerais sobre o estilo de uma visualização individual, consulte Aplicando estilo personalizado a uma visualização.
Personalizando o texto
Você pode definir o texto do título, subtítulo e nota de rodapé em Aparência > Geral. Para ocultar esses elementos, desative Mostrar títulos.
A visibilidade dos diferentes rótulos no gráfico depende das configurações específicas do gráfico e das opções de exibição do rótulo. Esses podem ser configurados no painel de propriedades.
Você pode estilizar o texto que aparece no gráfico.
Faça o seguinte:
Clique em Opções avançadas.
No painel propriedades, expanda a seção Aparência.
Em Aparência > Apresentação, clique em
Estilo.
Na guia Painel de filtro, defina a fonte, o estilo de ênfase, o tamanho da fonte e a cor dos seguintes elementos de texto:
Título
Subtítulo
Nota de rodapé
Na guia Caixas de listagem, defina a fonte, o estilo de ênfase, o tamanho da fonte e a cor dos seguintes elementos de texto:
Estilize: o texto dos cabeçalhos das caixas de listagem.
Conteúdo: estilize o texto dos valores da caixa de listagem.
Clique na caixa de seleção para Cor de contraste automático para substituir automaticamente a cor selecionada por cores que tenham maior contraste com o estado de seleção do valor da caixa de listagem.
Personalizando o plano de fundo
É possível personalizar o plano de fundo do painel de filtro, o plano de fundo da área do cabeçalho, bem como o plano de fundo das caixas de listagem. O painel de filtro e o plano de fundo da caixa de listagem podem ser definidos por cor e imagem, enquanto o plano de fundo da área do cabeçalho pode ser definido como uma única cor.
No painel de estilo, você pode configurar as opções de plano de fundo.
Definindo o plano de fundo do painel de filtro
O plano de fundo do painel de filtro do gráfico inclui a área do título, bem como o próprio painel de filtro, que é parcialmente coberto pelas caixas de listagem.
Faça o seguinte:
Clique em Opções avançadas.
No painel propriedades, expanda a seção Aparência.
Em Aparência > Apresentação, clique em
Estilo.
Na guia Painel de filtro do painel de estilo, você pode selecionar uma cor de fundo (cor única ou expressão) e também definir o fundo para uma imagem de sua biblioteca de mídia.
Ao usar uma cor de fundo, use o controle deslizante para ajustar a opacidade do fundo.
Ao usar uma imagem de fundo, você pode ajustar o tamanho e a posição da imagem.
Configurando o plano de fundo da caixa de listagem
É possível estilizar o plano de fundo das caixas de listagem. Esse estilo se aplica a todas as caixas de listagem no painel de filtros.
Clique em Opções avançadas.
No painel propriedades, expanda a seção Aparência.
Em Aparência > Apresentação, clique em
Estilo.
Na guia Caixas de listagem do painel de estilo, você pode selecionar uma cor de fundo (cor única ou expressão) e também definir o fundo para uma imagem de sua biblioteca de mídia.
Ao usar uma imagem de fundo, você pode ajustar o tamanho e a posição da imagem.
Colorindo os estados de seleção
Cada estado de seleção de um valor de caixa de listagem pode receber uma cor específica. Essa coloração é aplicada ao plano de fundo do valor da caixa de listagem.
Faça o seguinte:
Clique em Opções avançadas.
No painel propriedades, expanda a seção Aparência.
Em Aparência > Apresentação, clique em
Estilo.
Na guia Caixas de listagem do painel de estilo, em Estado de seleção, defina cores para cada um dos estados de seleção:
Selecionado
Alternativo
Excluído
Selecionado excluído
Possível
Personalizando a borda e a sombra
Você pode personalizar a borda e a sombra do gráfico.
Faça o seguinte:
Clique em Opções avançadas.
No painel propriedades, expanda a seção Aparência.
Em Aparência > Apresentação, clique em
Estilo.
Na guia Painel de filtro do painel de estilo, em Borda, ajuste o tamanho do Contorno para aumentar ou diminuir as linhas da borda ao redor do gráfico.
Selecione uma cor para a borda.
Ajuste o Raio do canto para controlar o arredondamento da borda.
Em Sobra na guia Painel de filtro, selecione um tamanho e uma cor para a sombra. Selecione Nenhum para remover a sombra.
Personalizando caixas de listagem individuais em um painel de filtro
Um painel de filtro pode conter uma ou mais caixas de listagem para filtrar valores de dimensão em campos especificados. Adicione campos ao painel de filtro e reorganize-os no painel de propriedades em uma ordem que atenda às suas preferências.
Cada campo no painel de filtro tem sua própria caixa de listagem, que mostra os valores de campo individuais. Cada caixa de listagem em um painel de filtros pode ser personalizada com suas próprias propriedades exclusivas. Para personalizar uma caixa de listagem, você precisa ativar Opções avançadas ao editar a pasta.
Faça o seguinte:
Clique em Opções avançadas.
Crie um painel de filtro em uma pasta.
Adicione um campo ao painel de filtro para criar uma nova caixa de listagem para esse campo.
No painel de propriedades, em Dados, clique no campo que você acabou de adicionar.
Isso expande o painel Propriedades da caixa de listagem, em que você pode personalizar o design da caixa de listagem.
Painel Propriedades da caixa de listagem para uma única caixa de listagem em um painel de filtro.
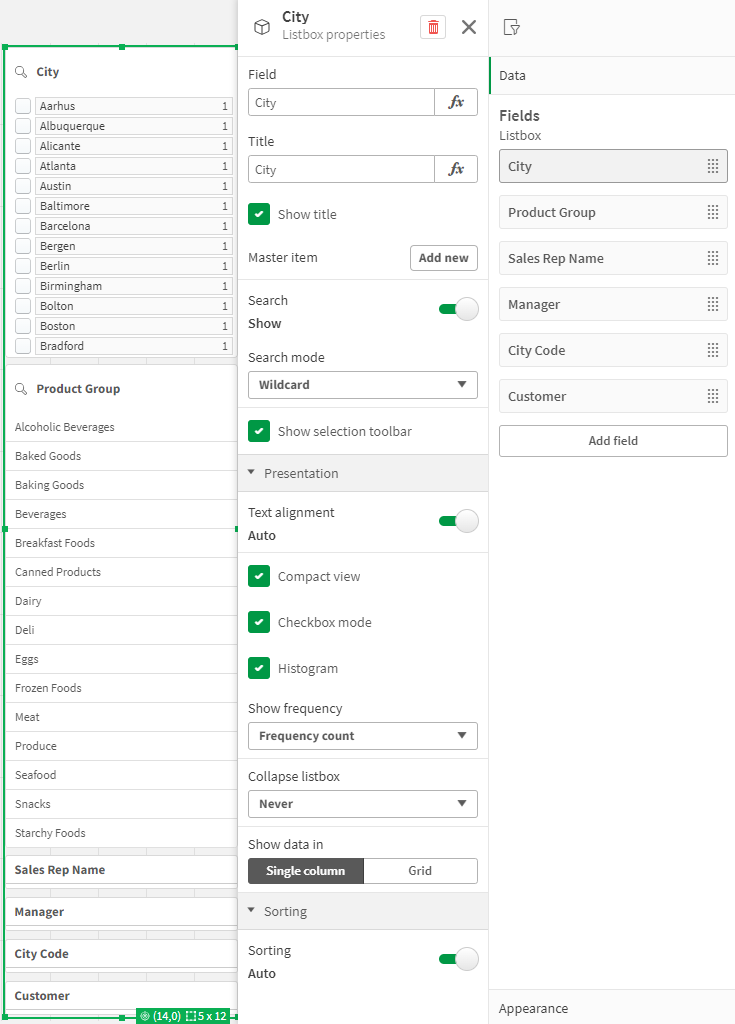
Configurando opções de pesquisa
Em Propriedades da caixa de listagem, você pode escolher se os usuários podem ou não pesquisar valores de campos individuais em cada caixa de listagem no painel de filtros. Também pode mudar o Modo de pesquisa padrão de Normal para Curinga. Curinga adiciona símbolos curinga padrão (*) ao campo de pesquisa.
Condensando informações no painel de filtros
Existem várias configurações disponíveis nas Propriedades da caixa de listagem para ajudá-lo a personalizar quanto espaço cada caixa de listagem ocupa no painel de filtro.
Habilitando exibição compacta
Para remover o espaço entre cada valor de dimensão, marque a caixa de seleção Exibição compacta abaixo de Apresentação.
Ajustando o comportamento de recolhimento
Você pode ajustar se a caixa de listagem será exibida como expandida ou recolhida no painel de filtro. Quando uma caixa de listagem é recolhida, você pode clicar para expandi-la temporariamente para visualizar e aplicar seleções.
Independentemente do comportamento de recolhimento selecionado, o comportamento exato de cada caixa de listagem em um painel de filtro depende de vários fatores. Isso inclui sua configuração em relação a outras caixas de listagem no painel de filtro e o espaço disponível. Para obter mais informações, consulte Limitações de exibição.
Para ajustar o comportamento de recolhimento, selecione uma opção no menu suspenso da Caixa de listagem Recolher. Ele está localizado em Apresentação. As seguintes opções estão disponíveis:
Automático: A caixa de listagem se ajusta automaticamente para ser expandida ou recolhida, com base no espaço disponível e na configuração em relação a outras caixas de listagem no painel de filtro. A caixa de listagem tem como padrão esta opção.
Sempre: A caixa de listagem sempre entra em colapso. Ela pode ser colocada no menu suspenso para dimensões adicionais.
Nunca: A caixa de listagem nunca entra em colapso. Ela ainda pode ser colocada no menu suspenso para dimensões adicionais.
Alterando o comportamento de seleção
Você pode ajustar diversas configurações diferentes nas Propriedades da caixa de listagem para personalizar como as seleções são feitas na caixa de listagem.
Ativando o modo de caixa de seleção
Se você selecionar Modo caixa de seleção em Apresentação em Propriedades da caixa de listagem, a caixa de listagem muda para uma exibição em que cada valor de dimensão é representado por uma caixa de seleção. Nesse modo, seleções são feitas clicando na caixa de seleção ao lado de cada item, em vez do comportamento padrão que permite clicar e arrastar para selecionar vários valores de uma só vez.
Se você aplicou Sempre um valor selecionado para o campo no painel de ativos, botões de opção serão usados em vez de caixas de seleção. A funcionalidade é a mesma.
Alternando a barra de ferramentas de seleção
Por padrão, uma barra de ferramentas de seleção aparece quando você faz seleções em uma caixa de listagem. Esta barra de ferramentas permite explorar outras opções de seleções, bem como limpar, cancelar ou confirmar as seleções.
Nas Propriedades da caixa de listagem, a caixa de seleção Mostrar barra de ferramentas de seleção está marcada por padrão. Desmarque esta caixa de seleção se desejar que a barra de ferramentas não apareça acima da caixa de listagem ao fazer seleções.
Se você desativar essa configuração, as seleções serão confirmadas quando você pressionar Enter ou clicar fora da caixa de listagem.
Exibindo frequências de valores de dimensões
Em Apresentação em Propriedades da caixa de listagem, clique na caixa de seleção ao lado de Histograma para exibir barras abaixo de cada valor de dimensão para representar a frequência com que cada valor aparece nos dados.
Alternando para o layout de grade
Por padrão, uma caixa de listagem para um campo em um painel de filtro será definida para mostrar os dados em uma única coluna. Você tem a opção de mostrar dados em um layout de grade. Em Apresentação, em Propriedades da caixa de listagem, mude o parâmetro para Mostrar dados em de Coluna única para Grade.
No layout de grade, você também pode configurar como os dados são ordenados (por Linha ou Coluna) e personalizar o máximo de linhas ou colunas visíveis na grade.
Mostrando a frequência dos valores
Você pode mostrar a frequência ao lado de cada valor, seja como um número absoluto ou como uma porcentagem. Você seleciona isso abrindo as Propriedades da caixa de listagem, expandindo a seção Apresentação e selecionando uma opção em Mostrar frequência.
