En el centro de control de Qlik Cloud Analítica puede crear, compartir e interactuar con apps de análisis. También puede agregar e interactuar con otros contenidos. Esto incluye fuentes de datos, scripts, gráficos, notas y enlaces.
El centro de control se divide en las siguientes secciones:
- Comenzar
- Inicio
- Favoritos
- Catálogo
- Colecciones
- Alertas
- Suscripciones
Puede acceder a lo siguiente desde todas las secciones:
- Preguntar a Insight Advisor: utilice una interfaz basada en chat para analítica conversacional.
- Añadir nuevo: agregue nuevos contenidos y espacios al centro de control.
- Notificaciones: vea sus notificaciones web.
- Menú de inicio: navegue a otras partes de Qlik Cloud.
- Perfil: administre la configuración de su perfil, las alertas y suscripciones.

Inicio
Tras su primer inicio de sesión, comenzará en la página de Inicio cuando acceda al centro de control. Aquí puede ver varias colecciones, que incluyen sus aplicaciones, scripts, gráficos y notas.Puede agregar, eliminar o reorganizar fácilmente las colecciones en su página de inicio.
La sección Inicio del centro de control
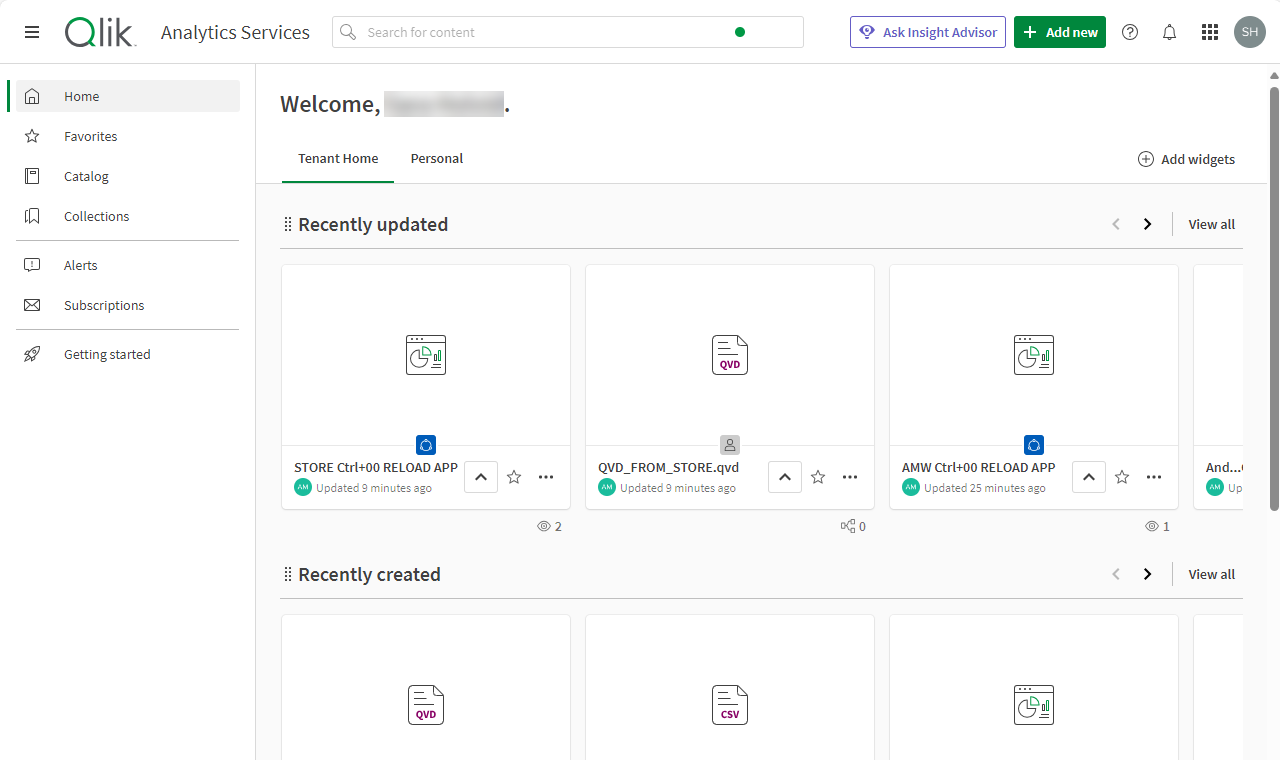
Personalizar Inicio
Haga clic en Agregar widgets para personalizar su página de Inicio personal. Elija entre favoritos, colecciones, aplicaciones, datos, gráficos, notas, experimentos de aprendizaje automático, automatizaciones y scripts. También puede mostrar contenido que se haya utilizado, creado o actualizado recientemente.
Haga clic en un widget para agregarlo o eliminarlo de su página de inicio.
Personalice los widgets que se muestran en su página de inicio.

También puede reorganizar o eliminar secciones directamente en la página de inicio:
Para mover un widget verticalmente, haga clic en
, manténgalo pulsado junto al widget y muévalo a su lugar.
Para eliminar un widget, coloque el cursor a la derecha del widget y haga clic en el menú Más acciones (
) que aparece. Luego seleccione Eliminar.
El menú Más acciones en el widget.

Los administradores pueden agregar páginas de inicio personalizadas para todo el espacio inquilino, lo que permite la promoción de contenido específico para todos los usuarios del espacio empresarial inquilino. La página personalizada aparece como una pestaña en Inicio, junto a su página Personal. Para más información, vea los roles de un administrador en Personalizar las páginas de inicio de todo el espacio empresarial inquilino para el centro de control de Qlik Cloud Analítica.
Favoritos
Todos los usuarios tienen una sección Favoritos. Sus elementos favoritos no se comparten con otros usuarios.
Favoritos en el centro de control
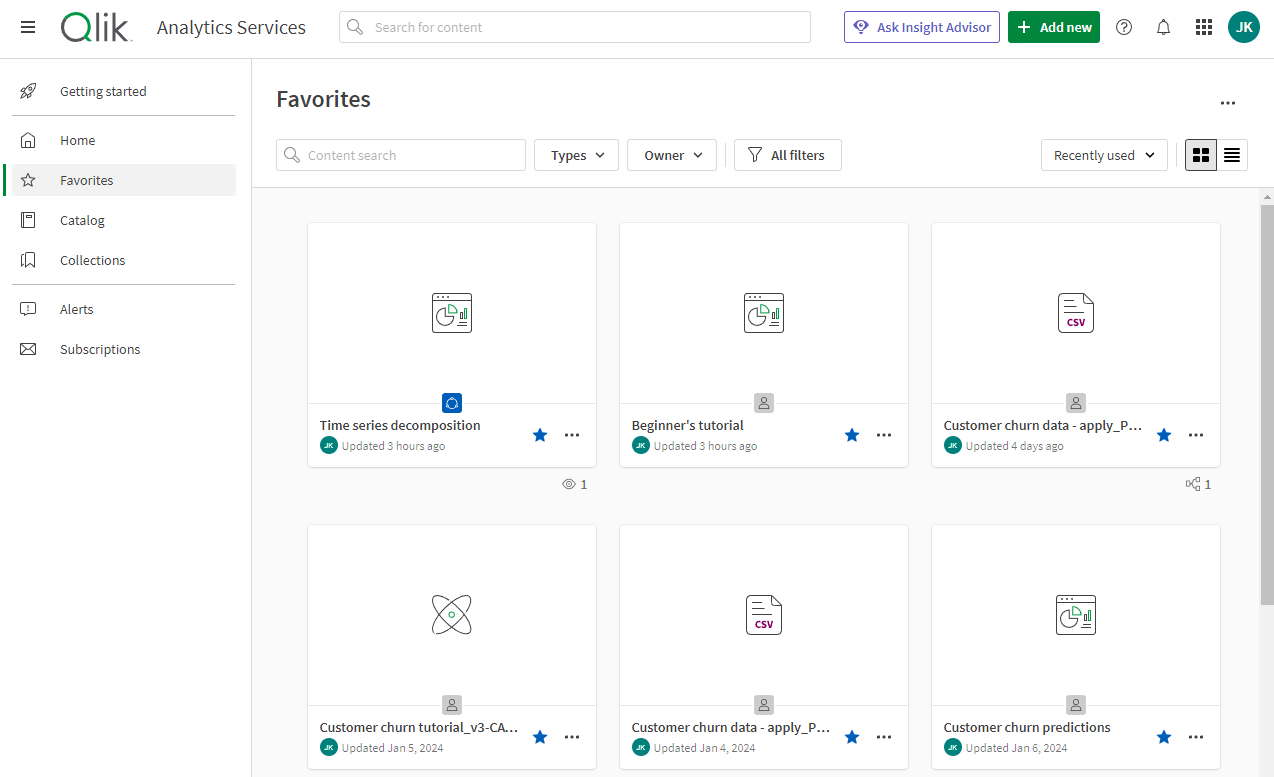
Catálogo
En Catálogo puede ver las apps y los espacios a los que tiene acceso, así como otro contenido. Catálogo le permite filtrar por espacios, términos, gráficos, apps, automatizaciones, datos, scripts, notas, propietarios, creadores y etiquetas. Si desea ver el contenido de un espacio concreto, puede seleccionar un espacio individual en el menú desplegable de espacios. Seleccione Todos los filtros para mostrar el panel de filtrado. Cuando el panel de filtrado está activo, el cuadro Todos los filtros está atenuado. En el recuadro se muestra el número de filtros activos.
Puede ver el contenido en las vistas Tile

Las apps y otros contenidos se pueden ordenar alfabéticamente, por fecha de creación, por fecha de modificación o recientemente utilizados. Puede filtrar el contenido por contenido de su propiedad o de otros.
Para más información sobre el Catálogo, vea Comprender sus datos con las herramientas de catálogo
La sección Catálogo del centro de control
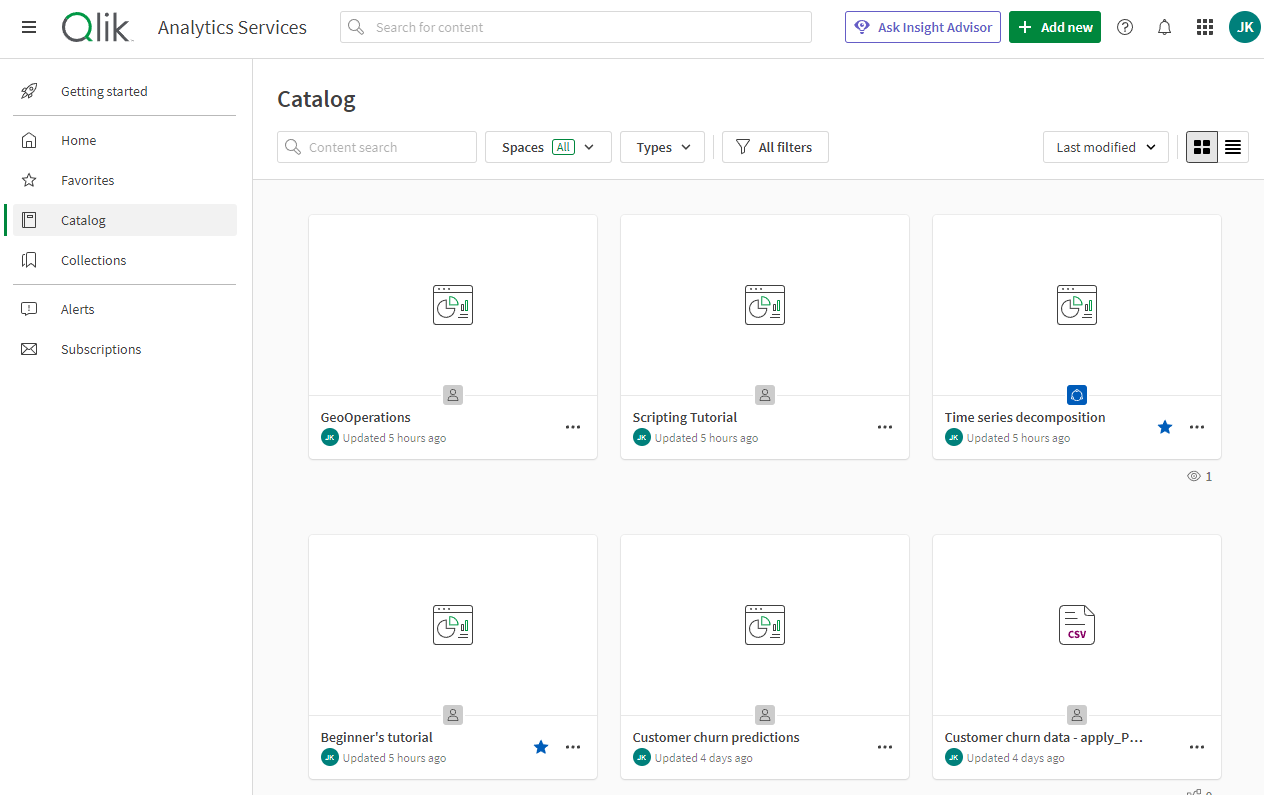
Colecciones
Las colecciones le permiten agrupar apps, scripts, gráficos, notas, automatizaciones, experimentos y enlaces.
Para agregar contenido a una colección, haga clic en el icono Agregar a colección en cualquier tipo de contenido.
Si está usando Qlik Sense Mobile SaaS, también tiene una colección de Contenido móvil. Las apps que ha abierto en la app Qlik Sense Mobile SaaS se agregan automáticamente al Contenido móvil.
La sección Colecciones del centro de control
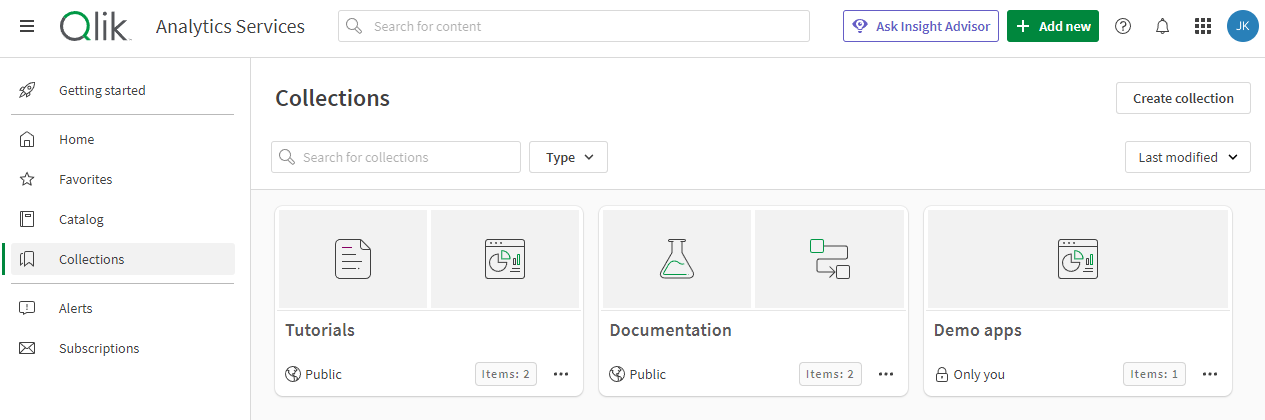
De manera predeterminada, las colecciones son privadas. Los administradores de un espacio empresarial inquilino y administradores de análisis pueden hacer públicas las colecciones para compartirlas con todos los demás miembros del espacio empresarial inquilino. Las colecciones públicas no cambian el acceso de los miembros al contenido de los espacios. Los miembros solo podrán ver contenido de colecciones públicas a las que ya tengan acceso. Para hacer pública una colección, haga clic en en la colección, seleccione Hacer pública y clic en Hacer pública. Para hacer que una colección pública vuelva a ser privada, haga clic en
, seleccione Hacer privada y clic en Hacer privada.
Alertas
En Alertas, puede ver una lista de todas las alertas de su propiedad, así como las alertas a las que se le ha agregado como destinatario. La página Alertas contiene detalles sobre cada alerta, incluido su nombre, propietario, app asociada y si se está evaluando según un cronograma.
También puede acceder a Alertas desde el menú de perfil de usuario en la esquina superior derecha de la aplicación.
Sección Alertas del centro de control en la nube
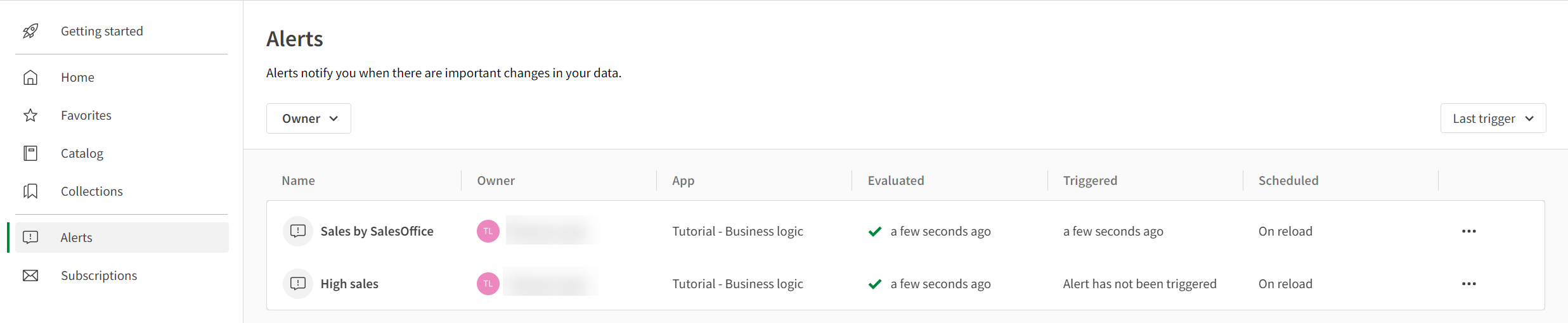
En la página Alertas podrá filtrar y ordenar las alertas. Puede refinar su lista por propietario de alerta (cualquier usuario, usted u otros), o bien puede buscar alertas que sean propiedad de usuarios específicos. Las alertas de la lista se pueden ordenar por la hora de la última evaluación, la hora en que se desencadenó o por orden alfabético del nombre.
Suscripciones
En Suscripciones, puede ver y modificar las suscripciones que posee, así como las suscripciones a las que se le ha agregado como destinatario. La página Suscripciones contiene detalles sobre cada suscripción, incluido su nombre, propietario, aplicación asociada y horario.
También puede acceder a Suscripciones desde el menú de perfil de usuario en la esquina superior derecha de la aplicación.
Sección Suscripciones del centro de control en la nube
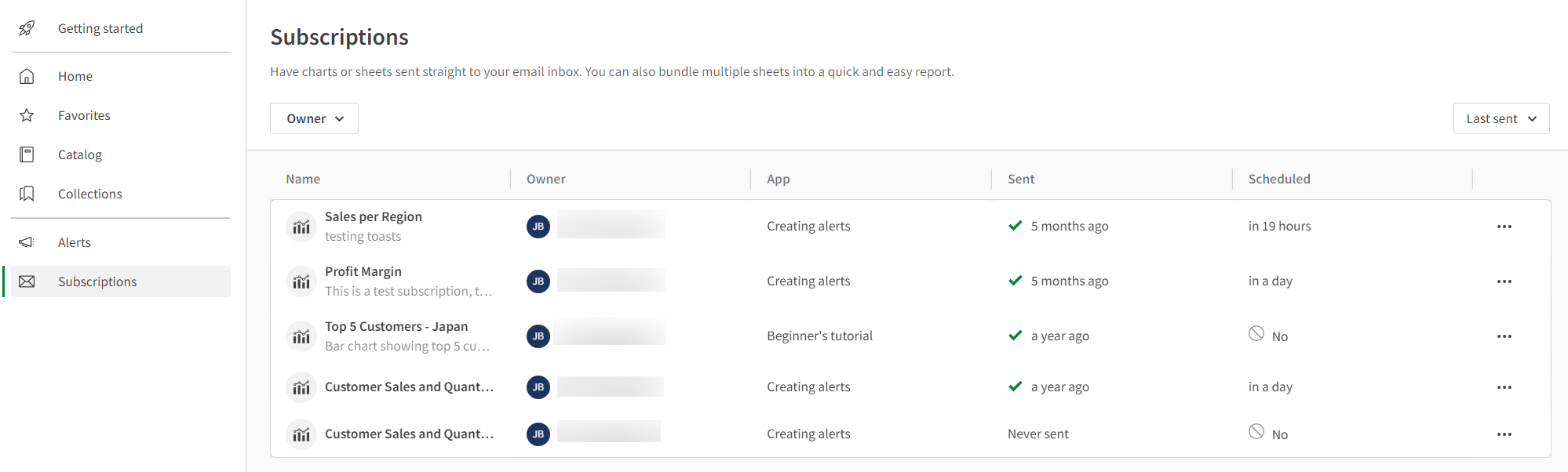
Puede filtrar y ordenar las suscripciones en la página Suscripciones. Puede refinar su lista por propietario (cualquier usuario, usted u otros), o bien puede buscar suscripciones que sean propiedad de usuarios específicos. Las suscripciones de la lista se pueden ordenar según la hora del último envío, la hora a la que tienen programado el siguiente envío o según el orden alfabético por nombre.
Para más información sobre crear y administrar las suscripciones, vea: Programar informes con suscripciones.
Configuración y administración
Configuración y administración está disponible desde el menú de perfil haciendo clic en Configuración de perfil. En Configuración y administración, puede:
- Ver y editar su información personal.
- Establecer idioma y zona horaria preferidos.
- Establecer la configuración regional (como formatos de fecha y formato decimal) para las apps que cree.
- Ver todos los espacios compartidos y administrados a los que pertenece.
- Administrar los dispositivos que utiliza con Qlik Sense Mobile.
- Descargar herramientas como las de Qlik DataTransfer no está disponible en Qlik Cloud Government.
- Ver y generar claves de API.
Apps de
En el centro de control puede crear nuevas apps, duplicar otras ya existentes o cargar apps. Puede cargar apps que haya exportado desde el centro de control u otras versiones de Qlik Sense. Puede mantener sus apps como algo privado o puede compartirlas con otros usuarios. Para obtener más información sobre las apps de Qlik Sense, vea Trabajar con apps.
Cada app del centro de control muestra el nombre de la app, su propietario y la fecha de modificación. Puede ver el tipo de app y las etiquetas aplicadas a la app colocando el cursor sobre una app. En un dispositivo táctil, puede ver el tipo de app y las etiquetas pulsando en la app. Puede hacer clic en la app para abrirla. Puede hacer clic en
para ver más opciones para la app, entre las que se incluyen:
| Opción | Descripción | Más información |
|---|---|---|
| Agregar a colección | Puede agregar la app a una de sus colecciones. | - |
| Renombrar | Puede cambiar el nombre de una app, su descripción y etiquetas. | |
| Mover | Puede mover la app a un espacio diferente. | Mover apps entre espacios |
| Duplicar | Puede crear una copia de la app. | Crear apps y añadir datos |
| Recargar ahora | Puede recargar los datos de la app manualmente. | Recargar datos de la app |
| Programa de recargas | Puede crear una programación para automatizar las recargas de los datos de la app. | Programar la recarga de datos de apps |
| Detalles | Puede ver el tipo de aplicación y el propietario, así como la información de fecha relevante para la aplicación. Además, puede ver el tamaño de la aplicación. Esta página también muestra las etiquetas aplicadas a la aplicación y quién puede acceder a la aplicación. También puede ver el historial de recargas y las evaluaciones de rendimiento relacionadas con la aplicación. | - |
| Notificaciones | Establezca sus preferencias de notificación para esta aplicación. Puede recibir notificaciones cuando las recargas y las evaluaciones de rendimiento tengan éxito o no. También puede recibir notificaciones si una recarga programada para una aplicación falló, se detuvo o se deshabilitó. Debe estar asignado al programa de recarga para recibir esta notificación. No recibirá notificaciones si una aplicación se vuelve a cargar en el Gestor de datos o el Editor de carga de datos. Las notificaciones de recarga se envían si una aplicación se vuelve a cargar en el centro de control o conforme a una programación. | Notificaciones |
| Linaje | El linaje representa el historial de un campo o conjunto de datos; va retrocediendo a lo largo de las aplicaciones hasta transformarse en la fuente de datos original. | Analizar el linaje de aplicaciones, scripts y conjuntos de datos |
| Análisis de impacto | El análisis de impacto muestra una vista descendente de todas las dependencias de un elemento de datos: qué bases de datos, aplicaciones, scripts, archivos o enlaces se verían afectados directa o indirectamente si se cambiara el valor o la estructura de ese campo en particular. | Analizar el análisis de impacto para apps, scripts y conjuntos de datos |
| Evaluar el rendimiento | Puede realizar una evaluación a medida del rendimiento a la vez que desarrolla su app y presentar métricas sencillas y comprensibles, como los tiempos de respuesta de las hojas públicas y objetos. | Evaluación del rendimiento de las apps |
| Abrir en una nueva pestaña | Puede abrir su app en una nueva pestaña. | - |
| Abrir sin datos | Puede abrir su app sin datos. Esto es útil si necesita solucionar problemas con su script de carga. Cuando se abre una app sin datos, las visualizaciones no funcionan porque no están conectadas a la fuente de datos. Además, el gestor de datos y el visor del modelo de datos no estarán disponibles. | - |
| Exportar con datos | Puede exportar apps desde el centro de control de la nube como archivos .qvf. | Exportar apps |
| Exportar sin datos | La app se puede exportar sin datos. Esto únicamente exporta las hojas e historias de la app. | Exportar apps |
| Duplicar y convertir en script | Puede duplicar la app y convertirla en un script. El script de carga de la app se utiliza como script. | Convertir apps en scripts |
| Eliminar | Puede eliminar la app del centro de control. | Eliminar apps |
También puede añadir apps de QlikView al centro de control. Las apps de QlikView solo se pueden ver y tienen opciones diferentes a las apps de Qlik Sense en el centro de control.
Scripts
En el centro de control, puede crear nuevos scripts, duplicar scripts existentes o cargar scripts. Puede cargar scripts exportados desde el centro de control. Puede mantener sus scripts privados o compartirlos con otros usuarios. Para obtener más información sobre los scripts, vea Uso del Editor de script.
Cada script en el centro de control muestra el nombre del script, el propietario y la fecha de modificación. Puede ver el tipo de script y las etiquetas aplicadas al mismo colocando el cursor sobre un script. En un dispositivo táctil, puede ver las etiquetas del script pulsando en la app. Puede hacer clic en el script para abrirlo. Puede hacer clic en
para ver más opciones para el script, entre las que se incluyen:
| Opción | Descripción | Más información |
|---|---|---|
| Agregar a colección | Puede agregar el script a una de sus colecciones. | - |
| Renombrar | Puede cambiar el nombre, la descripción y las etiquetas del script. | |
| Mover | Puede mover el script a un espacio diferente. | Editar los detalles de un script |
| Duplicar | Puede crear una copia del script. | Duplicar scripts |
| Recargar ahora | Puede recargar el script manualmente. | Recarga de scripts |
| Programa de recargas | Puede crear una programación para automatizar la recarga del script. | Recarga de scripts |
| Detalles | Puede ver el propietario del script, así como información de fecha relevante del script. Además, puede ver el tamaño del script. Esta página también muestra las etiquetas aplicadas al script y quién puede acceder al script. También puede ver el historial de recargas y las evaluaciones de rendimiento relacionadas con la app. | - |
| Notificaciones | Establezca sus preferencias de notificación para este script. Puede recibir notificaciones cuando las recargas y las evaluaciones de rendimiento tengan éxito o fallen. También puede recibir notificaciones si una recarga programada para un script falló, se detuvo o se deshabilitó. Debe estar asignado al programa de recarga para recibir esta notificación. No recibirá notificaciones si se recarga un script en Editor de script. Las notificaciones de recarga se envían si se recarga un script en el centro de control o según una programación. | |
| Linaje | El linaje representa el historial de un campo o conjunto de datos; va retrocediendo a lo largo de las aplicaciones hasta transformarse en la fuente de datos original. | Analizar el linaje de aplicaciones, scripts y conjuntos de datos |
| Análisis de impacto | El análisis de impacto muestra una vista descendente de todas las dependencias de un elemento de datos: qué bases de datos, aplicaciones, scripts, archivos o enlaces se verían afectados directa o indirectamente si se cambiara el valor o la estructura de ese campo en particular. | Analizar el análisis de impacto para apps, scripts y conjuntos de datos |
| Exportar | Puede exportar scripts desde el centro de control como archivos .qvf. | Exportar los scripts |
| Duplicar y convertir en app de análisis | Puede convertir el script en una app. El script se utilizará como script de carga de la app. | Convertir scripts en apps |
| Abrir en una nueva pestaña | Puede abrir su app en una nueva pestaña. | - |
| Eliminar | Puede eliminar el script del centro de control. | Eliminar scripts |
Gráficos
Puede agregar visualizaciones desde apps al centro de control. Esto le permitirá supervisar de cerca visualizaciones importantes sin tener que abrir las apps.
Supervisar las visualizaciones
Espacios
Los espacios son áreas del centro de control donde se almacenan las apps. Los espacios pueden ser personales, compartidos o administrados.
Todos los usuarios tienen un espacio personal donde se almacenan de forma predeterminada las apps que crean. Los espacios personales son privados. Puede compartir sus apps personales moviéndolas a un espacio compartido.
Los usuarios con el rol de Creador de espacio compartido pueden crear espacios compartidos. Los espacios compartidos son privados al principio, cuando se crean. En estos espacios compartidos se permite el desarrollo colaborativo de apps. Los espacios también limitan el acceso a las apps del espacio. Para acceder a las apps del espacio, hay que agregar a los miembros al espacio.
Los administradores de un espacio empresarial inquilino o administradores de análisis, o los usuarios con el rol de Creador de espacio administrado pueden crear espacios administrados. Los espacios administrados se utilizan para proporcionar acceso estrictamente controlado a apps que pueden tener datos confidenciales. Las apps se desarrollan en otros espacios y luego se publican en el espacio administrado.
Puede seleccionar los espacios a los que tiene acceso en el menú desplegable disponible en Catálogo. También puede crear espacios nuevos en el menú desplegable de espacios.
Para obtener información sobre los espacios, vea Trabajar en espacios.
Navegar por los espacios
Los espacios compartidos y administrados se dividen en las siguientes secciones:
- Detalles
- Preferencias de notificación
- Miembros
- Fuentes de datos
- Editar espacio
Puede acceder a estas secciones seleccionando Detalles del espacio en un espacio compartido o administrado.
En un espacio personal, solo puede seleccionar Fuentes de datos. Seleccione su menú de perfil de usuario para administrar otras configuraciones de espacio personal.
Detalles
Puede ver la información del espacio en Detalles, incluida la descripción, el propietario del espacio y el creador del espacio.
La sección Detalles
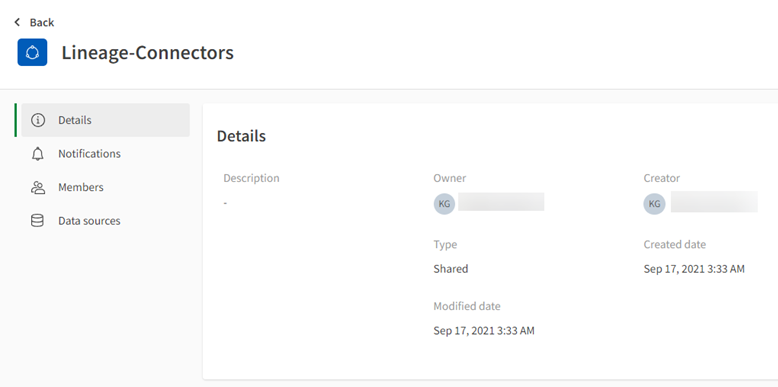
Notificaciones
Puede administrar las suscripciones a contenidos del espacio desde Notificaciones. Puede suscribirse a eventos o acciones en un espacio seleccionando el evento o la acción en el tipo de notificación.
Administrar las notificaciones del sistema
Miembros
Los propietarios de espacios y los usuarios con el rol Puede administrar pueden ver todos los miembros de un espacio en Miembros. Pueden hacer lo siguiente:
- Añadir miembros
- Cambiar los permisos de los miembros
- Eliminar miembros
Administrar permisos en espacios compartidos
Gestionar permisos en espacios administrados
La sección Miembros de un espacio compartido
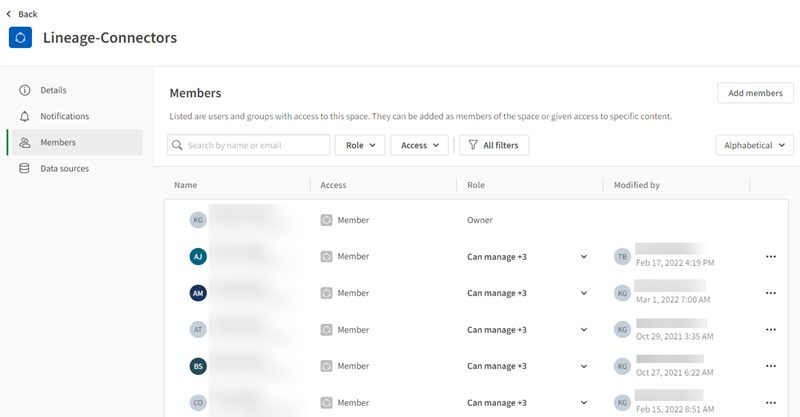
Datos
Puede ver todos los archivos de datos y conexiones agregados al espacio en Datos. Si tiene los permisos, también puede agregar archivos de datos y conexiones de datos al espacio.
Agregar y administrar sus datos de análisis
Los usuarios con permiso Puede ver no pueden ver las fuentes de datos en un espacio.
La sección Datos de un espacio compartido
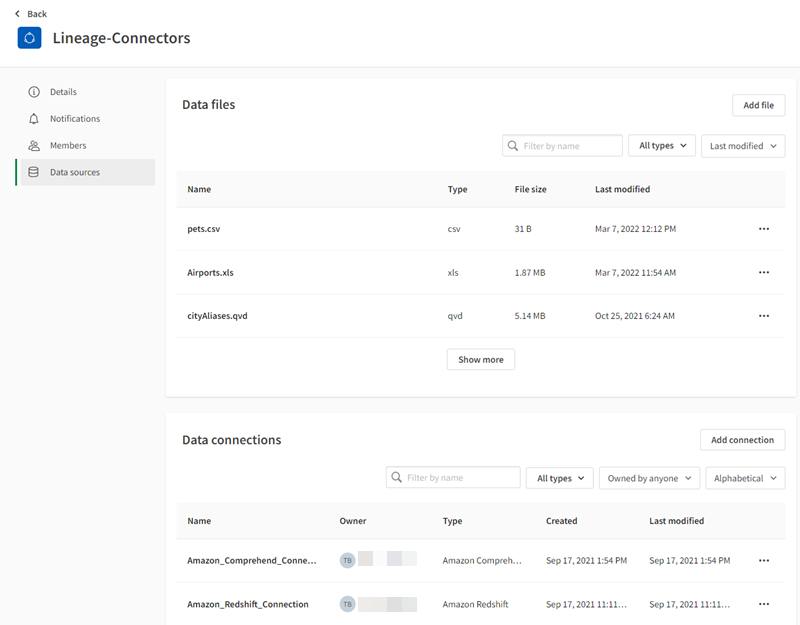
Organizar contenido en el centro de control en la nube
Puede organizar el contenido, como las apps, los gráficos, las automatizaciones, los experimentos y las notas mediante etiquetas y colecciones.
Puede agregar etiquetas al contenido para agruparlo con otros contenidos relacionados. Solo puede etiquetar su propio contenido o contenido en un espacio en el que tenga permisos de edición. Las etiquetas se comparten en el centro de control.
Las colecciones le permiten agrupar el contenido para facilitar el acceso.
Notificaciones
Puede recibir notificaciones en el centro de control acerca de eventos que ocurren en Qlik Cloud. Por ejemplo, cuando se agregan nuevas aplicaciones a un espacio o cuando se activa una alerta. Puede verlas haciendo clic en el icono Notificaciones. Puede administrar sus notificaciones a nivel de espacio empresarial inquilino en Configuración de perfil. Puede configurar sus notificaciones para un espacio individual abriendo el espacio en Catálogo y haciendo clic en Detalles del espacio > Notificaciones en el Catálogo. Para configurar sus notificaciones para un elemento individual (por ejemplo, una aplicación o una nota), haga clic en , en el elemento y seleccione Notificaciones.
Las notificaciones se pueden enviar por web en el centro de control o por correo electrónico. Si tiene Qlik Sense Mobile SaaS, las notificaciones web se pueden enviar a su dispositivo móvil.
Buscar en el centro de control
Puede buscar en el centro de control para encontrar aplicaciones y otros contenidos. Puede filtrar por tipo de resultados.
Buscar en el centro de control
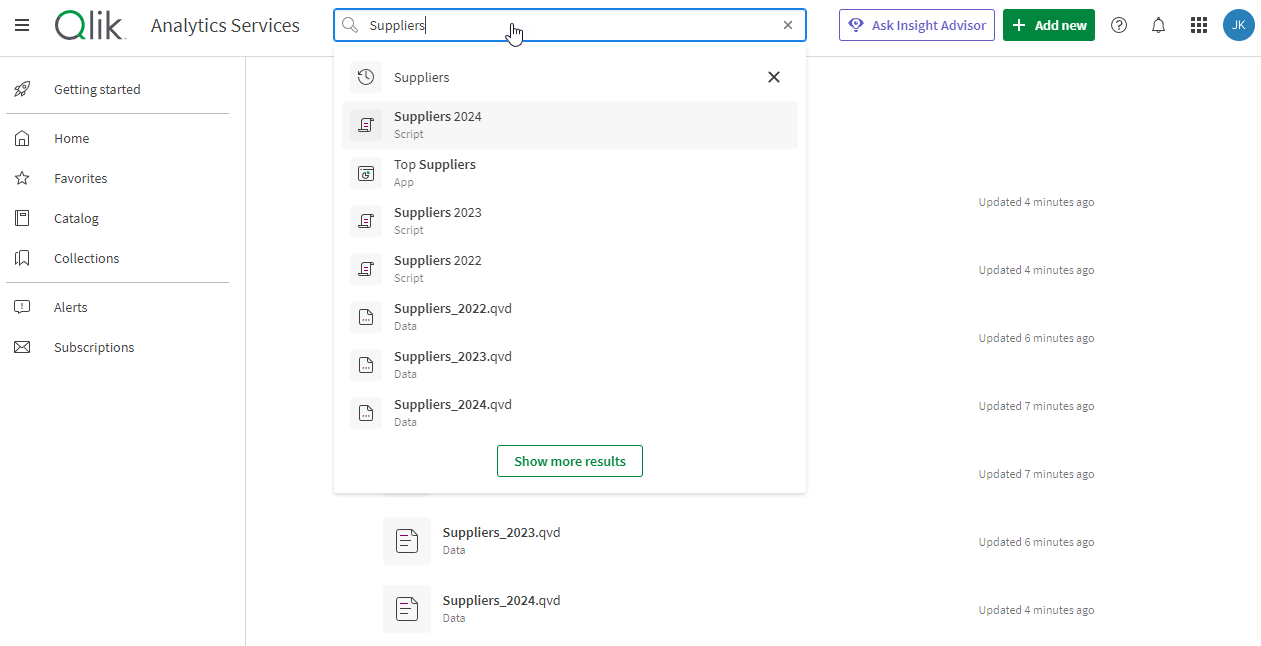
Puede ver los detalles de los resultados de la búsqueda seleccionando un elemento. Haga clic en en un resultado de búsqueda para ver más opciones.
