Для контроля данных, отображаемых в визуализациях листа, можно добавить фильтр. Фильтр позволяет фильтровать данные нескольких измерений одновременно.

На редактируемом листе можно создать фильтр.
Фильтр поддерживает использование до 1000 измерений.
Выполните следующие действия.
-
На листе нажмите
, чтобы добавить новую визуализацию.
-
В разделе Визуализации выберите Фильтр.
-
Нажмите на поле или основное измерение в разделе Данные и перетащите его. В фильтр можно добавить несколько измерений.
После создания фильтра его вид и настройки можно изменить с помощью панели свойств.
Настройка стиля панели фильтра

Когда включены Расширенные параметры, на панели свойств в разделе Вид доступен ряд параметров для настройки стиля.
Щелкните Стиль в области Вид > Представление для дополнительной настройки стиля диаграммы. Панель стиля содержит несколько разделов на вкладках Фильтр и Списки. Параметры на вкладке Фильтр применяют стиль для панели фильтра, а параметры на вкладке Списки применяют стиль ко всем списками на панели фильтра.
Чтобы сбросить стили, щелкните рядом с каждым разделом. Пр нажатии кнопки
Сбросить все сбрасываются параметры стиля, заданные на обеих вкладках: Фильтр и Списки.
Для получения общих сведений о настройке стиля отдельной визуализации см. раздел Применение пользовательского стиля к визуализации.
Настройка текста
Можно настроить текст для заголовка, подзаголовка и сноски на вкладке Вид > Общие. Чтобы скрыть эти элементы, выключите параметр Показать заголовки.
Видимость различных меток на диаграмме зависит от настроек конкретной диаграммы и от параметров отображения меток. Их можно задать на панели свойств.
Можно настроить стиль текста, который отображается на диаграмме.
Выполните следующие действия.
Нажмите Расширенные параметры.
На панели свойств разверните раздел Вид.
Выберите Вид > Представление и щелкните
Стиль.
На вкладке Фильтр настройте шрифт, стиль начертания, размер шрифта и цвет для следующих текстовых элементов:
Заголовок
Подзаголовок
Сноска
На вкладке Списки настройте шрифт, стиль начертания, размер шрифта и цвет для следующих текстовых элементов:
Заголовок: настройте стиль текста заголовков для списков.
Содержимое: настройте стиль текста значений для списков.
Установите флажок Автоматический цветовой контраст, чтобы автоматически переопределить выбранный цвет цветами с более высокой контрастностью при состоянии выборки значения в списке.
Настройка фона
Можно настроить фон панели фильтра, фон области заголовка, а также фон списков. В качестве фона панели фильтра и списка можно задать цвет или изображение, а в качестве фона области заголовка можно задать основной цвет.
Параметры фона можно настроить на панели стиля.
Настройка фона панели фильтра
Общий фон панели фильтра распространяется на область заголовка и на сам фильтр, которая частично перекрывается списками.
Выполните следующие действия.
Нажмите Расширенные параметры.
На панели свойств разверните раздел Вид.
Выберите Вид > Представление и щелкните
Стиль.
На вкладке Фильтр панели стиля выберите цвет фона (основной цвет или выражение), а также выберите фоновое изображение из библиотеки медиафайлов.
При использовании цвета фона настройте непрозрачность фона с помощью ползунка.
При использовании фонового изображения можно настроить размер и расположение изображения.
Настройка фона списка
Можно настроить стиль фона для списков. Этот стиль применяется ко всем спискам на панели фильтра.
Нажмите Расширенные параметры.
На панели свойств разверните раздел Вид.
Выберите Вид > Представление и щелкните
Стиль.
На вкладке Списки панели стиля выберите цвет фона (основной цвет или выражение), а также выберите фоновое изображение из библиотеки медиафайлов.
При использовании фонового изображения можно настроить размер и расположение изображения.
Выделение цветом состояний выборок
Для каждого состояния выборки значения в списке можно назначить определенный цвет. Такое окрашивание применяется к фону значения списка.
Выполните следующие действия.
Нажмите Расширенные параметры.
На панели свойств разверните раздел Вид.
Выберите Вид > Представление и щелкните
Стиль.
На вкладке Списки панели стиля в разделе Состояние выборки задайте цвета для каждого состояния выборки:
Выбрано
Альтернативное значение
Исключенное значение
Выбранное исключенное
Возможно
Пользовательская настройка границы и тени
Можно настроить границу и тень диаграммы.
Выполните следующие действия.
Нажмите Расширенные параметры.
На панели свойств разверните раздел Вид.
Выберите Вид > Представление и щелкните
Стиль.
На вкладке Фильтр панели стилей в области Граница настройте значение параметра Контур, чтобы сделать линию вокруг диаграммы более широкой или узкой.
Выберите цвет границы.
Настройте параметр Радиус закругления, чтобы управлять скруглением рамки.
В области Тень на вкладке Фильтр выберите размер и цвет тени. Выберите Нет, чтобы убрать тень.
Настройка индивидуальных списков в фильтре
Панель фильтра может содержать один или несколько списков для фильтрации значений измерения по определенным полям. Добавьте поля на панель фильтров, а затем настройте их расположение на панели свойств в соответствии со своими предпочтениями.
Под каждым полем на панели фильтра открывается список, содержащий отдельные значения поля. Каждый список фильтра можно настроить, используя его уникальные свойства. Чтобы настроить список, необходимо включить Расширенные параметры при редактировании листа.
Выполните следующие действия.
Нажмите Расширенные параметры.
Создайте панель фильтра на листе.
Добавьте поле на панель фильтра, чтобы создать новый раскрывающийся список для этого поля.
В области Данные на панели свойств щелкните только что добавленное поле.
При этом развернется панель Свойства списка, где можно настроить макет списка.
Панель Свойства списка для одного списка в фильтре.
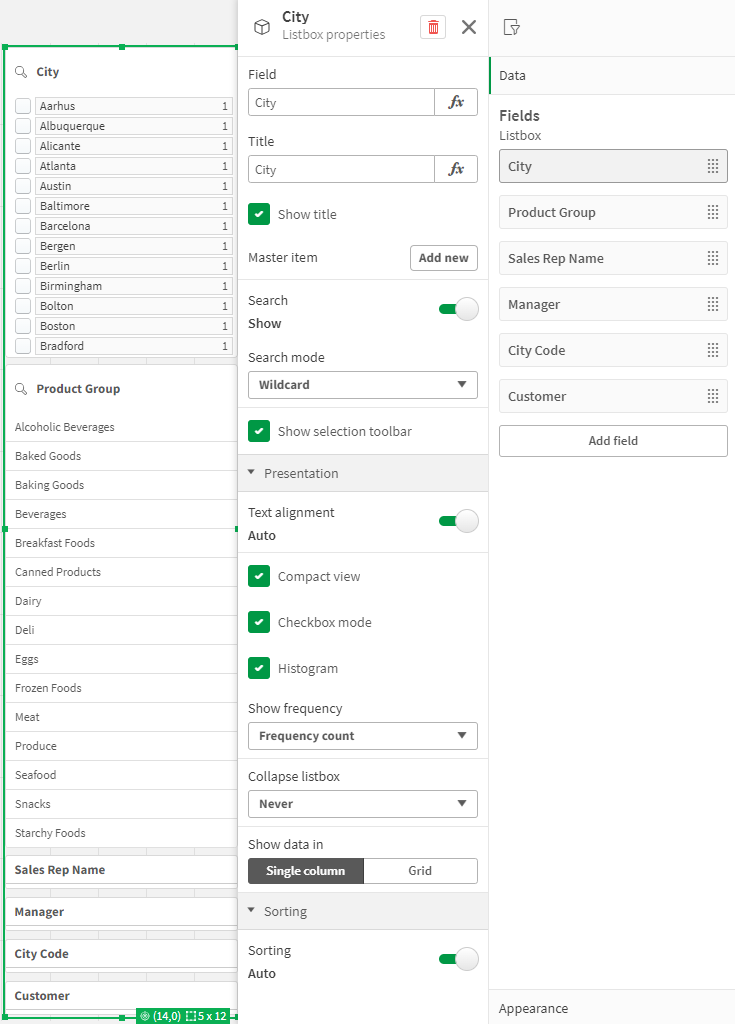
Настройка параметров поиска
На панели Свойства списка можно выбрать, могут ли пользователи выполнять поиск отдельных значений полей в каждом списке фильтра. Также можно переключить используемый по умолчанию Режим поиска с варианта Обычный на Знак подстановки. При использовании варианта Знак подстановки в поле поиска добавляются знаки подстановки по умолчанию (*).
Уплотнение информации в фильтре
На панели Свойства списка есть много параметров, с помощью которых можно настроить, сколько места каждый список занимает в области фильтра.
Включение компактного вида
Чтобы убрать пространство между значениями измерений, установите флажок Компактный вид в разделе Представление.
Настройка поведения при сворачивании
Можно настроить, будет ли отображаться список развернутым или свернутым в области фильтра. Когда список свернут, его можно щелкнуть, чтобы развернуть на время для просмотра и применения выборок.
Независимо от выбранного поведения при сворачивании, точное поведение каждого списка в области фильтра зависит от ряда факторов. К таким факторам относятся конфигурация списка относительно других списков в области фильтра и доступное пространство. Для получения дополнительной информации см. раздел Отображение ограничений.
Чтобы настроить поведение при сворачивании, выберите нужный вариант в раскрывающемся меню Свернуть поле списка. Оно находится в разделе Представление. Доступны следующие варианты:
Авто: сворачивание и разворачивание списка настраивается автоматически в зависимости от доступного места и конфигурации относительно других списков в области фильтра. Этот вариант используется по умолчанию.
Всегда: список всегда сворачивается. Он может быть помещен в раскрывающееся меню для дополнительных измерений.
Никогда: список никогда не сворачивается. Он все равно может быть помещен в раскрывающееся меню для дополнительных измерений.
Изменение поведения выборки
Можно настроить несколько разных параметров на панели Свойства списка, чтобы настроить порядок выбора элементов списка.
Включение режима выбора с помощью флажков
Если выбран параметр Режим флажка в разделе Представление панели Свойства списка, список для этого поля переключается на вид, в котором каждое значение измерения представлено в виде поля с флажком. В этом режиме для одновременного выбора нескольких значений устанавливаются флажки рядом с каждым элементом, по умолчанию это достигается путем перетаскивания.
Если применен параметр Всегда одно выбранное значение для поля на панели ресурсов, вместо флажков используются переключатели. Функциональность остается без изменений.
Включение/выключение панели выборки
По умолчанию панели выборки появляется при выборе элементов списка. На этой панели инструментов можно изучить другие варианты выборок, а также очистить, отменить или подтвердить выборки.
На панели Свойства списка по умолчанию установлен флажок Показать панель инструментов выборки. Снимите этот флажок, чтобы панель инструментов не отображалась над списком при создании выборок.
Если выключить этот параметр, выборки подтверждаются при нажатии клавиши «Ввод» или при щелчке за пределами списка.
Отображение частотности значений измерений
В разделе Представление на панели Свойства списка установите флажок рядом с элементом Гистограмма, чтобы под каждым значением измерения отображались полоски, представляющие частотность появления каждого значения в данных.
Переключение на макет сетки
По умолчанию список для поля фильтра настроен для отображения данных в виде одного столбца. В качестве альтернативы можно отображать данные в виде макета секи. В разделе Представление на панели Свойства списка переключите параметр Показать данные в с варианта Один столбец на Сетка.
В макете сетки также можно настроить упорядочение данных (по строке или столбцу), а также задать максимальное количество отображаемых строк или столбцов в сетке.
Отображение частоты значений
Рядом с каждым значением можно показать его частоту в виде абсолютного числа или процента. Для этого необходимо открыть панель Свойства списка, развернув раздел Представление, а затем выбрать один из вариантов в списке Показать частоту.
