È possibile aggiungere una casella di filtro per controllare i dati visualizzati nelle visualizzazioni contenute in un foglio. Una casella di filtro consente di filtrare contemporaneamente i dati di più dimensioni.

È possibile creare una casella di filtro sul foglio in corso di modifica.
In una casella di filtro è possibile utilizzare fino a 1.000 dimensioni.
Procedere come indicato di seguito:
-
Dal pannello risorse trascinare una casella di filtro vuota sul foglio.
-
Fare clic su Aggiungi dimensione e selezionare una dimensione o un campo.
-
Se si desidera aggiungere più dimensioni, fare nuovamente clic su Aggiungi dimensione.
Una volta creata la casella di filtro, è possibile modificarne l'aspetto e altre impostazioni utilizzando il pannello delle proprietà.
Applicazione di stili alla casella di filtro

Sono disponibili molte opzioni di stile alla voce Aspetto nel pannello delle proprietà.
Fare clic su Stile in Aspetto > Presentazione per personalizzare ulteriormente lo stile del grafico. Il pannello degli stili contiene diverse sezioni nella Casella di filtro e nelle schede Caselle di riepilogo. Le impostazioni nella scheda Casella di filtro consentono di applicare uno stile per la casella di filtro, mentre le impostazioni nella scheda Caselle di riepilogo consentono di applicare uno stile per le caselle di riepilogo nella casella di filtro.
È possibile ripristinare gli stili facendo clic su accanto a ogni sezione. Se si fa clic su
Ripristina tutto, è possibile ripristinare gli stili in Casella di filtro e Caselle di riepilogo.
Per informazioni generali sull'applicazione di stili a visualizzazioni individuali, vedere Applicazione di stili personalizzati a una visualizzazione.
Personalizzazione del testo
È possibile impostare il testo per titoli, sottotitoli e note a piè di pagina in Aspetto > Generale. Per nascondere questi elementi, disattivare Mostra titoli.
La visibilità delle varie etichette sul grafico dipende dalle impostazioni specifiche del grafico e dalle opzioni di visualizzazione delle etichette. Queste possono essere configurate nel pannello proprietà.
È possibile applicare uno stile al testo visualizzato nei grafici.
Procedere come indicato di seguito:
-
Nel pannello delle proprietà aprire la sezione Aspetto.
-
In Aspetto > Presentazione, fare clic su
Stile.
-
Nella scheda Casella di filtro, impostare il font, lo stile di enfasi, le dimensioni e il colore dei font per i seguenti elementi di testo:
-
Titolo
-
Sottotitolo
-
Nota a piè di pagina
-
-
Nella scheda Caselle di riepilogo, impostare il font, lo stile di enfasi, le dimensioni e il colore dei font per i seguenti elementi di testo:
-
Intestazione: consente di applicare uno stile al testo delle intestazioni per le caselle di riepilogo.
-
Contenuto: consente di applicare uno stile al testo dei valori delle caselle di riepilogo.
Fare clic sulla casella di riepilogo per Colore contrasto automatico per sovrascrivere automaticamente il colore selezionato con colori che hanno contrasto maggiore con lo stato della selezione del valore della casella di riepilogo.
-
Personalizzazione dello sfondo
È possibile personalizzare lo sfondo della casella di filtro, lo sfondo dell'area dell'intestazione, oltre allo sfondo delle caselle di riepilogo. Per lo sfondo della casella di filtro e delle caselle di riepilogo, è possibile impostare un colore e un'immagine, mentre per quello dell'area dell'intestazione è possibile configurare un singolo colore.
Nel pannello degli stili, è possibile configurare le opzioni dello sfondo.
Configurazione dello sfondo della casella di filtro
Lo sfondo della casella di filtro dei grafici include l'area del titolo, oltre alla casella di filtro stessa, che è parzialmente coperto dalle caselle di riepilogo.
Procedere come indicato di seguito:
-
Nel pannello delle proprietà aprire la sezione Aspetto.
-
In Aspetto > Presentazione, fare clic su
Stile.
-
Nella scheda Casella di filtro del pannello degli stili, è possibile selezionare un colore di sfondo (un singolo colore o un'espressione). È anche possibile impostare un'immagine dalla libreria multimediale oppure un URL come sfondo.
Nota informaticaPer aggiungere un'immagine di sfondo da un URL, l'origine dell'URL deve essere aggiunta alla allowlist nei Criteri di sicurezza dei contenuti del tenant. L'origine deve essere aggiunta con la seguente Direttiva: img-src. Questa azione può essere eseguita da un amministratore tenant.
Per ulteriori informazioni, vedere Creazione di una voce CSP.
Quando si utilizza un colore di sfondo, utilizzare il dispositivo di scorrimento per regolare l'opacità dello sfondo.
Quando si utilizza un'immagine di sfondo, è possibile regolarne le dimensioni e la posizione.
Impostazione dello sfondo delle caselle di riepilogo
È possibile applicare uno stile per lo sfondo delle caselle di riepilogo. Lo stile viene applicato alle caselle di riepilogo nella casella di filtro.
-
Nel pannello delle proprietà aprire la sezione Aspetto.
-
In Aspetto > Presentazione, fare clic su
Stile.
-
Nella scheda Caselle di riepilogo del pannello degli stili, è possibile selezionare un colore di sfondo (un singolo colore o un'espressione) e anche impostare un'immagine di sfondo dalla propria libreria multimediale.
Quando si utilizza un'immagine di sfondo, è possibile regolarne le dimensioni e la posizione.
Applicazione di un colore agli stati di selezione
A ogni stato di selezione per il valore di una casella di riepilogo è possibile assegnare un colore specifico. La colorazione viene applicata allo sfondo del valore della casella di riepilogo.
Procedere come indicato di seguito:
-
Nel pannello delle proprietà aprire la sezione Aspetto.
-
In Aspetto > Presentazione, fare clic su
Stile.
-
Nella scheda Caselle di riepilogo del pannello degli stili, nella sezione Stato di selezione, impostare i colori per ogni stato di selezione:
-
Selezionato
-
Alternativo
-
Escluso
-
Selezionato escluso
-
Possibile
-
Personalizzazione del bordo e dell'ombreggiatura
È possibile personalizzare il bordo e l'ombreggiatura del grafico.
Procedere come indicato di seguito:
-
Nel pannello delle proprietà aprire la sezione Aspetto.
-
In Aspetto > Presentazione, fare clic su
Stile.
-
Nella scheda Casella di filtro del pannello degli stili, in Bordo, regolare le dimensioni di Contorno per ingrandire o ridurre le righe del bordo intorno al grafico.
-
Selezionare un colore del bordo.
-
Regolare il Raggio angolo per controllare la rotondità del bordo.
-
In Ombreggiatura nella scheda Casella di filtro, selezionare una dimensione e un colore per l'ombreggiatura. Selezionare Nessuna per rimuovere l'ombreggiatura.
Personalizzazione delle caselle di riepilogo individuali in una casella di filtro
Una casella di filtro può contenere uno o più caselle di riepilogo che consentono di filtrare i valori di dimensione per campi specifici. Aggiungere campi alla casella di filtro, quindi riorganizzarli nel pannello delle proprietà nell'ordine desiderato in base alle proprie esigenze.
Ogni campo nella casella di filtro ha una propria casella di riepilogo, che mostra i singoli valori del campo. Ogni casella di riepilogo in una casella di filtro può essere personalizzata con le proprie proprietà uniche.
Procedere come indicato di seguito:
-
Creare una casella di filtro in un foglio.
-
Aggiungere un campo alla casella di filtro per creare una nuova casella di riepilogo per quel campo.
-
Nel pannello delle proprietà, nella sezione Dati, fare clic sul campo che si è appena aggiunto.
Questa azione consente di espandere il pannello Proprietà casella di riepilogo, dove è possibile personalizzare il design della casella di riepilogo.
Pannello Proprietà casella di riepilogo per una singola casella di riepilogo in una casella di filtro.
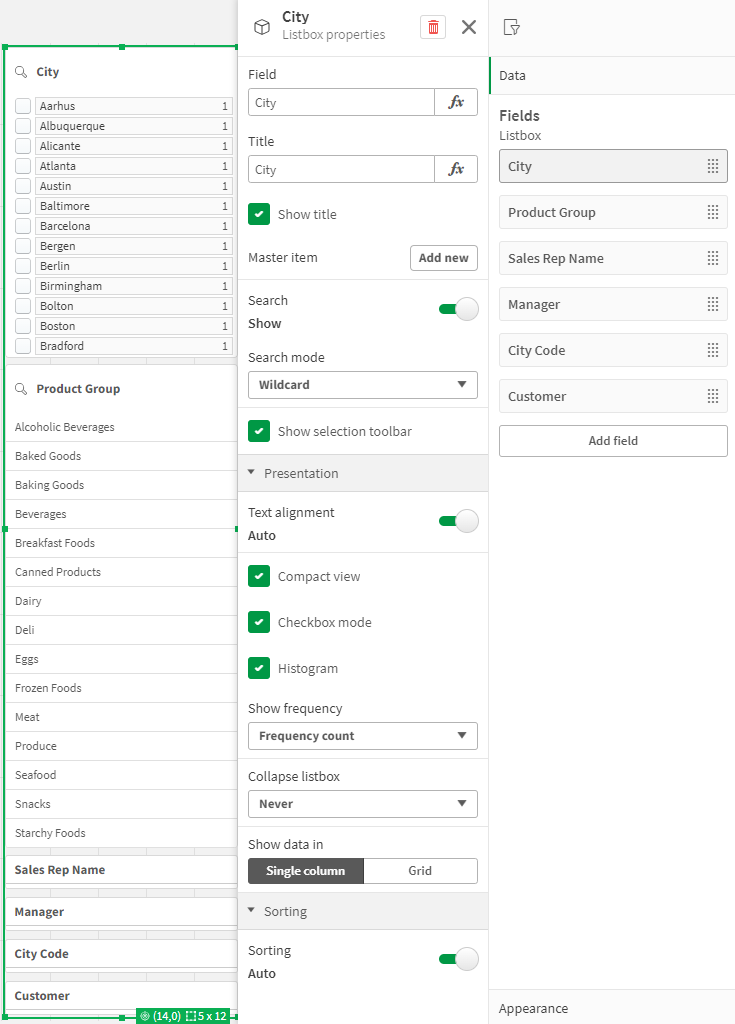
Configurazione delle opzioni di ricerca
Nelle Proprietà casella di riepilogo è possibile specificare se gli utenti possono cercare o meno i singoli valori del campo in ogni casella di riepilogo nella casella di filtro. È inoltre possibile cambiare la Modalità ricerca predefinita da Normale a Carattere jolly. Carattere jolly aggiunge caratteri jolly predefiniti (*) al campo di ricerca.
Condensazione delle informazioni nella casella di filtro
In Proprietà casella di riepilogo sono disponibili più impostazioni che consentono di personalizzare la quantità di spazio che ogni casella di riepilogo deve occupare nella casella di filtro.
Abilitazione della visualizzazione compatta
Per rimuove spazi tra ciascun valore di dimensione, selezionare la casella Visualizzazione compatta sotto Presentazione.
Regolare il comportamento di Comprimi
Nella casella di filtro è possibile regolare se visualizzare le caselle di riepilogo come espanse o compresse. Quando una casella di riepilogo è compressa, è possibile fare clic per espanderla temporaneamente per visualizzare e applicare selezioni.
Indipendentemente dal comportamento selezionato per l'opzione Comprimi, il comportamento esatto di ogni casella di riepilogo in una casella di filtro dipende da una serie di fattori. Questi includono la sua configurazione in relazione ad altre caselle di riepilogo nella casella di filtro e lo spazio disponibile. Per ulteriori informazioni, vedere Limitazioni di visualizzazione.
Per regolare il comportamento di compressione, selezionare un'opzione nel menu a comparsa Comprimi casella di riepilogo. Il menu è disponibile in Presentazione. Sono disponibili le seguenti opzioni:
-
Automatico: la casella di riepilogo viene regolata automaticamente per espandersi o comprimersi in base allo spazio disponibile e alla configurazione in relazione alle altre caselle di riepilogo nella casella di filtro. La casella di riepilogo applica questa opzione per impostazione predefinita.
-
Sempre: la casella di riepilogo è sempre compressa. Può essere posizionata nel menu a comparsa per ulteriori dimensioni.
-
Mai: la casella di riepilogo non è mai compressa. Può essere comunque posizionata nel menu a comparsa per ulteriori dimensioni.
Modifica del comportamento di selezione
In Proprietà casella di riepilogo è possibile regolare diverse impostazioni per personalizzare le modalità di selezione nella casella di riepilogo.
Abilitare la modalità casella di riepilogo
Se si seleziona Modalità casella di controllo sotto Presentazione nelle Proprietà casella di riepilogo, la casella di riepilogo passa a una visualizzazione in cui ciascun valore di dimensione è rappresentato da una casella di controllo. In questa modalità le selezioni vengono effettuate facendo clic sulla casella di controllo accanto a ciascuna voce, a differenza del comportamento predefinito che consente di selezionare più valori contemporaneamente mediante trascinamento o facendo clic su di essi.
Se si è applicata l'opzione Sempre un valore selezionato per il campo nel pannello delle risorse, vengono utilizzati i pulsanti di opzione radio anziché le caselle di controllo. La funzionalità è la stessa.
Attivare/disattivare la barra degli strumenti di selezione
Per impostazione predefinita, quando si effettuano selezioni in una casella di riepilogo viene visualizzata una barra degli strumenti di selezione. La barra degli strumenti consente di visualizzare altre opzioni per la selezione, oltre a cancellare, annullare o confermare le selezioni.
In Proprietà casella di riepilogo, la casella di controllo Mostra barra degli strumenti selezione è selezionata per impostazione predefinita. Se non si desidera che la barra degli strumenti venga visualizzata sopra la casella di riepilogo quando si effettuano selezioni, deselezionare la casella di controllo.
Se si disattiva l'opzione, le selezioni vengono confermate quando si preme Invio o si fa clic fuori dalla casella di riepilogo.
Visualizzazione delle frequenze dei valori di dimensione
Nella sezione Presentazione nelle Proprietà casella di riepilogo, fare clic sulla casella di controllo accanto a Istogramma per visualizzare delle barre sotto ciascun valore di dimensione, le quali rappresentano la frequenza di apparizione di ciascun valore nei dati.
Passaggio alla presentazione griglia
Per impostazione predefinita, una casella di riepilogo per un campo in una casella di filtro mostra i dati in una singola colonna. Alternativamente, è possibile mostrare i dati tramite una presentazione griglia. Sotto Presentazione, nelle Proprietà casella di riepilogo, cambiare il parametro per Mostra dati in da Colonna singola a Griglia.
Inoltre, nella presentazione griglia è possibile configurare l'ordinamento dei dati (per Riga o Colonna) e personalizzare il numero massimo di righe e colonne visibili nella griglia.
Visualizzazione della frequenza di valori
È possibile visualizzare la frequenza accanto a ciascun valore, come numero assoluto o come percentuale. Per selezionare questa opzione, aprire Proprietà casella di riepilogo, espandere la sezione Presentazione e selezionare un'opzione in Mostra frequenza.
