Vous pouvez ajouter un volet de filtre pour contrôler les données affichées dans les visualisations d'une feuille. Un volet de filtre permet de filtrer simultanément les données de plusieurs dimensions.

Vous pouvez créer un volet de filtre sur la feuille en cours d'édition.
Un volet de filtre admet jusqu'à 1 000 dimensions.
Procédez comme suit :
-
Dans une feuille, cliquez sur
pour ajouter une nouvelle visualisation.
-
Sous Visualisation, sélectionnez Volet de filtre.
-
Cliquez sur un champ ou une dimension principale et faites-le glisser sous Données. Vous pouvez ajouter plusieurs dimensions à un volet de filtre.
Une fois le volet de filtre créé, vous pouvez modifier son aspect et d'autres paramètres dans le panneau des propriétés :
Définition du style du volet de filtre

Lorsque Options avancées est activé, vous disposez d'un certain nombre d'options de style sous Aspect dans le panneau des propriétés.
Cliquez sur Styles sous Aspect > Présentation pour personnaliser davantage le style du graphique. Le panneau de styles contient différentes sections sous les onglets Volet de filtre et Zones de liste. Les paramètres de l'onglet Volet de filtre appliquent un style au volet de filtre, tandis que les paramètres de l'onglet Zones de liste applique un style à l'ensemble des zones de liste du volet de filtre.
Vous pouvez réinitialiser vos styles en cliquant sur à côté de chaque section. Un clic sur
Réinitialiser tout réinitialise les styles du Volet de filtre et des Zones de liste.
Pour des informations générales sur la définition du style d'une visualisation individuelle, voir Application d'un style personnalisé à une visualisation.
Personnalisation du texte
Vous pouvez définir le texte du titre, du sous-titre et de la note de bas de page sous Aspect > Général. Pour masquer ces éléments, désactivez Afficher les titres.
La visibilité des différentes étiquettes du graphique dépend des options d'affichage des étiquettes et des paramètres propres au graphique. Il est possible de configurer ces options dans le panneau des propriétés.
Vous pouvez définir le style du texte qui apparaît sur le graphique.
Procédez comme suit :
Cliquez sur Options avancées.
Dans le panneau des propriétés, développez la section Aspect.
Sous Aspect > Présentation, cliquez sur
Styles.
Dans l'onglet Volet de filtre, définissez la police, le style d'accentuation, la taille de police et la couleur des éléments de texte suivants :
Titre
Sous-titre
Note de bas de page
Dans l'onglet Zones de liste, définissez la police, le style d'accentuation, la taille de police et la couleur des éléments de texte suivants :
En-tête : définissez le style du texte des en-têtes des zones de liste.
Contenu : définissez le style du texte des valeurs des zones de liste.
Cochez la case Couleur de contraste automatique pour remplacer automatiquement la couleur sélectionnée par des couleurs offrant un contraste supérieur avec l'état de sélection de la valeur de zone de liste.
Personnalisation de l'arrière-plan
Vous pouvez personnaliser l'arrière-plan du volet de filtre, l'arrière-plan de la zone d'en-tête ainsi que l'arrière-plan des zones de liste. Il est possible de définir l'arrière-plan du volet de filtre et des zones de liste sur une couleur et une image et l'arrière-plan de la zone d'en-tête sur une seule couleur.
Dans le panneau de styles, vous pouvez configurer des options d'arrière-plan.
Définition de l'arrière-plan du volet de filtre
L'arrière-plan du volet de filtre du graphique inclut la zone de titre ainsi que le volet de filtre lui-même, qui est partiellement couvert par les zones de liste.
Procédez comme suit :
Cliquez sur Options avancées.
Dans le panneau des propriétés, développez la section Aspect.
Sous Aspect > Présentation, cliquez sur
Styles.
Dans l'onglet Volet de filtre du panneau de styles, vous pouvez sélectionner une couleur d'arrière-plan (une seule couleur ou expression) et définir également l'arrière-plan sur une image provenant de votre bibliothèque multimédia.
Lors de l'utilisation d'une couleur d'arrière-plan, utilisez le curseur pour régler l'opacité de l'arrière-plan.
Lors de l'utilisation d'une image d'arrière-plan, vous pouvez ajuster la taille et la position de l'image.
Définition de l'arrière-plan des zones de liste
Vous pouvez définir le style de l'arrière-plan des zones de liste. Ce style s'applique à l'ensemble des zones de liste du volet de filtre.
Cliquez sur Options avancées.
Dans le panneau des propriétés, développez la section Aspect.
Sous Aspect > Présentation, cliquez sur
Styles.
Dans l'onglet Zones de liste du panneau de styles, vous pouvez sélectionner une couleur d'arrière-plan (une seule couleur ou expression) et définir également l'arrière-plan sur une image provenant de votre bibliothèque multimédia.
Lors de l'utilisation d'une image d'arrière-plan, vous pouvez ajuster la taille et la position de l'image.
Coloration des états de sélection
Chaque état de sélection d'une valeur de zone de liste peut avoir une couleur spécifique. Cette couleur est appliquée à l'arrière-plan de la valeur de zone de liste.
Procédez comme suit :
Cliquez sur Options avancées.
Dans le panneau des propriétés, développez la section Aspect.
Sous Aspect > Présentation, cliquez sur
Styles.
Dans l'onglet Zones de liste du panneau de styles, sous État de sélection, définissez les couleurs de chacun des états de sélection :
Valeur sélectionnée
Valeur alternative
Valeur exclue
Valeur sélectionnée exclue
Valeur possible
Personnalisation de la bordure et de l'ombre
Vous pouvez personnaliser la bordure et l'ombre du graphique.
Procédez comme suit :
Cliquez sur Options avancées.
Dans le panneau des propriétés, développez la section Aspect.
Sous Aspect > Présentation, cliquez sur
Styles.
Dans l'onglet Volet de filtre du panneau de style, sous Bordure, ajustez la taille Contour pour augmenter ou diminuer les lignes de bordure autour du graphique.
Sélectionnez une couleur pour la bordure.
Ajustez le Rayon d'angle pour contrôler l'arrondi de la bordure.
Sous Ombre dans l'onglet Volet de filtre, sélectionnez une taille et une couleur d'ombre. Pour supprimer l'ombre, sélectionnez Aucune.
Personnalisation de zones de liste individuelles dans un volet de filtre
Un volet de filtre peut contenir une ou plusieurs zones de liste permettant de filtrer les valeurs de dimension en fonction de champs définis. Ajoutez des champs au volet de filtre, puis réorganisez-les dans le panneau des propriétés dans un ordre correspondant à vos préférences.
Chaque champ du volet de filtre a sa propre zone de liste, qui affiche les valeurs de champ individuelles. Il est possible de personnaliser chaque zone de liste d'un volet de filtre en fonction de ses propres propriétés uniques. Pour personnaliser une zone de liste, vous devez activer Options avancées lors de l'édition de la feuille.
Procédez comme suit :
Cliquez sur Options avancées.
Créez un volet de filtre sur une feuille.
Ajoutez un champ au volet de filtre pour créer une zone de liste pour ce champ.
Dans le panneau des propriétés, sous Données, cliquez sur le champ que vous venez d'ajouter.
Cette opération développe le panneau Propriétés de la zone de liste, dans lequel vous pouvez personnaliser la conception de la zone de liste.
Panneau Propriétés de la zone de liste d'une seule zone de liste dans un volet de filtre.
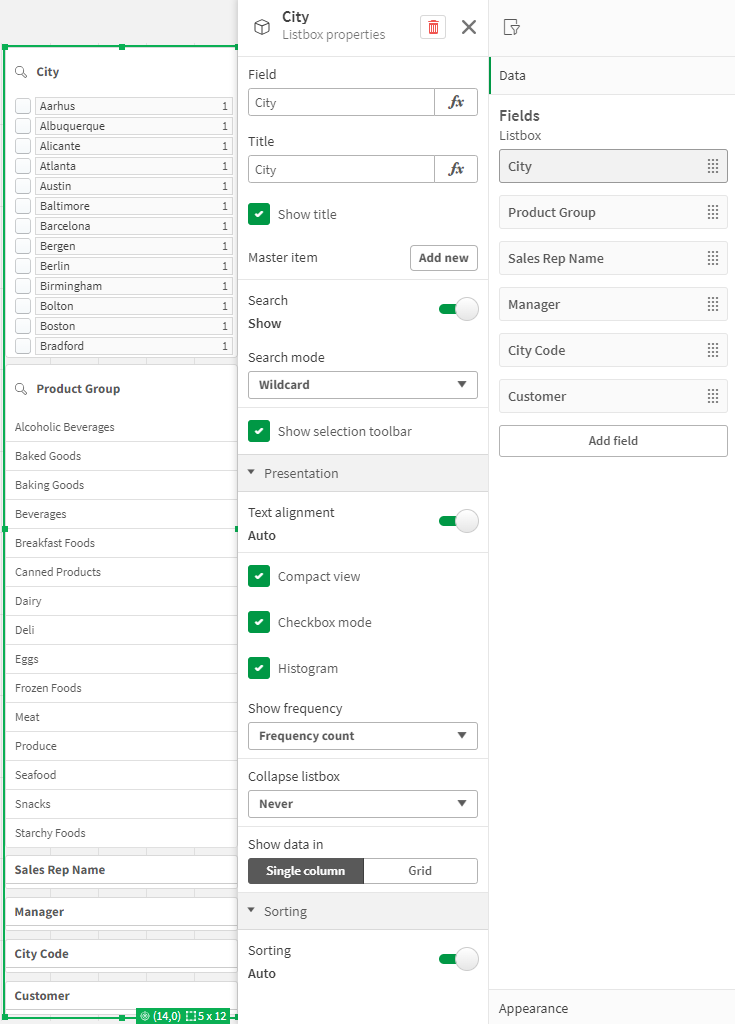
Configuration des options de recherche
Dans Propriétés de la zone de liste, vous pouvez décider si les utilisateurs peuvent ou non rechercher des valeurs de champ individuelles dans chaque zone de liste du volet de filtre. Vous pouvez également remplacer le Mode de recherche Normal par défaut par Caractère générique. Le mode Caractère générique ajoute des symboles de caractère générique par défaut (*) au champ de recherche.
Informations condensées dans le volet de filtre
Il existe différents paramètres disponibles dans Propriétés de la zone de liste pour vous aider à personnaliser l'espace occupé par chaque zone de liste dans le volet de filtre.
Activation de la vue compacte
Pour supprimer l'espace entre chaque valeur de dimension, cochez la case Vue compacte sous Présentation.
Ajustement du comportement de réduction
Vous pouvez ajuster le comportement de la zone de liste de sorte qu'elle apparaisse développée ou réduite dans le volet de filtre. Lorsqu'une zone de liste est réduite, vous pouvez cliquer dessus pour la développer temporairement afin d'afficher et d'appliquer des sélections.
Quel que soit le comportement de réduction sélectionné, le comportement exact de chaque zone de liste d'un volet de filtre dépend d'un certain nombre de facteurs. Ceux-ci incluent sa configuration par rapport aux autres zones de liste du volet de filtre, ainsi que l'espace disponible. Pour plus d'informations, voir Affichage des limites.
Pour ajuster le comportement de réduction, sélectionnez une option dans le menu déroulant Réduire la zone de liste. Cette option se trouve sous Présentation. Les options suivantes sont disponibles :
Auto : la zone de liste se développe ou se réduit automatiquement en fonction de l'espace disponible et de sa configuration par rapport aux autres zones de liste du volet de filtre. Par défaut, la zone de liste applique cette option.
Toujours : la zone de liste est toujours réduite. Elle peut être placée à l'intérieur du menu déroulant pour des dimensions supplémentaires.
Jamais : la zone de liste n'est jamais réduite. Elle peut tout de même être placée à l'intérieur du menu déroulant pour des dimensions supplémentaires.
Modification du comportement de sélection
Vous pouvez ajuster plusieurs paramètres différents dans Propriétés de la zone de liste pour personnaliser la manière d'effectuer des sélections dans la zone de liste.
Activation du mode Cases à cocher
Si vous sélectionnez Mode Cases à cocher sous Présentation dans Propriétés de la zone de liste, la zone de liste passe à une vue dans laquelle chaque valeur de dimension est représentée par une case à cocher. Dans ce mode, les sélections sont effectuées en cochant la case à côté de chaque option, au lieu du comportement par défaut qui consiste à effectuer une opération cliquer-glisser pour sélectionner plusieurs valeurs à la fois.
Si vous avez appliqué Toujours une valeur sélectionnée pour le champ dans le panneau des ressources, des cases d'option sont utilisées à la place de cases à cocher. La fonctionnalité est la même.
Basculement de la barre d'outils de sélection
Par défaut, une barre d'outils de sélection apparaît lorsque vous effectuez des sélections dans une zone de liste. Cette barre d'outils vous permet d'explorer d'autres options pour effectuer des sélections, ainsi que d'effacer, d'annuler ou de confirmer les sélections.
Dans Propriétés de la zone de liste, la case Afficher la barre d'outils de sélection est cochée par défaut. Décochez cette case si vous souhaitez que la barre d'outils n'apparaisse pas au-dessus de la zone de liste lorsque vous effectuez des sélections.
Si vous désactivez ce paramètre, les sélections sont confirmées lorsque vous appuyez sur Entrée ou lorsque vous cliquez en dehors de la zone de liste.
Affichage des fréquences des valeurs de dimension
Sous la section Présentation du panneau Propriétés de la zone de liste, cochez la case à côté de l'option Histogramme pour afficher des barres sous chaque valeur de dimension, représentant la fréquence à laquelle chaque valeur apparaît dans les données.
Bascule en mode de disposition sous forme de grille
Par défaut, une zone de liste d'un champ d'un volet de filtre est définie de sorte à afficher les données dans une seule colonne. Vous pouvez également afficher les données sous forme de grille. Sous Présentation, dans Propriétés de la zone de liste, remplacez le paramètre Afficher les données dans défini sur Colonne unique par Grille.
En mode de disposition sous forme de grille, vous pouvez également configurer le mode de tri des données (par Ligne ou par Colonne) et personnaliser le nombre maximal de lignes ou de colonnes visibles dans la grille.
Affichage de la fréquence des valeurs
Vous pouvez afficher la fréquence à côté de chaque valeur, soit sous forme de nombre absolu, soit sous forme de pourcentage. Vous pouvez le faire en ouvrant Propriétés de la zone de liste, en développant la section Présentation et en sélectionnant une option dans Afficher la fréquence.
