Usar los datos en una app
Para finalizar este tutorial, debe poner los datos cargados en una visualización de su app.
Añadir un gráfico
Ahora que sus datos se han cargado, puede crear algunos gráficos con los datos. Los gráficos también se denominan visualizaciones. Hasta que no haya añadido también las dimensiones y medidas necesarias, el gráfico no estará completo. Comenzaremos añadiendo los gráficos y después añadiremos las dimensiones y medidas.
Haga lo siguiente:
- Cree una nueva hoja en su app Scripting Tutorial.
- Arrastre un panel de filtrado desde la pestaña Gráficos hasta la hoja y utilice los controles para redimensionarlo de modo que tenga 3 celdas de ancho y 4 celdas de alto. Coloque el panel en la esquina superior izquierda de la hoja.
- Arrastre un gráfico de barras hasta la esquina superior derecha, redimensiónelo para que tenga 5 celdas de alto y para que sea lo suficientemente ancho para ajustarse a la hoja.
- Arrastre un gráfico de líneas al espacio que queda libre.
Los iconos de la hoja muestran qué tipo de gráfico ha añadido. Ahora puede añadir dimensiones y medidas a los gráficos para completarlos como visualizaciones.
La hoja Qlik Sense con gráficos vacíos
Añadir dimensiones y medidas
El paso siguiente es añadir dimensiones y medidas. Comenzaremos añadiendo dimensiones de tiempo al panel de filtrado de la parte superior izquierda. La ventaja de un panel de filtrado está en que ahorramos espacio. En lugar de tener un panel de filtrado para cada Year, Quarter, Month y Week, utilizará solo un panel de filtrado para el mismo fin.
Crear y añadir dimensiones
Haga lo siguiente:
- Desplácese hasta el final de la lista y haga clic en el campo Year. Arrastre este campo al centro del panel de filtrado de la parte superior izquierda.
- De la misma manera, añada Quarter, Month y Week al panel de filtrado.
Ahora ya ha creado un panel de filtrado con cuatro dimensiones: Year, Quarter, Month y Week.
Crear y añadir medidas
La mayoría de las visualizaciones requieren dimensiones y medidas. Una medida es el resultado de aplicar una expresión de agregación, la cual, en muchos casos suele ser una función habitual, como Sum, Max, Min, Avg (promedio) o Count.
En el gráfico de barras mostraremos las ventas por región.
Haga lo siguiente:
- Haga clic en el campo Region y arrástrelo al centro del área del gráfico de barras.
- Haga clic en Añadir "Region".
- Haga clic en el campo Sales y arrástrelo al centro del área del gráfico de barras.
- Haga clic en Añadir como medida > Sum(Sales).
- En el panel de propiedades a la derecha, haga clic en Aspecto y después en Presentación. Seleccione Horizontal.
Las barras se muestran ahora en horizontal.
- En el panel de propiedades, a la derecha, haga clic en Ordenación.
Se muestra el orden de ordenación.
- Arrastre Sum([Sales]) encima de Region para que las dimensiones se ordenen por Sum([Sales]) (valor de medida) en lugar de Region (valor de dimensión, alfabéticamente).
- Pegue la siguiente cadena en el campo de título del gráfico de barras:
- Pulse Intro.
El gráfico de barras está completo, mostrando los resultados de ventas de las distintas regiones. Este es un gráfico de barras básico. Hay numerosas opciones para mejorarlo en el panel de propiedades (a la derecha). Simplemente para mostrarle una de las posibilidades, usemos la zona de título para algo más que un simple título.
='Total sales: $'& Round(Sum(Sales)/1000000, 0.1) & 'M'La visualización final en esta hoja es un gráfico de líneas.
Haga lo siguiente:
- Haga clic en el campo Month y arrástrelo al centro del área del gráfico de líneas.
- Haga clic en Añadir "Month".
- Haga clic en el campo Year y arrástrelo al centro del área del gráfico de líneas.
- Haga clic en Añadir "Year".
- Haga clic en el campo Margin y arrástrelo al centro del área del gráfico de líneas.
- Haga clic en Añadir como medida > Sum(Margin).
- Añada el título Profit margin en la parte superior del gráfico de líneas.
- Detenga la edición de la hoja.
- Haga clic en el campo Month en el filtro, y después seleccione Jan, Feb y Mar.
- Cierre el panel de filtrado. El gráfico Profit margin muestra los datos de los primeros tres meses de cada año.
Gráficos con datos
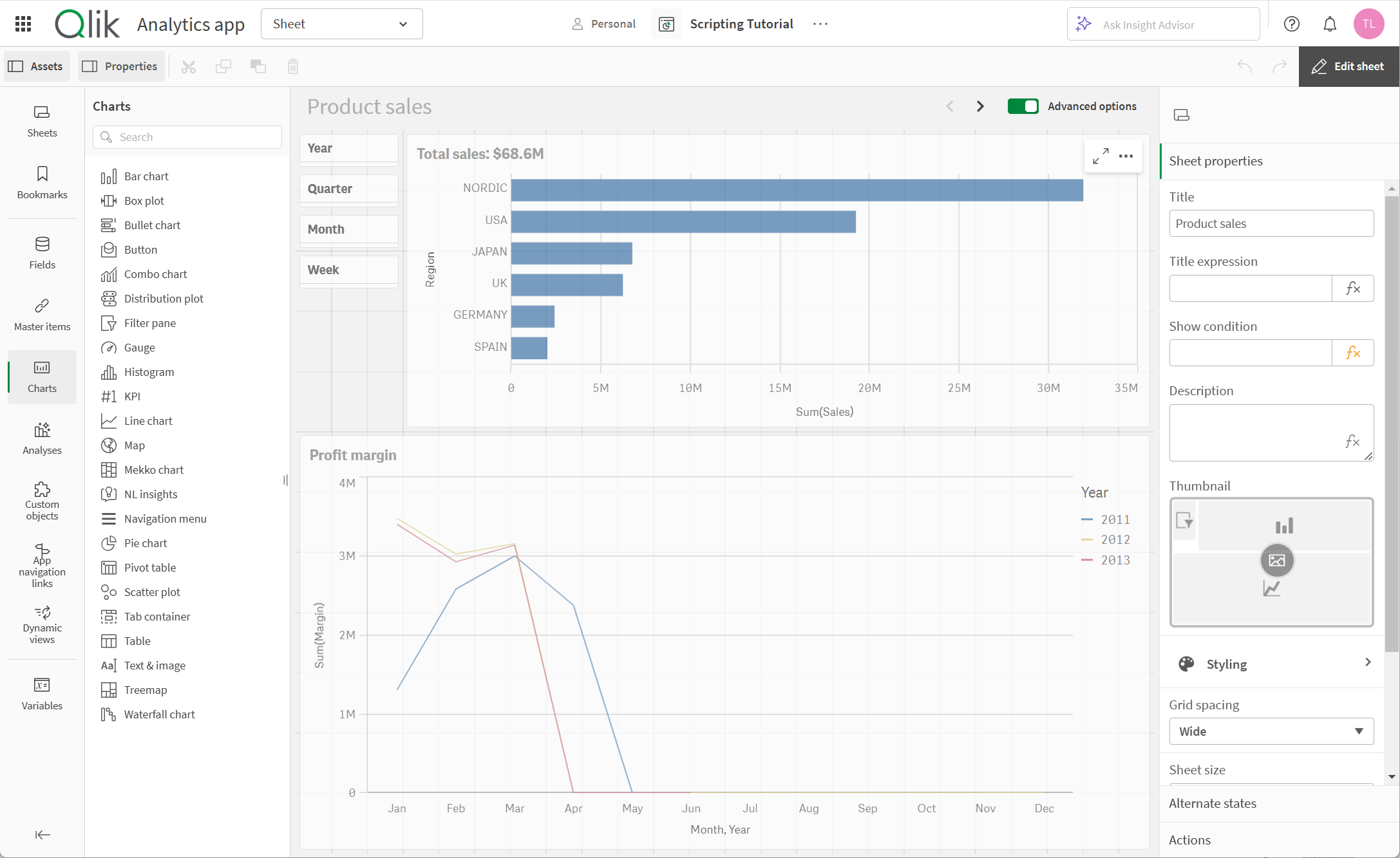
La hoja está completa y ya puede comenzar a hacer clic e interactuar con el contenido de la hoja.
La hoja terminada

Debido a que limitamos la cantidad de datos de ventas mensuales en nuestro archivo original Sales.xlsx, hay pocos datos disponibles para nuestro gráfico tras finalizar marzo de cada año. Puede hacer selecciones en su panel de filtrado para que solo compare los tres primeros meses de cada año.
Filtro
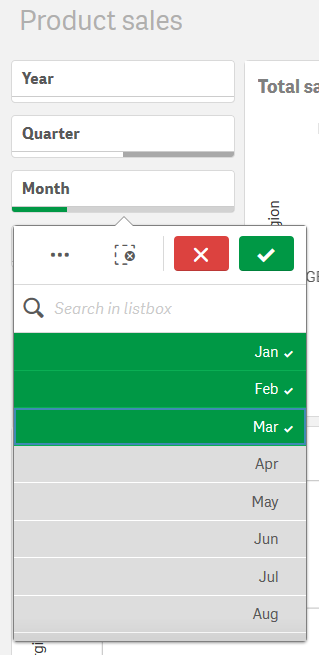
El gráfico Profit margin actualizado basándose en las selecciones
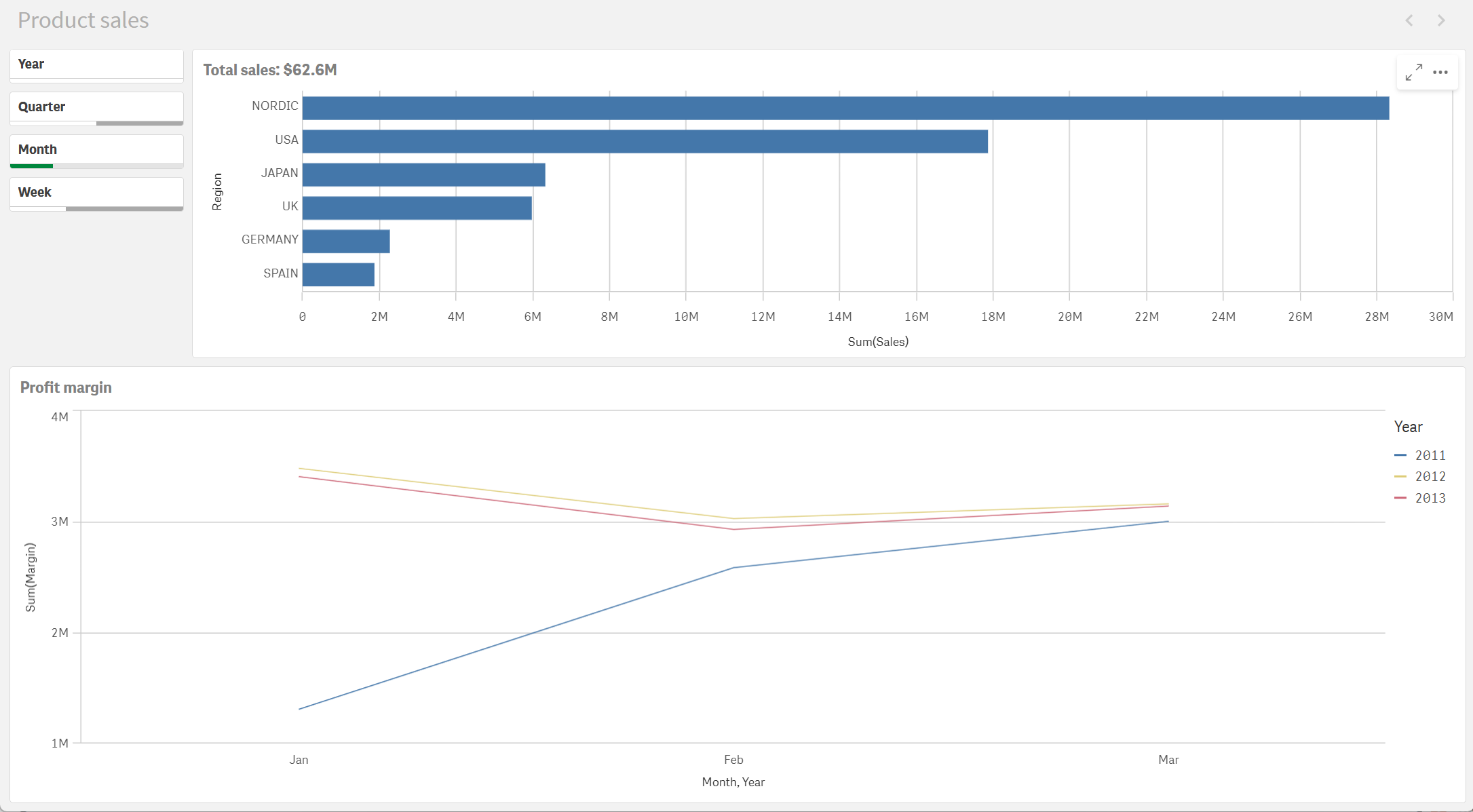
¡Muchas gracias!
Ha completado este tutorial, por lo que ahora dispone de conocimientos básicos sobre la creación de scripts en Qlik Sense. Visite nuestro sitio web para obtener ideas para sus apps.
