Utilizzo dei dati in un'app
Per completare questo tutorial, è necessario inserire i dati caricati in una visualizzazione dell'app.
Aggiunta di un grafico
Ora che i dati sono stati caricati, è possibile utilizzarli per creare alcuni grafici. I grafici sono anche detti visualizzazioni. Tuttavia, è solo dopo aver aggiunto le dimensioni e le misure richieste che un grafico è completo. Si inizierà con l'aggiungere i grafici, quindi si proseguirà con l'aggiunta di dimensioni e misure.
Procedere come indicato di seguito:
- Creare un nuovo foglio nell'app Scripting Tutorial.
- Trascinare una casella di filtro dalla scheda Grafici sul foglio e utilizzare le maniglie per ridimensionarla affinché sia pari a 3 celle di larghezza e 4 celle di altezza. Posizionarla nell'angolo superiore sinistro del foglio.
- Trascinare un grafico a barre nell'angolo superiore destro, renderlo 5 celle in altezza e di una larghezza sufficiente da poter essere allungato fino al lato del foglio.
- Trascinare un grafico lineare nello spazio rimanente.
Le icone sul foglio mostrano quale tipo di grafico si è aggiunto. È ora possibile aggiungere dimensioni e misure ai grafici per completarli come visualizzazioni.
Foglio Qlik Sense con grafici vuoti
Aggiunta di dimensioni e misure
Il passo successivo è l'aggiunta di dimensioni e misure. Iniziare aggiungendo le dimensioni temporali alla casella di filtro superiore sinistra. Il vantaggio di una casella di filtro è che consente di risparmiare spazio. Anziché disporre di una casella di filtro ciascuna per Year, Quarter, Month e Week, si utilizzerà solo una casella di filtro per lo stesso scopo.
Creazione e aggiunta di dimensioni
Procedere come indicato di seguito:
- Scorrere verso il basso nell'elenco e fare clic sul campo Year. Trascinarlo al centro della casella di filtro superiore sinistra.
- Con lo stesso modo aggiungere Quarter, Month e Week alla casella di filtro.
Verrà creata una casella di filtro con quattro dimensioni: Year, Quarter, Month e Week.
Creazione e aggiunta di misure
La maggior parte delle visualizzazioni necessita di dimensioni e misure. Una misura è il risultato di un'espressione di aggregazione che, in molti casi, è una funzione comune, ad esempio Sum, Max, Min, Avg (media) o Count.
Nel grafico a barre verranno mostrate le vendite per regione.
Procedere come indicato di seguito:
- Fare clic sul campo Region e trascinarlo al centro dell'area del grafico a barre.
- Fare clic su Aggiungi "Region".
- Fare clic sul campo Sales e trascinarlo al centro dell'area del grafico a barre.
- Fare clic su Aggiungi come misura > Sum(Sales).
- Sul lato destro del pannello delle proprietà, fare clic su Aspetto e quindi su Presentazione. Selezionare Orizzontale.
Le barre vengono ora visualizzate in senso orizzontale.
- Nel pannello delle proprietà sul lato destro, fare clic su Ordinamento.
Viene visualizzato l'ordinamento.
- Trascinare Sum([Sales]) sopra Region in modo che le dimensioni vengano ordinate per Sum([Sales]) (valore della misura) anziché Region (valore della dimensione, in ordine alfabetico).
- Incollare il seguente testo nel campo del titolo del grafico a barre:
- Premere Invio.
Il grafico a barre è completato, e mostra i risultati delle vendite per le differenti regioni. Questo è un grafico a barre di base. Esistono numerose opzioni per migliorarlo nel pannello delle proprietà (a destra). Solo per mostrare una delle possibilità, si può utilizzare l'area del titolo per eseguire altre operazioni.
='Total sales: $'& Round(Sum(Sales)/1000000, 0.1) & 'M'La visualizzazione finale su questo foglio è un grafico lineare.
Procedere come indicato di seguito:
- Fare clic sul campo Month e trascinarlo al centro dell'area del grafico lineare.
- Fare clic su Aggiungi "Month".
- Fare clic sul campo Year e trascinarlo al centro dell'area del grafico lineare.
- Fare clic su Aggiungi "Year".
- Fare clic sul campo Margin e trascinarlo al centro dell'area del grafico lineare.
- Fare clic su Aggiungi come misura > Sum(Margin).
- Aggiungere il titolo Profit margin nella parte superiore del grafico lineare.
- Interrompere la modifica del foglio.
- Fare clic sul campo Month nella casella di filtro e selezionare Jan, Feb e Mar.
- Chiudere la casella di filtro. Il grafico Profit margin mostra i dati relativi ai primi tre mesi di ogni anno.
Grafici con dati

Il foglio è ora completo ed è possibile iniziare a fare clic e interagire con il suo contenuto.
Foglio completato

Poiché abbiamo limitato la quantità di dati sulle vendite mensili nel file Sales.xlsx originale, per il grafico sono disponibili pochi dati dopo la fine del mese di marzo di ogni anno. È possibile effettuare selezioni nella casella di filtro in modo da confrontare solo i primi tre mesi di ogni anno.
Casella di filtro
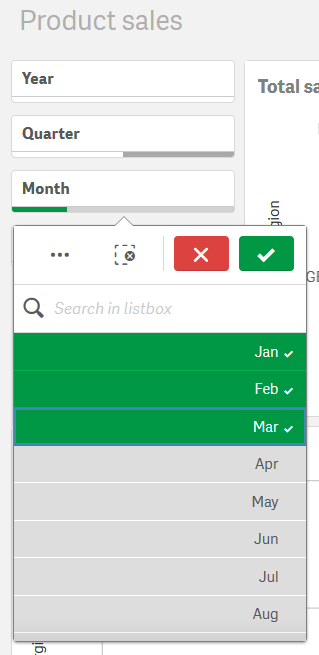
Grafico Profit margin aggiornato in base alle selezioni

Grazie!
Questo tutorial è ora completato. Ci auguriamo che l'utente abbia acquisito alcune conoscenze di base sugli script in Qlik Sense. Visitare il sito Web del programma per trovare nuove idee per le proprie app.
