Seleccionar y cargar datos
Cargar datos desde archivos, como Microsoft Excel o cualquier otro formato de archivo compatible, se realiza fácilmente utilizando el diálogo de selección de datos del editor de carga de datos.
Haga lo siguiente:
- Abra Qlik Sense.
- Cree una nueva app.
- Denomine a la app Scripting Tutorial y después haga clic en Crear.
- Abra la app.
- Abra el Editor de carga de datos desde el menú desplegable en la barra de herramientas superior.
-
Haga clic en
en el menú a la izquierda para agregar una nueva sección de script debajo de la sección denominada Main.
- Dé un nombre a la sección escribiendo Sales.
-
Expanda el panel Fuentes de datos si no está ya expandido. Aparece un menú a la derecha.
-
En DataFiles en el menú a la derecha, haga clic en Seleccionar datos.
- Cargue y después seleccione Sales.xlsx. Se abre una ventana de vista previa de datos.
- Deseleccione los campos # of Days Late y # of Days to Ship. Es posible que tenga que hacer clic en los encabezados de los campos para ver los nombres completos.
- Busque date en el campo de búsqueda Filtrar campos.
- Haga clic en el encabezado Invoice Date y escriba Bill Date para cambiar el nombre del campo.
- Haga clic en Insertar script. El script de carga se inserta en la sección Sales del editor de script. Observe que Qlik Sense pone doble comillas en torno a los nombres de campo que contienen un espacio.
- Añada la siguiente fila por encima de la sentencia LOAD para dar nombre a la tabla Table1:
- Ahora ajuste el script para garantizar que las fechas se interpreten correctamente. Cambie el campo Date a lo siguiente:
- En la esquina superior derecha, haga clic en Cargar datos.
- Haga clic en Cerrar.
- Abra el visor del modelo de datos desde el menú desplegable en la barra de herramientas superior. Haciendo clic en
el visor del modelo de datos se abrirá en una nueva pestaña.
- Seleccione
y
en el menú superior para mostrar la vista de tabla que se utiliza en este tutorial. Si la tabla no se muestra correctamente, puede eliminar el script de carga existente y crearlo otra vez.
- Abra el Editor de carga de datos.
- Haga clic en
para añadir una nueva sección de script.
- Denomine a la sección: Dates. Si la nueva sección Dates no está ya colocada debajo de Sales, mueva el cursor sobre
y después arrastre la sección hasta colocarla bajo la sección Sales para reorganizar el orden.
-
Haga clic en la fila superior del script y clic en
.
Asegúrese de que // se añade al script.
- Agregue el siguiente texto después de //:
-
En DataFiles en el menú a la derecha, haga clic en Seleccionar datos.
- Cargue y después seleccione Dates.xlsx. Se abre una ventana de vista previa de datos.
- Haga clic en Insertar script.
- Añada lo siguiente en la fila de encima de la sentencia LOAD para dar nombre a la tabla Table2:
- Para asegurarnos de que la columna Month del archivo Dates.xlsx se interprete correctamente en Qlik Sense necesitamos aplicar la función Month al campo Date.
- En la esquina superior derecha, haga clic en Cargar datos.
- Cuando finalice la ejecución del script, haga clic en Cerrar.
- Abra el Visor del modelo de datos.
- Haga clic en Vista previa en la esquina inferior izquierda. Haga clic en el nombre de la tabla Table2.
La utilización de más de una sección hace que mantener el script organizado resulte más fácil. La sección de script se ejecutará por orden cuando cargue datos.
Nueva pestaña Sales en la app Scripting Tutorial
La ventana Seleccionar datos

La ventana de Vista previa de datos para el archivo de datos Sales
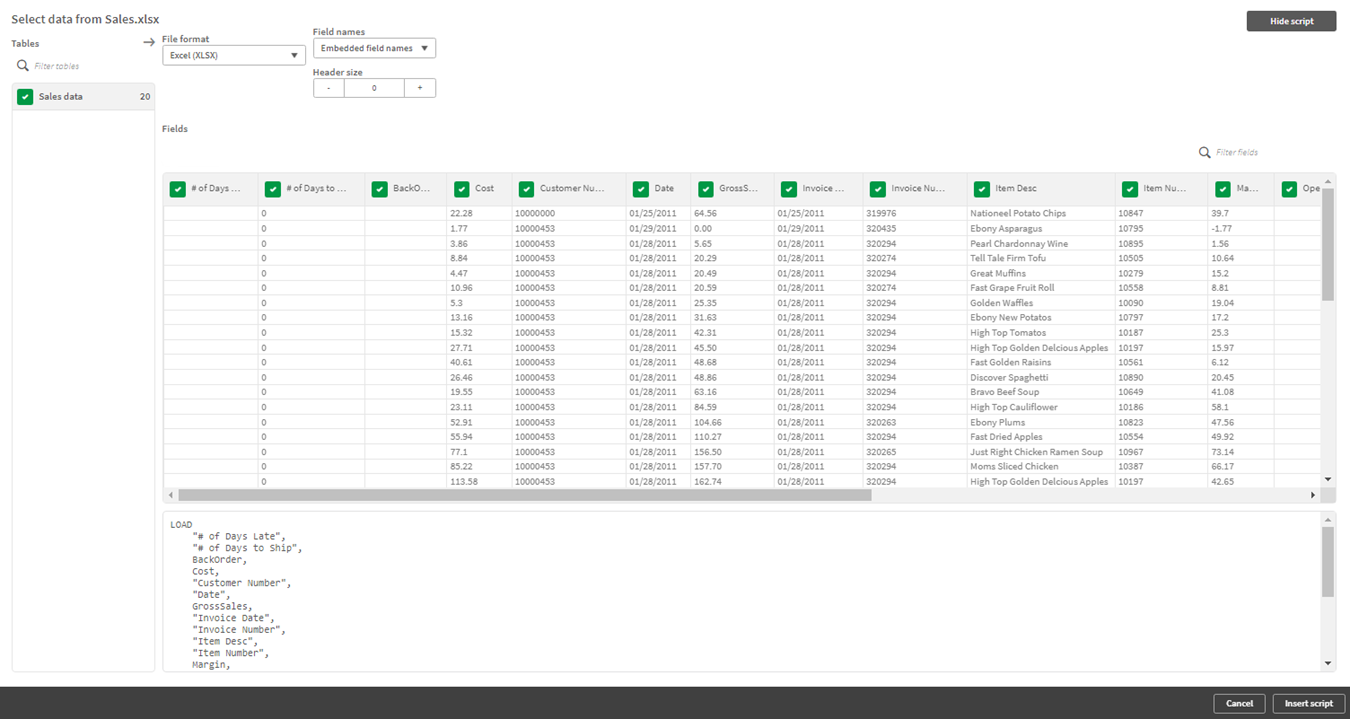
Su script debería tener el aspecto siguiente:
Script de carga en la pestaña Sales

Table1:
Date#(`Date`,'MM/DD/YYYY') as "Date",
Su script debería tener el aspecto siguiente:
El script de carga actualizado en la pestaña Sales
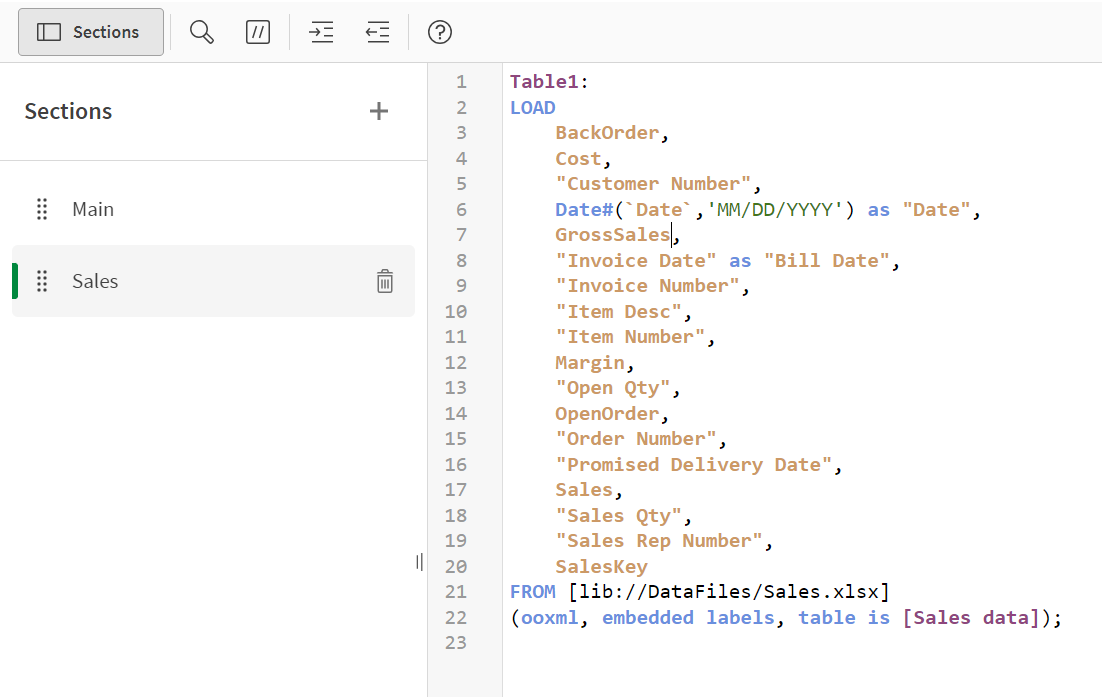
Esto cargará los datos en la app. Se muestra una ventana de progreso de ejecución de script. Cuando termine, verá un resumen de posibles errores y claves sintéticas incluso si no hay ninguno.
Vista de tabla en el visor del modelo de datos de los datos Sales

Ahora cargaremos otra tabla denominada Dates. Después de cargar la tabla, Qlik Sense la conectará con la tabla Sales en el campo Date.
Loading data from Dates.xlsxLa línea superior de su script ahora debería verse así:
// Loading data from Dates.xlsx
La ventana de Vista previa de datos para el archivo de datos Dates

Su script debería tener el aspecto siguiente:
Script de carga en la pestaña Dates

Table2:Cambie el campo Month a lo siguiente:
Month (Date) as "Month",
Su script debería tener el aspecto siguiente:
El script de carga actualizado en la pestaña Dates
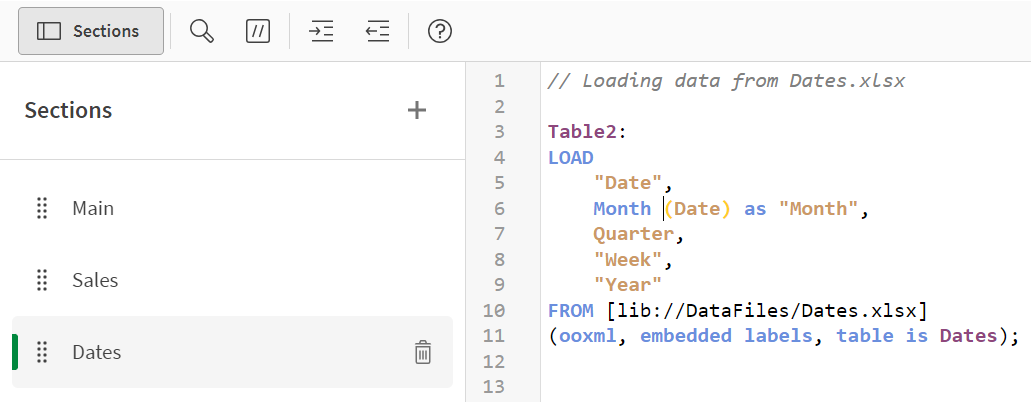
Ahora ha creado una secuencia de comandos (un script) para cargar los datos seleccionados desde el archivo Dates.xlsx. Ahora es el momento de cargar los datos en la app.
Cuando haga clic en Cargar datos, los datos se cargan en la app y el script se guarda.
Ahora puede ver que se ha establecido una conexión entre los dos campos denominados Date de las dos tablas.
Vista de la tabla en el visor del modelo de datos

Esto mostrará información sobre la tabla. En el campo Vista previa puede ver que en la tabla interna Table2 se han cargado 628 filas de datos. Si en vez de esto hace clic en un campo de la tabla, verá la información sobre ese campo.
Vista previa de la tabla en el visor del modelo de datos

Los datos ahora están disponibles para usarlos en visualizaciones de una app. Le mostraremos cómo más adelante en este tutorial.
