Usando dados em um aplicativo
Para encerrar esse tutorial, chegou a hora de você colocar seus dados carregados em uma visualização em seu aplicativo.
Adicionar um gráfico
Agora que seus dados estão carregados, você pode criar alguns gráficos com os dados. Gráficos geralmente também são chamados de visualizações. Só depois de você adicionar as dimensões e medidas necessárias é que um gráfico está completo. Comece adicionando os gráficos e depois continue adicionando dimensões e medidas.
Faça o seguinte:
- Crie uma nova pasta em seu aplicativo Scripting Tutorial.
- Arraste um painel de filtro da guia Gráficos para a pasta e use as alças para redimensioná-la, de modo que fique com três células de largura e quatro de altura. Coloque-o no canto superior esquerdo da pasta.
- Arraste um gráfico de barra para o canto superior direito, deixe-o com 5 células de altura e estique a largura até o lado da pasta.
- Arraste um gráfico de linhas para o espaço restante.
Os ícones da pasta mostram o tipo de gráfico adicionado. Agora, você pode adicionar dimensões e medidas a seus gráficos para completá-los como visualizações.
Pasta do Qlik Sense com gráficos vazios
Adicionando dimensões e medidas
A próxima etapa é adicionar dimensões e medidas. Comece adicionando as dimensões de tempo ao painel de filtro no canto superior esquerdo. O benefício de uma caixa de filtro é que você economiza espaço. Em vez de ter um painel de filtro para cada opção Year, Quarter, Month e Week, use apenas um painel de filtro para o mesmo objetivo.
Criando e adicionando dimensões
Faça o seguinte:
- Role até o final da lista e clique no campo Year. Arraste-o até o centro do painel de filtro superior esquerda.
- Da mesma forma, adicione Quarter, Month e Week à caixa de filtro.
Agora você criou um painel de filtro com quatro dimensões: Year, Quarter, Month e Week.
Criando e adicionando medidas
A maioria das visualizações precisa tanto de dimensões quanto de medidas. Uma medida é o resultado de uma expressão de agregação que, em muitos casos, é uma função comum, como Sum, Max, Min, Avg (média) ou Count.
No gráfico de barra, você mostra as vendas por região.
Faça o seguinte:
- Clique no campo Region e arraste-o até o centro da área do gráfico de barra.
- Clique em Adicionar "Região".
- Clique no campo Sales e arraste-o até o centro da área do gráfico de barra.
- Clique em Adicionar como medida > Soma(Vendas).
- No painel de propriedades, no lado direito, clique em Aparência e, em seguida, Apresentação. Selecione Horizontal.
As barras agora são exibidas na horizontal.
- No painel de propriedades no lado direito, clique em Classificação.
A ordem de classificação é exibida.
- Arraste Sum([Sales]) acima de Region para que as dimensões sejam classificadas por Sum([Sales]) (valor da medida) em vez de Region (valor da dimensão, em ordem alfabética).
- Cole o seguinte no campo de título do gráfico de barras:
- Pressione Enter.
O gráfico de barra está concluído, mostrando os resultados de vendas das diferentes regiões. Esse é um gráfico de barra básico. Existem muitas opções para melhorá-lo no painel de propriedades (à direita). Apenas para mostrar uma das possibilidades, vamos usar a área do título para algo mais do que apenas um título.
='Total sales: $'& Round(Sum(Sales)/1000000, 0.1) & 'M'A visualização final nesta pasta é um gráfico de linha.
Faça o seguinte:
- Clique no campo Month e arraste-o até o centro da área do gráfico de linha.
- Clique em Adicionar "Mês".
- Clique no campo Year e arraste-o até o centro da área do gráfico de linha.
- Clique em Adicionar "Ano".
- Clique no campo Margin e arraste-o até o centro da área do gráfico de linha.
- Clique em Adicionar como medida > Soma(Margem).
- Adicione o título Profit margin no topo do gráfico de linha.
- Pare de editar a pasta.
- Clique no campo Month na caixa de filtro e, em seguida, selecione Jan, Feb e Mar.
- Feche o painel de filtro. O gráfico de Profit margin mostra os dados dos três primeiros meses de cada ano.
Gráficos com dados

Agora a pasta está completa e você pode começar a clicar e interagir com os conteúdos da pasta.
Pasta concluída

Como limitamos a quantidade de dados de vendas mensais em nosso arquivo Sales.xlsx original, há poucos dados disponíveis para o nosso gráfico após o final de março de cada ano. Você pode fazer seleções no painel de filtro para comparar apenas os três primeiros meses de cada ano.
Caixa de filtro
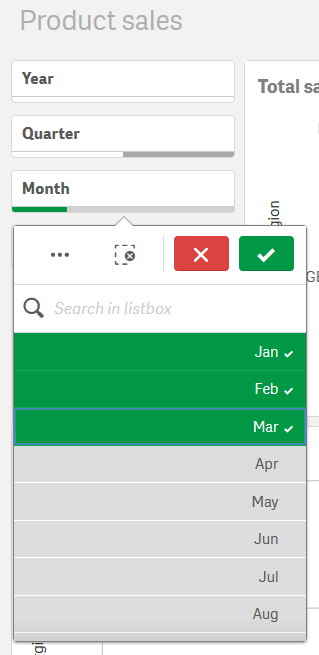
Gráfico de Profit margin atualizado com base em seleções

Obrigado!
Você terminou este tutorial e, com certeza, obteve um conhecimento básico sobre a criação de scripts no Qlik Sense. Visite nosso website para obter mais inspirações para seus aplicativos.
