在应用程序中使用数据
为完成本教程的学习,您需要将加载的数据放到应用程序的可视化中。
添加图表
现在您的数据已经加载,您可以用这些数据创建一些图表。图表通常也称为可视化。添加必需的维度和度量后,图表即创建完成。首先添加图表,然后通过添加维度和度量继续操作。
执行以下操作:
- 在您的 Scripting Tutorial 应用程序中新建工作表。
- 将筛选器窗格从图表拖到表格,并使用手柄调整其大小,使其 3 格宽和 4 格高。将其放到表格的左上角。
- 将条形图拖到右上角,使其 5 格高和 5 格宽,足以拉伸至表格侧边。
- 将折线图拖动到剩余空间。
工作表上的图标可以显示您添加的图表种类。现在可以在图表中添加维度和度量,以将其配置为可视化。
具有空图表的 Qlik Sense 工作表
添加维度和度量
下一步是添加维度和度量。首先将时间维度添加到左侧顶部的筛选器窗格。筛选器窗格的好处是节省空间。无需为 Year、Quarter、Month 和 Week 各自使用一个筛选器窗格,可以仅使用一个筛选器窗格来达到相同的目的。
创建和添加维度
执行以下操作:
- 向下滚动到列表底部,并单击 Year 字段。将其拖到左侧顶部筛选器窗格的中心。
- 以相同的方式将 Quarter、Month 和 Week 添加到筛选器窗格中。
现已对四个维度创建筛选器窗格:Year、Quarter、Month 和 Week。
创建和添加度量
大多数可视化都需要维度和度量。度量是聚合表达式的结果,在许多情况下,即普通函数,例如 Sum、Max、Min、Avg(平均值)或 Count。
在条形图中,您将按区域显示销售额。
执行以下操作:
- 单击 Region 字段,并将其拖到条形图区域的中心。
- 单击添加“Region”。
- 单击 Sales 字段,并将其拖到条形图区域的中心。
- 单击添加为度量 > 总和(销售额)。
- 在右侧属性面板中,单击外观,然后单击演示文稿。选择水平。
现在,这些条形显示为水平条形。
- 在右侧属性面板中,单击排序。
随即显示排序顺序。
- 将 Sum([Sales]) 拖到 Region 上,以便按 Sum([Sales])(度量值)而非 Region(维度值,按字母顺序)对维度排序。
- 将以下内容粘贴到条形图的标题字段中:
- 按回车键。
此条形图创建完毕,将显示不同区域的销售额结果。此图是基本的条形图。属性面板(右侧)中有多个增强此图的选项。为展示其中一个可选项,我们使用不只是显示标题的标题区域。
='Total sales: $'& Round(Sum(Sales)/1000000, 0.1) & 'M'此表格上的最终可视化是折线图。
执行以下操作:
- 单击 Month 字段,并将其拖到折线图区域的中心。
- 单击添加“月”。
- 单击 Year 字段,并将其拖到折线图区域的中心。
- 单击添加“年”。
- 单击 Margin 字段,并将其拖到折线图区域的中心。
- 单击添加为度量 > 总和(利润)。
- 在折线图顶部添加标题 Profit margin。
- 停止编辑工作表。
- 单击筛选器框中的 Month 字段,然后选择 Jan、Feb 和 Mar。
- 关闭筛选器窗格。Profit margin 图表示出每年前三个月的数据。
带数据的图表

此表格现已完成,您可以开始单击表格内容,并与这些内容交互。
完成的工作表

由于我们在原来的 Sales.xlsx 文件中限制了每月销售数据的数量,因此在每年 3 月底之后,我们的图表几乎没有可用的数据。您可以在筛器选窗格中进行选择,以便仅比较每年的前三个月。
筛选框
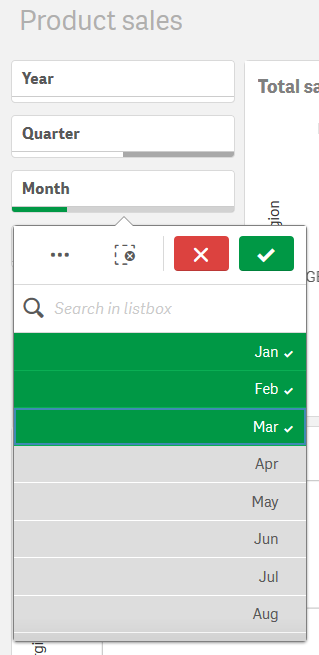
Profit margin 图表根据选择更新。

谢谢!
现在,您已完成本教程的学习,希望您已获得有关 Qlik Sense 的脚本编译的一些基本知识。请访问我们的网站获取更多应用程序的灵感。
