앱에서 데이터 사용
이 자습서를 끝내기 위해 이제 로드된 데이터를 앱의 시각화에 배치해야 합니다.
차트 추가
이제 데이터가 로드되었으면 데이터를 사용하여 몇 가지 차트를 만들 수 있습니다. 차트는 흔히 시각화라고도 합니다. 필요한 차원과 측정값을 추가할 때까지는 차트가 완료된 것이 아닙니다. 차트를 추가한 후 차원과 측정값을 계속 추가하여 시작할 수 있습니다.
다음과 같이 하십시오.
- Scripting Tutorial 앱에서 새 시트 만들기
- 차트 탭에서 시트로 필터 창을 끌어서 놓고 핸들을 사용하여 3셀 폭, 4셀 높이가 되도록 크기를 조정합니다. 시트의 왼쪽 위 모서리에 배치합니다.
- 막대형 차트를 오른쪽 위 모서리로 끌어서 놓고 시트 측면까지 늘여서 5셀 크기와 폭으로 만듭니다.
- 꺾은선형 차트를 남은 공간으로 끌어서 놓습니다.
시트의 아이콘은 추가한 차트의 종류를 보여 줍니다. 이제 차트에 차원과 측정값을 추가하여 시각화로 완료할 수 있습니다.
빈 차트가 있는 Qlik Sense 시트
차원 및 측정값 추가
다음 단계는 차원과 측정값을 추가하는 것입니다. 왼쪽 필터 창 위에 시간 차원을 추가하여 시작합니다. 필터 창은 공간을 절약하는 데 도움이 됩니다. Year, Quarter, Month 및 Week에 대해 각각 필터 창을 하나씩 갖는 대신, 같은 용도의 필터 창을 하나만 사용할 수 있습니다.
차원 생성 및 추가
다음과 같이 하십시오.
- 목록 맨 아래로 스크롤하여 Year 필드를 클릭합니다. 왼쪽 위 필터 창의 가운데로 끌어서 놓습니다.
- 같은 방법으로 Quarter, Month 및 Week를 필터 창에 추가합니다.
이제 Year, Quarter, Month 및 Week의 4개 차원이 있는 필터 창을 만들었습니다.
측정값 생성 및 추가
대부분의 시각화에는 차원과 측정값이 모두 필요합니다. 측정값은 집계 표현식의 결과로, 많은 경우에 Sum, Max, Min, Avg(평균) 또는 Count 등의 일반 함수입니다.
막대형 차트에 지역별 판매량이 표시됩니다.
다음과 같이 하십시오.
- Region 필드를 클릭하고 막대형 차트 영역의 가운데로 끌어서 놓습니다.
- "Region" 추가를 클릭합니다.
- Sales 필드를 클릭하고 막대형 차트 영역의 가운데로 끌어서 놓습니다.
- 측정값으로 추가 > Sum(Sales)를 클릭합니다.
- 맨 오른쪽 패널 창에서 모양을 클릭한 후 프레젠테이션을 클릭합니다. 가로를 선택합니다.
이제 막대가 가로로 표시됩니다.
- 맨 오른쪽 속성 패널에서 정렬을 클릭합니다.
정렬 순서가 표시됩니다.
- 차원이 Region(차원 값, 사전순) 대신 Sum([Sales])(측정값)로 정렬되도록 Sum([Sales])를 Region 위로 끌어서 놓습니다.
- 막대형 차트의 제목 필드에 다음을 붙여넣습니다.
- Enter를 누릅니다.
막대형 차트가 완성되고 서로 다른 지역의 판매 결과가 표시됩니다. 이 차트가 기본 막대형 차트입니다. 속성 패널(오른쪽)에서 다양한 옵션을 사용하여 이 차트를 개선할 수 있습니다. 한 가지 개선 가능성을 보여주기 위해 단순한 제목보다 더 많은 것이 포함된 제목 영역을 사용하겠습니다.
='Total sales: $'& Round(Sum(Sales)/1000000, 0.1) & 'M'이 시트의 최종 시각화 결과는 꺾은선형 차트입니다.
다음과 같이 하십시오.
- Month 필드를 클릭하고 꺾은선형 차트 영역의 가운데로 끌어서 놓습니다.
- "Month" 추가를 클릭합니다.
- Year 필드를 클릭하고 꺾은선형 차트 영역의 가운데로 끌어서 놓습니다.
- "Year" 추가를 클릭합니다.
- Margin 필드를 클릭하고 꺾은선형 차트 영역의 가운데로 끌어서 놓습니다.
- 측정값으로 추가 > Sum(Margin)을 클릭합니다.
- 꺾은선형 차트 맨 위에 제목으로 Profit margin을 추가합니다.
- 시트 편집을 중지합니다.
- 필터 상자에서 Month 필드를 클릭한 다음 Jan, Feb 및 Mar을 선택합니다.
- 필터 창을 닫습니다. Profit margin 차트에 각 연도의 처음 3개월에 대한 데이터가 표시됩니다.
데이터가 있는 차트

이제 시트가 완성되었으며 시트 주변을 클릭하고 시트 내용과 상호 작용을 시작할 수 있습니다.
완료된 시트

원본 Sales.xlsx 파일에서 월별 판매 데이터의 양을 제한했기 때문에 각 연도의 3월 말 이후로는 차트에 제공되는 데이터가 거의 없습니다. 각 연도의 처음 3개월만 비교하도록 필터 창에서 선택할 수 있습니다.
필터 상자
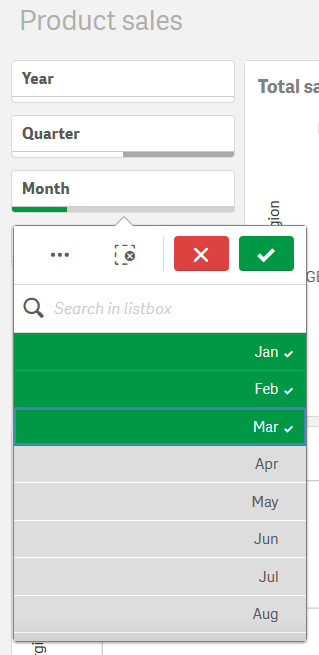
선택 내용을 기반으로 업데이트된 Profit margin 차트

감사합니다.
이제 이 자습서가 끝났습니다. Qlik Sense에서 스크립트를 작성하는 데 필요한 기본 지식을 얻으셨기 바랍니다. 웹 사이트를 방문하면 앱에 대한 더욱 많은 영감을 얻을 수 있습니다.
