Verwenden der Daten in einer App
Zum Abschluss dieses Tutorials verwenden Sie Ihre geladenen Daten in einer Visualisierung in Ihrer App.
Hinzufügen eines Diagramms
Nachdem Sie Ihre Daten geladen haben, können Sie Diagramme mit den Daten erstellen. Diagramme werden oft auch als Visualisierungen bezeichnet. Ein Diagramm ist jedoch erst vollständig, nachdem Sie die erforderlichen Dimensionen und Kennzahlen hinzugefügt haben. Fügen Sie zunächst die Diagramme hinzu und fahren Sie dann mit Dimensionen und Kennzahlen fort.
Gehen Sie folgendermaßen vor:
- Erstellen Sie ein neues Arbeitsblatt in Ihrer Scripting Tutorial App.
- Ziehen Sie aus der Registerkarte Diagramme ein Filterfenster auf das Arbeitsblatt und passen Sie die Größe mithilfe der Griffe so an, dass es 3 Zellen breit und 4 Zellen hoch ist. Platzieren Sie es links oben im Arbeitsblatt.
- Ziehen Sie ein Balkendiagramm nach rechts oben. Machen Sie es 5 Zellen hoch und so breit, dass es bis zur Seite des Arbeitsblatts reicht.
- Ziehen Sie ein Liniendiagramm auf den verbleibenden Platz.
Die Symbole auf dem Arbeitsblatt zeigen, welche Art von Diagramm Sie hinzugefügt haben. Jetzt können Sie zu Ihren Diagrammen Dimensionen und Kennzahlen hinzufügen und als Visualisierungen abschließen.
Qlik Sense Arbeitsblatt mit leeren Diagrammen

Hinzufügen von Dimensionen und Kennzahlen
Als nächsten Schritt fügen wir Dimensionen und Kennzahlen hinzu. Fügen Sie zunächst Zeitdimensionen zum Filterfenster oben links hinzu. Mit einem Filterfenster können Sie Platz sparen. Sie brauchen keine eigenen Filterfenster für Year, Quarter, Month und Week, sondern nur ein einziges Filterfenster.
Erstellen und Hinzufügen von Dimensionen
Gehen Sie folgendermaßen vor:
- Scrollen Sie zum Ende der Liste und klicken Sie auf das Feld Year. Ziehen Sie es in die Mitte des Filterfensters oben links.
- Fügen Sie auf dieselbe Art und Weise Quarter, Month und Week zum Filterfenster hinzu.
Sie haben jetzt ein Filterfenster mit vier Dimensionen erstellt: Year, Quarter, Month und Week.
Erstellen und Hinzufügen von Kennzahlen
Für die meisten Visualisierungen sind sowohl Dimensionen als auch Kennzahlen erforderlich. Eine Kennzahl ist das Ergebnis einer Aggregierungsformel, die in vielen Fällen eine häufig verwendete Funktion wie Sum, Max, Min, Avg (Durchschnitt) oder Count ist.
Im Balkendiagramm stellen Sie die Umsätze nach Region dar.
Gehen Sie folgendermaßen vor:
- Klicken Sie auf das Feld Region und ziehen Sie es in die Mitte des Bereichs des Balkendiagramms.
- Klicken Sie auf „Region“ hinzufügen.
- Klicken Sie auf das Feld Sales und ziehen Sie es in die Mitte des Bereichs des Balkendiagramms.
- Klicken Sie auf Als Kennzahl hinzufügen > Sum(Sales).
- Klicken Sie im Eigenschaftsfenster auf der rechten Seite auf Darstellung und dann auf Präsentation. Wählen Sie Horizontal aus.
Die Balken werden jetzt horizontal angezeigt.
- Klicken Sie im Eigenschaftsfenster auf der rechten Seite auf Sortieren.
Die Sortierreihenfolge wird angezeigt.
- Ziehen Sie Sum([Sales]) über Region, damit die Dimensionen nach Sum([Sales]) (Kennzahlwert) und nicht nach Region (Dimensionswert, alphabetisch) sortiert werden.
- Kopieren Sie folgenden String in das Titelfeld des Balkendiagramms:
- Drücken Sie die Eingabetaste.
Das Balkendiagramm ist vollständig und zeigt die Umsatzergebnisse für die verschiedenen Regionen. Dies ist ein einfaches Balkendiagramm. Im Eigenschaftsfenster (rechts) gibt es viele Optionen, um die Gestaltung aufzuwerten. Um nur eine der Möglichkeiten zu zeigen: Sie können den Titelbereich für mehr als nur einen Titel verwenden.
='Total sales: $'& Round(Sum(Sales)/1000000, 0.1) & 'M'Die letzte Visualisierung auf diesem Arbeitsblatt ist ein Liniendiagramm.
Gehen Sie folgendermaßen vor:
- Klicken Sie auf das Feld Month und ziehen Sie es in die Mitte des Bereichs des Liniendiagramms.
- Klicken Sie auf „Monat“ hinzufügen.
- Klicken Sie auf das Feld Year und ziehen Sie es in die Mitte des Bereichs des Liniendiagramms.
- Klicken Sie auf „Jahr“ hinzufügen.
- Klicken Sie auf das Feld Margin und ziehen Sie es in die Mitte des Bereichs des Liniendiagramms.
- Klicken Sie auf Als Kennzahl hinzufügen > Sum(Margin).
- Geben Sie den Titel Profit margin oben am Liniendiagramm ein.
- Beenden Sie die Bearbeitung des Arbeitsblatts.
- Klicken Sie in der Filterbox auf das Feld Month und wählen Sie Jan, Feb und Mar aus.
- Schließen Sie das Filterfenster. Das Diagramm Profit margin zeigt die Daten für die ersten drei Monate der einzelnen Jahre.
Diagramme mit Daten

Das Arbeitsblatt ist jetzt vollständig und Sie können damit beginnen, sich durch die Daten zu klicken und mit dem Arbeitsblattinhalt zu interagieren.
Fertiges Arbeitsblatt

Da in der ursprünglichen Datei Sales.xlsx nur wenige monatliche Umsatzdaten vorhanden sind, stehen im Diagramm nach Ende März der einzelnen Jahre nur wenige Daten zur Verfügung. Sie können Auswahlen im Filterfenster treffen, damit nur die ersten drei Monate der einzelnen Jahre verglichen werden.
Filterbox
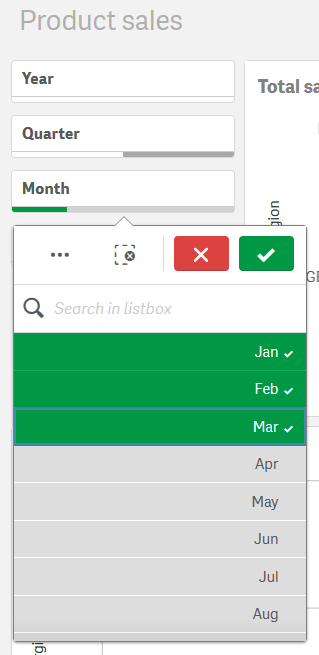
Entsprechend den Auswahlen aktualisiertes Diagramm Profit margin

Vielen Dank!
Sie haben dieses Tutorial jetzt abgeschlossen und hoffentlich grundlegende Kenntnisse zur Verwendung von Skripts in Qlik Sense erworben. Besuchen Sie bitte unsere Website, um weitere Anregungen für Ihre Apps zu erhalten.
