Bir uygulamada verileri kullanma
Bu dersi tamamlamak için artık yüklenen verilerinizi bir uygulamanızda görselleştirmeye yerleştirmenin zamanı gelmiştir.
Grafik ekleme
Verileriniz yüklendiğine göre, bu verilerle grafik oluşturabilirsiniz. Grafikler, genellikle görselleştirmeler olarak da adlandırılır. Gerekli boyutlar ve hesaplamalar eklenene dek grafik tamamlanmaz. İşe grafikleri ekleyerek başlayacak ve boyutları ve hesaplamaları ekleyerek devam edeceksiniz.
Aşağıdakileri yapın:
- Scripting Tutorial uygulamanızda yeni bir sayfa oluşturun.
- Bir filtre bölmesini Grafikler sekmesinden sayfaya sürükleyin ve tutamaçları kullanarak 3 hücre genişliğinde ve 4 hücre uzunluğunda olacak şekilde yeniden boyutlandırın. Sayfanın sol üst köşesine yerleştirin.
- Sütun grafiği sağ üst köşeye sürükleyin, 5 hücre uzunluğunda ve sayfanın kenarına uzayacak genişlikte boyutlandırın.
- Bir çizgi grafiğini kalan alana sürükleyin.
Sayfadaki simgeler, eklediğiniz grafik türünü gösterir. Artık grafiklerinizi görselleştirmeler olarak tamamlamak için bunlara boyutlar ve hesaplamalar ekleyebilirsiniz.
Boş grafiklere sahip Qlik Sense sayfası
Boyutlar ve hesaplamalar ekleme
Sonraki adım boyutlar ve hesaplamalar eklemektir. İşe sol üst taraftaki filtre bölmesine zaman boyutları ekleyerek başlayın. Filtre bölmesinin avantajı, alan tasarrufu sağlamasıdır. Year, Quarter, Month ve Week filtrelerinin her biri için bir filtre bölmesi kullanmak yerine, aynı amaç için yalnızca bir filtre bölmesi kullanacaksınız.
Boyutlar oluşturma ve ekleme
Aşağıdakileri yapın:
- Listenin en altına doğru kaydırın ve Year alanına tıklayın. Sol üst filtre bölmesinin merkezine sürükleyin.
- Aynı şekilde, filtre bölmesine Quarter, Month ve Week ekleyin.
Dört boyutlu bir filtre bölmesi oluşturdunuz: Year, Quarter, Month ve Week.
Hesaplamalar oluşturma ve ekleme
Çoğu görselleştirmenin hem boyutlara hem de hesaplamalara ihtiyacı vardır. Bir hesaplama, çoğu durumda Sum, Max, Min, Avg (ortalama) veya Count gibi ortak bir fonksiyon olan bir toplama ifadesinin sonucudur.
Sütun grafikte, bölgeye göre satışları göreceksiniz.
Aşağıdakileri yapın:
- Region alanına tıklayın ve sütun grafik alanının merkezine sürükleyin.
- "Region" Ekle seçeneğine tıklayın.
- Sales alanına tıklayın ve sütun grafik alanının merkezine sürükleyin.
- Hesaplama olarak ekle > Sum(Sales) seçeneğine tıklayın.
- Sağ taraftaki özellikler panelinde, Görünüş'e ve ardından Sunum'a tıklayın. Yatay'ı seçin.
Çubuklar artık yatay olarak görüntülenir.
- Sağ taraftaki özellikler panelinde, Sıralama'ya tıklayın.
Sıralama düzeni görüntülenir.
- Boyutların Region (boyut değeri, alfabetik olarak) yerine Sum([Sales]) (hesaplama değeri) ile sıralanması için Sum([Sales]) seçeneğini Region öğesinin üzerine sürükleyin.
- Aşağıdaki bölümü sütun grafiğin başlık alanına yapıştırın:
- Enter tuşuna basın.
Sütun grafik tamamlanarak farklı bölgeler için satış sonuçlarını gösterir. Bu, temel bir sütun grafiktir. Özellikler panelinde (sağda) bu grafiği geliştirmek için birçok seçenek bulunur. Size olanaklardan birini göstermek için şimdi başlık alanını yalnızca bir başlıktan daha fazlası olacak şekilde kullanalım.
='Total sales: $'& Round(Sum(Sales)/1000000, 0.1) & 'M'Bu sayfadaki son görselleştirme bir çizgi grafiktir.
Aşağıdakileri yapın:
- Month alanına tıklayın ve çizgi grafiği alanının merkezine sürükleyin.
- "Month" Ekle'ye tıklayın.
- Year alanına tıklayın ve çizgi grafiği alanının merkezine sürükleyin.
- "Year" Ekle'ye tıklayın.
- Margin alanına tıklayın ve çizgi grafiği alanının merkezine sürükleyin.
- Hesaplama olarak ekle > Sum(Margin) seçeneğine tıklayın.
- Çizgi grafiğin en üstüne Profit margin başlığını ekleyin.
- Sayfayı düzenlemeyi durdurun.
- Filtre kutusunda Month alanına tıklayın ve ardından Jan, Feb ve Mar öğelerini seçin.
- Filtre bölmesini kapatın. Profit margin grafiği, her yılın ilk üç ayı için olan verileri gösterir.
Verilere sahip grafikler

Sayfa tamamlanmıştır ve sayfanın içeriğinde tıklayarak gezinmeye ve etkileşim kurmaya başlayabilirsiniz.
Tamamlanmış sayfa

Orijinal Sales.xlsx dosyamızda aylık satış miktarı verisini sınırladığımız için, her yılın Mart ayının sonrasında grafiklerimiz için kullanabileceğimiz çok az verimiz kaldı. Filtre bölmesinde seçimlerinizi yaparak her yılın yalnızca ilk üç ayını karşılaştıracak şekilde ayarlayabilirsiniz.
Filtre kutusu
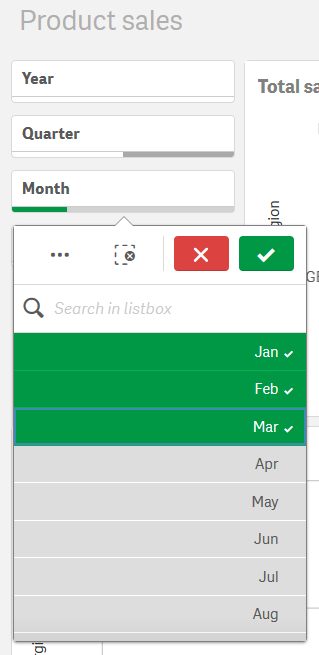
Seçimlere göre güncellenmiş Profit margin grafiği

Teşekkürler!
Bu dersi tamamladınız ve umarız Qlik Sense uygulamasında kodlama yapma hakkında temel bilgiler edindiniz. Uygulamalarınıza yönelik daha fazla ilham kaynağına ulaşmak için lütfen web sitemizi ziyaret edin.
