Utilisation des données au sein d'une application
Pour conclure ce didacticiel, il est temps de placer les données chargées dans une visualisation au sein de votre application.
Ajout d'un graphique
Maintenant que vos données sont chargées, vous pouvez créer des graphiques avec les données. Les graphiques sont souvent appelés visualisations. Tant que vous n'avez pas également ajouté les dimensions et les mesures nécessaires, un graphique n'est pas complet. Nous allons commencer par ajouter les graphiques, puis nous passerons à l'ajout de dimensions et de mesures.
Procédez comme suit :
- Créez une nouvelle feuille dans votre application Scripting Tutorial.
- Faites glisser un volet de filtre sur la feuille depuis l'onglet Graphiques et redimensionnez-le à l'aide des poignées afin qu'il occupe 3 cellules de large sur 4 cellules de haut. Placez-le dans le coin supérieur gauche de la feuille.
- Faites glisser un graphique à barres dans le coin supérieur droit. Il doit occuper 5 cellules de haut et être suffisamment large pour s'étendre jusqu'au bord de la feuille.
- Faites glisser un graphique en courbes sur l'espace restant.
Les icônes visibles sur la feuille indiquent le type de graphique que vous avez ajouté. Passons à présent à l'ajout de dimensions et de mesures afin de convertir vos graphiques en visualisations.
Feuille Qlik Sense avec graphiques vides
Ajout de dimensions et de mesures
L'étape suivante consiste à ajouter des dimensions et des mesures. Commençons par ajouter des dimensions de temps au volet de filtre situé en haut à gauche. Le volet de filtre présente l'avantage de vous faire économiser de l'espace. Au lieu de définir un volet de filtre pour chaque entrée Year, Quarter, Month et Week, vous utilisez un seul et même volet de filtre à cet effet.
Création et ajout de dimensions
Procédez comme suit :
- Faites défiler la liste vers le bas, puis cliquez sur le champ Year. Faites glisser le champ jusqu'au centre du volet de filtre supérieur gauche.
- De la même manière, ajoutez Quarter, Month et Week au volet de filtre.
Vous venez de créer un volet de filtre comportant quatre dimensions :Year, Quarter, Month et Week .
Création et ajout de mesures
La plupart des visualisations requièrent à la fois des dimensions et des mesures. Une mesure est le résultat d'une expression d'agrégation, c'est-à-dire, dans la majorité des cas, une fonction commune telle que Sum, Max, Min, Avg (moyenne) ou Count.
Dans le graphique à barres, vous affichez les ventes par région.
Procédez comme suit :
- Cliquez sur le champ Region et faites-le glisser au centre de la zone du graphique à barres.
- Cliquez sur Ajouter « Region ».
- Cliquez sur le champ Sales et faites-le glisser au centre de la zone du graphique à barres.
- Cliquez sur Ajouter comme mesure > Sum(Sales).
- Dans le panneau des propriétés situé à droite, cliquez sur Aspect, puis sur Présentation. Sélectionnez Horizontale.
Les barres s'affichent désormais à l'horizontale.
- Dans le panneau des propriétés situé à droite, cliquez sur Tri.
L'ordre de tri s'affiche.
- Faites glisser la mesure Sum([Sales]) au-dessus de la dimension Region afin que les dimensions soient triées d'après (la valeur de la mesure) Sum([Sales]) plutôt que (d'après l'ordre alphabétique des valeurs de la dimension) Region.
- Copiez la chaîne suivante dans le champ du titre du graphique à barres :
- Appuyez sur Entrée.
Le graphique à barres est complet, puisqu'il présente les résultats de ventes des différentes régions. Il s'agit là d'un graphique à barres de base. Le panneau des propriétés (situé à droite) comprend de nombreuses options permettant de l'améliorer. Parmi les diverses options présentes, voyons par exemple comment utiliser la zone de titre pour y insérer d'autres informations qu'un simple titre.
='Total sales: $'& Round(Sum(Sales)/1000000, 0.1) & 'M'La visualisation finale figurant sur cette feuille est un graphique en courbes.
Procédez comme suit :
- Cliquez sur le champ Month et faites-le glisser au centre de la zone du graphique en courbes.
- Cliquez sur Ajouter « Month ».
- Cliquez sur le champ Year et faites-le glisser au centre de la zone du graphique en courbes.
- Cliquez sur Ajouter « Year ».
- Cliquez sur le champ Margin et faites-le glisser au centre de la zone du graphique en courbes.
- Cliquez sur Ajouter comme mesure > Sum(Margin).
- Ajoutez le titre Profit margin en haut du graphique en courbes.
- Arrêtez l'édition de la feuille.
- Cliquez sur le champ Month dans la zone de filtre, puis sélectionnez Jan, Feb et Mar.
- Fermez le volet de filtre. Le graphique Profit margin affiche les données pour les trois premiers mois de chaque année.
Graphiques avec données

La feuille est à présent terminée et vous pouvez cliquer où vous le souhaitez afin d'interagir avec son contenu.
Feuille terminée

Comme nous avons limité la quantité de données de ventes mensuelles dans notre fichier Sales.xlsx d'origine, peu de données sont disponibles pour notre graphique à la fin de mars pour chaque année. Vous pouvez effectuer des sélections dans votre volet de filtre afin de ne comparer que les trois premiers mois de chaque année.
Zone de filtre
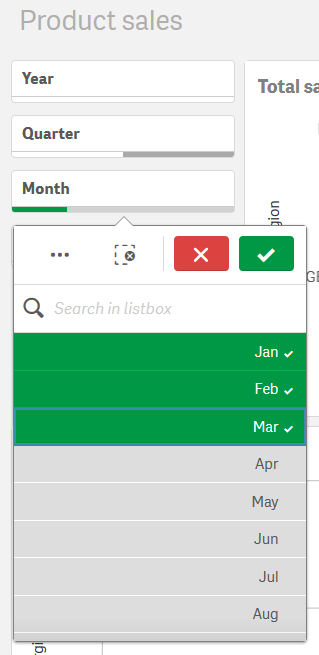
Graphique Profit margin mis à jour en fonction des sélections
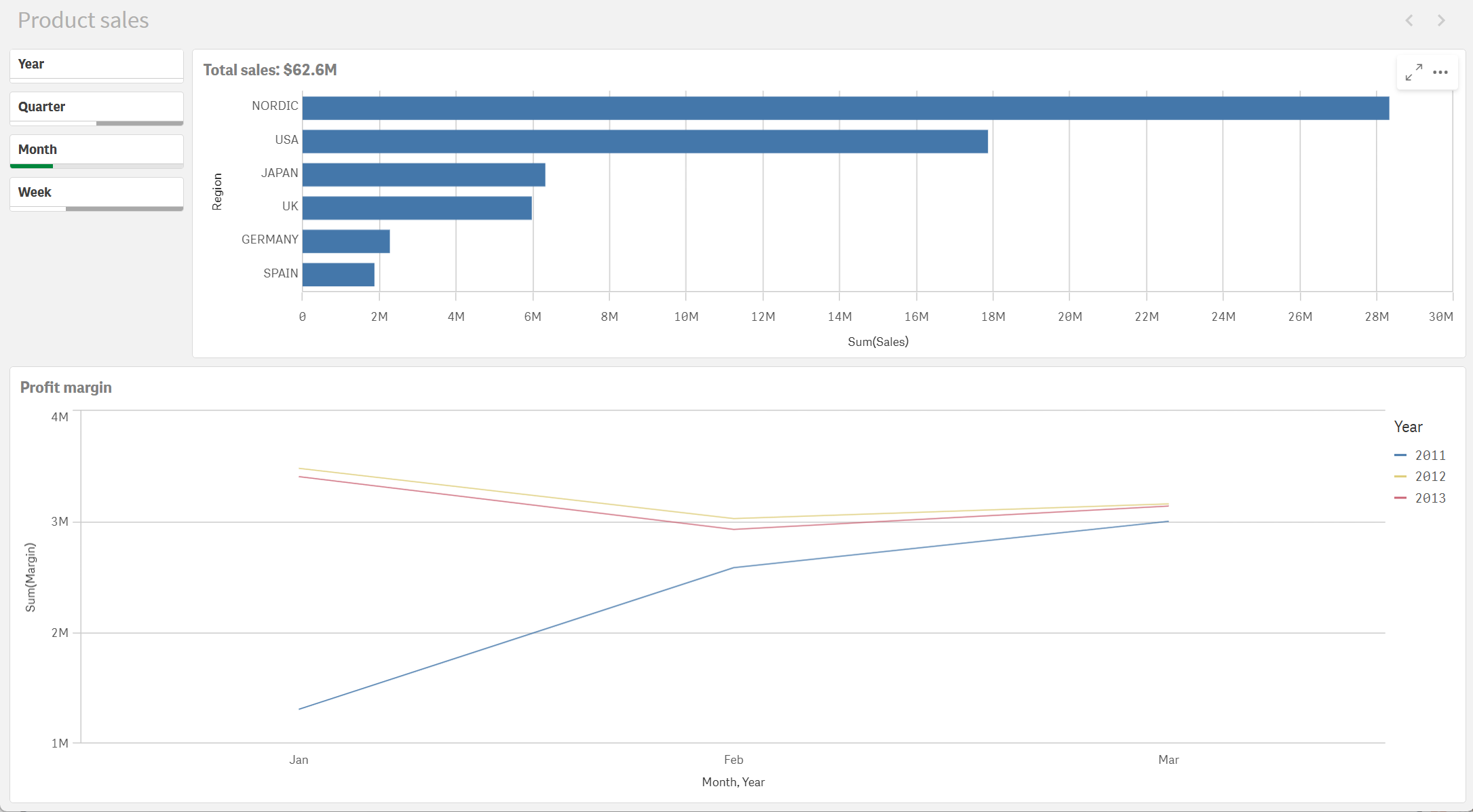
Merci !
Maintenant que vous êtes parvenu au terme de ce didacticiel, nous espérons que vous avez acquis des connaissances de base concernant la création de scripts dans Qlik Sense. Si vous êtes en quête d'inspiration pour créer vos propres applications, consultez notre site Web.
