Использование данных в приложении
В завершение обучения необходимо вставить ваши загруженные данные в визуализацию в приложении.
Добавление диаграммы
После загрузки данных можно создать по ним несколько диаграмм. Диаграммы также часто называют визуализациями. Диаграмма не будет завершена до тех пор, пока не будут добавлены все необходимые измерения и меры. Сначала необходимо добавить диаграммы, а затем измерения и меры.
Выполните следующие действия.
- Создание нового листа в приложении Scripting Tutorial.
- Перетащите фильтр из вкладки Диаграммы на лист и используйте метки-манипуляторы, чтобы изменить его размеры следующим образом: 3 ячейки в ширину и 4 ячейки в высоту. Поместите его в левом верхнем углу листа.
- Перетащите линейчатую диаграмму в правый верхний угол и задайте ей следующие размеры: 5 ячеек в высоту, а в ширину до края листа.
- Перетащите линейный график на оставшееся место.
Значки на листе показывают, какая диаграмма добавлена. Теперь можно добавить в диаграммы измерения и меры, чтобы завершить их как визуализации.
Лист Qlik Sense с пустыми диаграммами
Добавление измерений и мер
Следующим шагом будет добавление измерений и мер. Начните с добавления измерения времени в левый верхний фильтр. Преимуществом фильтра является экономия места. Вместо того чтобы иметь фильтр для каждого элемента: Year, Quarter, Month и Week, у вас будет только один фильтр для той же цели.
Создание и добавление измерений
Выполните следующие действия.
- Прокрутите лист вниз и щелкните поле Year. Перетащите измерение в центр левого верхнего фильтра.
- Таким же образом добавьте в фильтр измерения Quarter, Month и Week.
Теперь вы создали фильтр с четырьмя измерениями: Year, Quarter, Month и Week.
Создание и добавление мер
В большинстве визуализаций должны присутствовать и меры, и измерения. Мера — это результат выражения агрегирования, которое во многих случаях является общей функцией, такой как: Sum, Max, Min, Avg(среднее) или Count.
В линейчатой диаграмме можно показать продажи в каждом регионе.
Выполните следующие действия.
- Щелкните поле Region и перетащите его в центр области линейчатой диаграммы.
- Щелкните Добавить "Region".
- Щелкните поле Sales и перетащите его в центр области линейчатой диаграммы.
- Щелкните Добавить меру > Sum(Sales).
- На панели свойств справа щелкните Вид, а затем Представление. Выберите Горизонтальное.
Теперь полосы отображаются горизонтально.
- На панели свойств справа щелкните элемент Сортировка.
Отобразится порядок сортировки.
- Перетащите элемент Sum([Sales]) выше элемента Region, чтобы измерения сортировались по элементу Sum([Sales]) (значение меры), а не по элементу Region (значение измерения, в алфавитном порядке).
- Вставьте следующее выражение в поле заголовка линейчатой диаграммы:
- Нажмите клавишу Enter.
Линейчатая диаграмма заполнена, отображаются результаты продаж в различных регионах. Это основная линейчатая диаграмма. На панели свойств существует много способов улучшить эту диаграмму (справа). Чтобы просто продемонстрировать одну из возможностей, давайте попробуем использовать область заголовка для чего-либо большего, чем заголовок.
='Total sales: $'& Round(Sum(Sales)/1000000, 0.1) & 'M'Последняя визуализация на этом листе является линейным графиком.
Выполните следующие действия.
- Щелкните поле Month и перетащите его в центр области линейного графика.
- Щелкните Добавить "Month".
- Щелкните поле Year и перетащите его в центр области линейного графика.
- Щелкните Добавить"Year".
- Щелкните поле Margin и перетащите его в центр области линейного графика.
- Щелкните Добавить меру > Sum(Margin).
- Добавьте заголовок Profit margin в верхней части линейного графика.
- Прекратите изменение листа.
- Щелкните поле Month в поле фильтра, а затем выберите Jan, Feb и Mar.
- Закройте фильтр. На диаграмме Profit margin отобразятся данные для первых трех месяцев каждого года.
Диаграммы с данными

Создание листа завершено, можно щелкать содержимое листа и взаимодействовать с ним.
Готовый лист

Поскольку мы ограничили количество данных о месячных продажах в исходном файле Sales.xlsx, имеется немного доступных для диаграммы данных после окончания марта для каждого года. Можно сделать выборки в фильтре таким образом, чтобы сравнивались только первые три месяца каждого года.
Поле фильтра
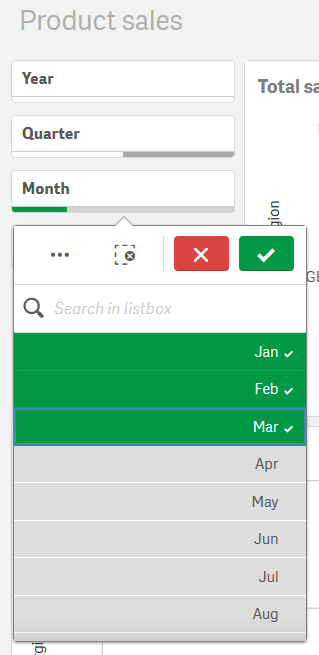
Диаграмма Profit margin обновлена на основании выборок

Спасибо!
Вы закончили обучение по данному учебному пособию. Надеемся, вы усвоили основы работы по написанию скриптов в программе Qlik Sense. Более подробную информацию о приложениях вы можете получить на нашем веб-сайте.
