Korzystanie z danych w aplikacji
Na zakończenie tego samouczka załadujemy dane do wizualizacji utworzonej za pomocą Twojej aplikacji.
Dodawanie wykresu
Po załadowaniu danych można utworzyć wykresy. Wykresy są często nazywane także wizualizacjami. Wykres jest ukończony dopiero po dodaniu wymaganych wymiarów i miar. Najpierw należy dodać wykresy, a następnie wymiary i miary.
Wykonaj następujące czynności:
- Utwórz nowy arkusz w swojej aplikacji Scripting Tutorial.
- Przeciągnij do arkusza panel filtrowania z karty Wykresy i użyj uchwytów, aby zmienić jego rozmiar tak, aby miał szerokość trzech komórek i wysokość czterech komórek. Umieść go w lewym górnym rogu arkusza.
- Przeciągnij wykres słupkowy do górnego prawego rogu i zmień jego rozmiar tak, aby miał wysokość pięciu komórek i był szeroki na tyle, aby rozciągać się aż do brzegu arkusza.
- Przeciągnij wykres liniowy na pozostałe miejsce.
Ikony w arkuszu pokazują rodzaj dodanego wykresu. Obecnie można już dodawać do wykresów wymiary i miary w celu przygotowania wizualizacji.
Arkusz Qlik Sense z pustymi wykresami
Dodawanie wymiarów i miar
Następnym etapem jest dodanie wymiarów i miar. Najpierw trzeba dodać wymiary czasu w lewym górnym panelu filtrowania. Dzięki temu panelowi można oszczędzić miejsce. Zamiast tworzyć po jednym panelu filtrowania dla wymiarów Year, Quarter, Month i Week, można do tego samego celu użyć tylko jednego panelu filtrowania.
Tworzenie i dodawanie wymiarów
Wykonaj następujące czynności:
- Przewiń do dołu listy i kliknij pole Year. Przeciągnij je do centralnego punktu górnego panelu filtrowania po lewej stronie.
- W ten sam sposób dodaj do panelu filtrowania wymiary Quarter, Month i Week.
Teraz utworzony został panel filtrowania z czterema wymiarami: Year, Quarter, Month i Week.
Tworzenie i dodawanie miar
Większość wizualizacji wymaga zdefiniowania wymiarów i miar. Miara jest wynikiem wyrażenia agregacji będącego zazwyczaj klasyczną funkcją taką jak Sum, Max, Min, Avg (średnia) lub Count.
Na wykresie słupkowym zostanie przedstawiona sprzedaż według regionów.
Wykonaj następujące czynności:
- Kliknij pole Region, a następnie przeciągnij je do centralnego punktu obszaru wykresu słupkowego.
- Kliknij polecenie Dodaj region.
- Kliknij pole Sales, a następnie przeciągnij je do centralnego punktu obszaru wykresu słupkowego.
- Kliknij polecenia Dodaj jako miarę > Sum(Sales).
- W panelu właściwości po prawej stronie kliknij kolejno opcje Wygląd i Prezentacja. Wybierz opcję Poziomo.
Słupki są teraz wyświetlane poziomo.
- W panelu właściwości po prawej stronie kliknij opcję Sortowanie.
Wyświetlona zostanie kolejność sortowania.
- Przeciągnij miarę Sum([Sales]) ponad Region, aby wymiary były sortowane według parametru Sum([Sales]) (wartość miary), a nie parametru Region (wartość wymiaru, alfabetycznie).
- Wklej poniższe dane do pola tytułu wykresu słupkowego:
- Naciśnij klawisz Enter.
Wykres słupkowy jest gotowy i pokazuje wyniki sprzedaży dla różnych regionów. Jest to podstawowy wykres słupkowy. W panelu właściwości (po prawej stronie) dostępnych jest jednak wiele opcji rozszerzeń tego wykresu. Jedną z tych opcji jest wykorzystanie obszaru tytułu do czegoś więcej niż tytułu.
='Total sales: $'& Round(Sum(Sales)/1000000, 0.1) & 'M'Ostateczną wizualizacją w tym arkuszu jest wykres liniowy.
Wykonaj następujące czynności:
- Kliknij pole Month, a następnie przeciągnij je do centralnego punktu obszaru wykresu liniowego.
- Kliknij polecenie Dodaj miesiąc.
- Kliknij pole Year, a następnie przeciągnij je do centralnego punktu obszaru wykresu liniowego.
- Kliknij polecenie Dodaj rok.
- Kliknij pole Margin, a następnie przeciągnij je do centralnego punktu obszaru wykresu liniowego.
- Kliknij polecenie Dodaj jako miarę > Sum(Margin).
- Dodaj tytuł Profit margin na szczycie wykresu liniowego.
- Przestań edytować arkusz.
- Kliknij pozycję Month w polu filtrowania, a następnie wybierz opcje Jan, Feb i Mar.
- Zamknij panel filtrowania. Wykres Profit margin przedstawia dane za pierwsze trzy miesiące każdego roku.
Wykresy z danymi

Arkusz jest już gotowy. Można zatem w nim klikać i interaktywnie korzystać z jego zawartości.
Wypełniony arkusz

Ograniczyliśmy ilość miesięcznych danych dotyczących sprzedaży w naszym oryginalnym pliku Sales.xlsx, więc po zakończeniu marca każdego roku dostępnych jest niewiele danych dla wykresu. W panelu filtrowania można dokonać wyboru odpowiednich ustawień, tak aby porównywać tylko pierwsze trzy miesiące każdego roku.
Pole filtrowania
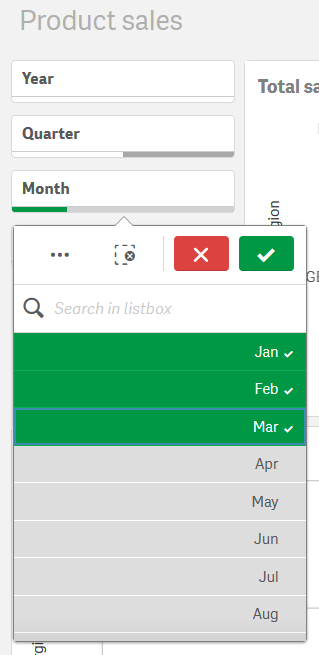
Wykres Profit margin zaktualizowany na podstawie wyborów

Dziękujemy!
Kurs został ukończony i masz już podstawową wiedzę na temat tworzenia skryptów w programie Qlik Sense. Zachęcamy do odwiedzenia naszej witryny w celu znalezienia kolejnych inspiracji dotyczących nowych aplikacji.
