Gegevens in een app gebruiken
Als afronding van deze zelfstudie gaat u nu uw geladen gegevens in een visualisatie in uw app opnemen.
Een diagram toevoegen
Zodra uw gegevens zijn geladen, kunt u een aantal diagrammen maken met de gegevens. Diagrammen worden vaak ook visualisaties genoemd. Pas nadat u ook de vereiste dimensies en metingen hebt toegevoegd is een diagram voltooid. U begint door alle diagrammen toe te voegen en vervolgens dimensies en metingen toe te voegen.
Doe het volgende:
- Maak een nieuw werkblad in uw Scripting Tutorial-app.
- Sleep een filtervak vanaf het tabblad Diagrammen naar het werkblad en gebruik de grepen om het formaat aan te passen, zodat het 3 vakjes breed en 4 vakjes hoog is. Plaats het filtervak in de linkerbovenhoek van het werkblad.
- Sleep een staafdiagram naar de rechterbovenhoek. Maak dit 5 cellen hoog en breed genoeg om tot aan de rand van het werkblad te reiken.
- Sleep een lijndiagram naar de resterende ruimte.
De pictogrammen op het werkblad geven aan wat voor soort diagram u hebt toegevoegd. Nu kunt u dimensies en metingen toevoegen aan uw diagrammen om deze te voltooien als visualisaties.
Qlik Sense-werkblad met lege diagrammen

Dimensies en metingen toevoegen
De volgende stap is het toevoegen van dimensies en metingen. U begint met het toevoegen van tijdsdimensies aan het filtervak linksboven. Het voordeel van een filtervak is dat u er ruimte mee bespaart. In plaats van een filtervak voor elk Year, Quarter, Month en Week, gebruikt u maar één filtervak voor hetzelfde doel.
Dimensies maken en toevoegen
Doe het volgende:
- Blader naar de onderste vermelding in de lijst en klik op het veld Year. Sleep het naar het midden van het filtervak linksboven.
- Voeg op dezelfde wijze Quarter, Month en Week toe aan het filtervak.
U hebt nu een filtervak met vier dimensies gemaakt: Year, Quarter, Month en Week.
Metingen maken en toevoegen
De meeste visualisaties hebben zowel dimensies als metingen nodig. Een meting is het resultaat van een aggregatie-uitdrukking, wat meestal een algemene functie is, zoals Sum, Max, Min, Avg (gemiddelde) of Count.
In het staafdiagram toont u de verkoop per regio.
Doe het volgende:
- Klik op het veld Region en sleep het naar het midden van het staafdiagramgebied.
- Klik op 'Region' toevoegen.
- Klik op het veld Sales en sleep het naar het midden van het staafdiagramgebied.
- Klik op Toevoegen als meting > Sum(Sales).
- Klik in het eigenschappenvenster aan de rechterzijde op Uiterlijk en vervolgens op Presentatie. Selecteer Horizontaal.
De staven worden nu horizontaal weergegeven.
- Klik in het eigenschappenvenster aan de rechterkant op Sorteren.
De sorteervolgorde wordt weergegeven.
- Sleep Sum([Sales]) boven Region, zodat de dimensies worden gesorteerd op Sum([Sales]) (waarde van de meting) in plaats van op Region (waarde van de dimensie, alfabetisch).
- Plak het volgende in het titelveld van het staafdiagram:
- Druk op Enter.
Het staafdiagram is voltooid, met de verkoopresultaten voor de verschillende regio's. Dit is een basis-staafdiagram. In de eigenschappenvenster (aan de rechterkant) zijn heel veel opties om het te verbeteren. U kunt bijvoorbeeld het titelgebied gebruiken voor iets anders dan alleen de titel.
='Total sales: $'& Round(Sum(Sales)/1000000, 0.1) & 'M'De laatste visualisatie op dit werkblad is een lijndiagram.
Doe het volgende:
- Klik op het veld Month en sleep het naar het midden van het lijndiagramgebied.
- Klik op 'Month' toevoegen.
- Klik op het veld Year en sleep het naar het midden van het lijndiagramgebied.
- Klik op 'Year' toevoegen.
- Klik op het veld Margin en sleep het naar het midden van het lijndiagramgebied.
- Klik op Toevoegen als meting > Sum(Margin).
- Voeg de titel Profit margin bovenaan het lijndiagram toe.
- Stop met de bewerking van het werkblad.
- Klik op het veld Month in het filtervak en selecteer daarna Jan, Feb en Mar.
- Sluit het filtervak. Het Profit margin-diagram toont de gegevens van de eerste drie maanden van elk jaar.
Diagrammen met gegevens

Het werkblad is nu voltooid en u kunt gaan rondklikken en de inhoud van het werkblad bewerken.
Voltooid werkblad

Er zijn weinig gegevens beschikbaar voor ons diagram na het eind van de maand maart voor elk jaar, omdat we de hoeveelheid van gegevens voor maandelijkse verkopen in ons originele bestand Sales.xlsx hebben beperkt. U kunt selecties maken in uw filtervak, zodat u alleen de eerste drie maanden van elk jaar vergelijkt.
Filtervak
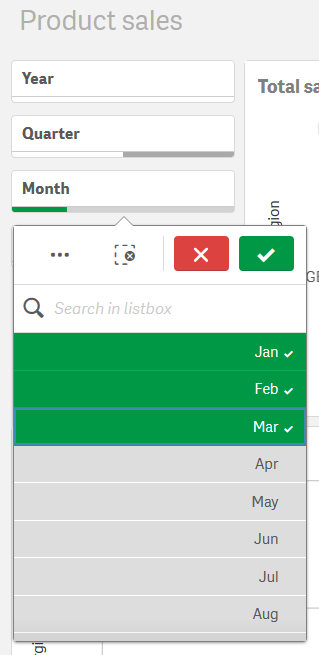
Het Profit margin-diagram wordt bijgewerkt op basis van selecties

Hartelijk dank!
U hebt deze zelfstudie nu voltooid en hopelijk beschikt u nu over basiskennis van het gebruiken van scripts in Qlik Sense. Breng een bezoek aan onze website voor meer inspiratie voor uw apps.
