在應用程式中使用資料
若要完成此教學課程,您應該將已載入的資料放置到應用程式中的視覺化內。
新增圖表
現在已載入資料後,即可使用資料建立一些圖表。圖表通常也稱為視覺化。在您也新增必要維度及量值之後,圖表才完成。您將透過新增圖表來開始,然後透過新增維度與量值繼續。
請執行下列動作:
- 在 Scripting Tutorial 應用程式中建立新的工作表。
- 將篩選窗格從圖表標籤拖曳至工作表,然後使用控點調整其大小,讓它寬度包含 3 個儲存格,長度包含 4 個儲存格。將它放置到工作表的左上角。
- 將條形圖拖曳至右上角,讓它長度和寬度都包含 5 個儲存格,從而延展以達到工作表端。
- 將折線圖拖曳至剩餘空間。
工作表上的圖示顯示您已新增的是哪種類型的圖。現在,您可以將維度及量值新增至您的圖表,以將它們成添加至視覺化。
含有空白圖表的 Qlik Sense 工作表
新增維度及量值
下一步是新增維度及量值。透過將時間維度新增至左上側篩選窗格開始。篩選窗格的好處是節省空間。Year、Quarter、Month 及 Week 不會每一項皆擁有一個篩選窗格,而是僅使用一個具有同一目的的篩選窗格。
建立並新增維度
請執行下列動作:
- 往下捲動至清單的底端,然後按一下欄位 Year。將它拖曳至左上方篩選窗格的中心。
- 使用同一方法,將 Quarter、Month 及 Week 新增至篩選窗格。
您現在已建立具有四個維度的篩選窗格:Year、Quarter、Month 和 Week。
建立並新增量值
大部分視覺化都需要維度與量值。量值是運算式彙總的結果,即,在許多情況下,是常見函數,例如 Sum、Max、Min、Avg (平均值) 或 Count。
在條形圖中,您將按區域顯示銷售額。
請執行下列動作:
- 按一下欄位 Region,並將它拖曳至條形圖區域的中心。
- 按一下新增「區域」。
- 按一下欄位 Sales,並將它拖曳至條形圖區域的中心。
- 按一下新增為量值 > Sum(Sales)。
- 在右側的屬性面板中,按一下外觀,然後呈現方式。選擇水平。
現在,會以水平方式顯示長條。
- 在右側的屬性面板中,按一下排序。
即會顯示排序順序。
- 將 Sum([Sales]) 拖曳至 Region 的上方,以便維度按 Sum([Sales]) (量值) 排序,而非按 Region (維度值,按字母順序) 排序。
- 將下列內容貼上至條形圖的標題欄位中:
- 按 Enter。
條形圖已完成,顯示不同區域的銷售額結果。這是基本條形圖。有許多選項,可在 (右側的) 屬性面板中進行優化。這裡只是為您顯示其中一個可能性,讓我們將標題區域不僅僅用於一個標題。
='Total sales: $'& Round(Sum(Sales)/1000000, 0.1) & 'M'此工作表上的最終視覺化是折線圖。
請執行下列動作:
- 按一下欄位 Month,並將它拖曳至折線圖區域的中心。
- 按一下新增「月」。
- 按一下欄位 Year,並將它拖曳至折線圖區域的中心。
- 按一下新增「年」。
- 按一下欄位 Margin,並將它拖曳至折線圖區域的中心。
- 按一下新增為量值 > Sum(Margin)。
- 在折線圖頂端新增標題 Profit margin。
- 停止編輯工作表。
- 按一下篩選方塊中的 Month 欄位,然後選取 Jan、Feb 和 Mar。
- 關閉篩選窗格。Profit margin 圖表顯示每年前三個月的資料。
含有資料的圖表

現在,工作表已完成,您可以開始點選看看,並查看工作表的內容。
已完成的工作表

因為我們限制原始 Sales.xlsx 檔案中的每月銷售金額資料,所以在每年三月結束後,圖表能夠使用的資料很少。您可以在篩選窗格中進行選取,僅比較每年前三個月的內容。
篩選方塊
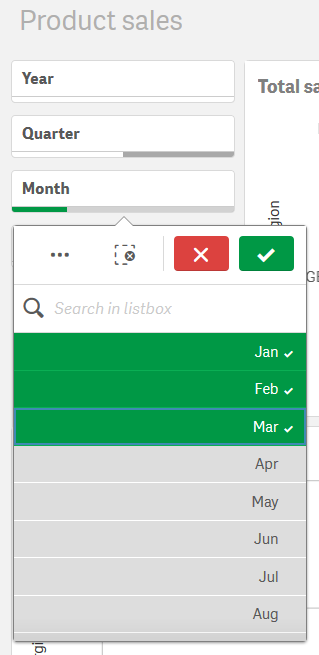
根據選項更新的 Profit margin 圖表

謝謝您!
現在,您已完成此教學課程,希望您已獲得有關 Qlik Sense 中指令碼的部分基本知識。如需有關應用程式的更多啟發,請造訪我們的網站。
