Exempel 2: Konfiguration med "OpenAI Completions API (GPT-3) – JSON-tabeller"
I det här exemplet lär du dig att använda OpenAI-analyskopplingen tillsammans med konfigurationen "OpenAI Completions (GPT-3) – JSON-tabeller". Den vägleder dig genom grundläggande övningar där du får se hur du inkorporerar funktionaliteten i din datamodell.
Du kan också slutföra det här exemplet med Azure OpenAI-kopplingen. När du använder den kopplingen interagerar du med modellerna via Microsoft Azure-plattformen snarare än OpenAI-plattformen.
Innan du börjar
Innan du kan slutföra det här exemplet måste du slutföra följande steg.
-
Skapa ett konto på OpenAI-plattformen
-
Skaffa en OpenAI-API-nyckel
-
Aktivera funktionaliteten för analyskopplingen i Qlik Cloud
-
Skapa anslutningar med tillämpliga anslutningskonfigurationer
Använda OpenAI-kopplingen i ditt laddningsskript
Skapa en ny Qlik Sense-app som du lägger till ett laddningsskript i för att kommunicera med OpenAI-plattformen. De tabeller som du laddar med det här skriptet kommer att vara tillgängligt i din apps datamodell.
Följ nedanstående steg. Ytterligare information finns i Välj och ladda data från en OpenAI-koppling.
Skapa tabellen som skickas till OpenAI
Det första steget är att skapa en tabell som innehåller den förfrågan som du skickar till OpenAI. Raderna med data i förfrågan benämns "kompletteringar". Texten för varje post måste finnas som rader i ett enda fält (kolumn) i tabellen. Varje rad i den här kolumnen representerar text som ska kompletteras av OpenAI:s API.
Det kan finnas ett andra extra fält för associationsfältet, men det måste matcha det fältnamn som anges i konfigurationen. Detta är ett specialfält som inte skickas till OpenAI, men som är kopplat till svaren i syfte att generera en Qlik-datamodell.
I din app öppnar du skriptredigeraren och klistrar in följande kod i ett nytt skriptavsnitt:
SourceTable2:
NoConcatenate
LOAD
RowNo() as RowId,
Text
Inline
[Text
top 5 countries by population extract as JSON list];
Den här tabellen innehåller ett fält benämnt Text som innehåller en enda fråga som vi ställer till OpenAI. RowId-fältet är associationsfältet som används i nästa steg för att länka svaren till appens datamodell.
Skapa OpenAI-loadsatsen
Nästa steg är att skapa ytterligare en loadsats för att kommunicera med OpenAI. Den tabell som du laddar med den här satsen pekar på namnen på tabellen och de fält som du använder för att skicka förfrågningsdata. Kort sagt, en andra tabell laddas av skriptet för att tillhanda OpenAI:s svar på förfrågan.
För att generera den här delen av skriptet kan du använda guiden välj data för den koppling som du använder. Då genereras ett mallskript där namnen på de egenskaper som du anger ingår. Alternativt kan du lägga till den här tabellen manuellt i skripteditorn utan att använda guiden.
Sök reda på anslutningen som du använder i panelen Datakällor i skriptredigeraren och klicka på . Det öppnar guiden Välj data
Välj data-knapp för en analyskoppling i skriptredigeraren

När du använder guiden Välj data måste du tillhandahålla två egenskaper:
-
Namnet på den residenta tabellen. Detta är tabellen med frågor som skickas till OpenAI. I det här fallet är det SourceTable2.
-
Namnet på datafältet. Detta är det fält som innehåller frågor som skickas till OpenAI. I det här fallet är det Text.
Under Tabeller klickar du på kryssrutan för tabellen som heter openai.
Välja data-guide i skriptredigeraren
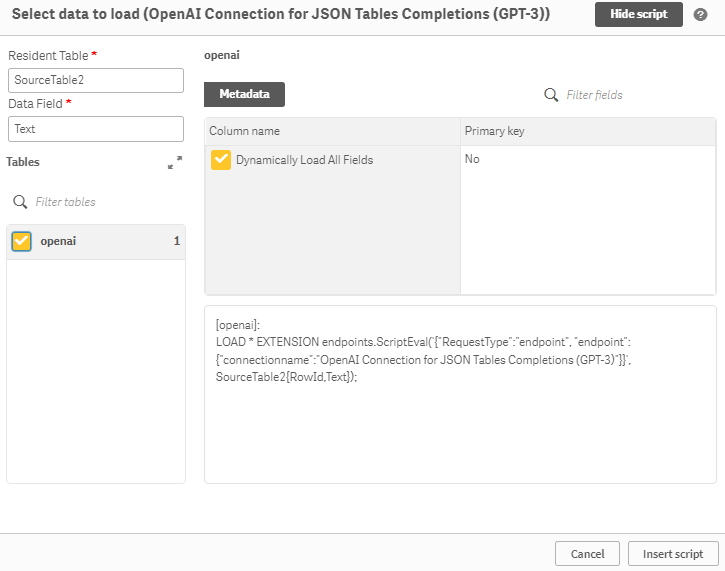
När du klickar på Infoga skript läggs den nya tabellen till i laddningsskriptet.
När OpenAI-loadsatsen nu har lagts till ska ditt laddningsskript se ut så här:
Du är nu redo att köra laddningsskriptet.
Ladda data i appen
När skriptet har slutförts klickar du på Ladda data. Då utförs kommunikationen med OpenAI och tabellerna infogas i din apps datamodell.
Öppna datamodellvyn och kontrollera att de två tabellerna har länkats på förväntat sätt. I rutan förhandsgranska finns OpenAI:s svar på vår förfrågningspost i den andra tabellen.
Datamodell skapad från OpenAI-kopplingen

Du kan nu generera analysinnehåll med de data som har laddats i appen. Du behöver inte hänvisa till OpenAI-kopplingen i några diagram som du skapar med hjälp av dessa data.
