Ejemplo 2: configuración de "OpenAI Completions (GPT-3) – JSON Tables"
Este ejemplo le enseña cómo usar el conector de análisis de OpenAI con la configuración 'OpenAI Completions API (GPT-3) - JSON Tables' . A partir de ahí, le guiará a través de ejemplos básicos sobre cómo incorporar la funcionalidad en su modelo de datos.
También puede completar este ejemplo utilizando el conector de Azure OpenAI. Al utilizar ese conector, interactúa con los modelos a través de la plataforma de Microsoft Azure, en lugar de la plataforma de OpenAI.
Antes de comenzar:
Antes de poder completar este ejemplo, debe realizar los siguientes pasos.
-
Crear una cuenta en la plataforma OpenAI
-
Obtener una clave API de OpenAI
-
Habilitar la funcionalidad de conexión analítica en Qlik Cloud
-
Crear conexiones con las configuraciones de conectores aplicables
Usar el conector OpenAI en su script de carga
Cree una nueva app de Qlik Sense, a la que agregará un script de carga para comunicarse con la plataforma OpenAI. Las tablas que cargue con este script estarán accesibles en el modelo de datos de su app.
Siga los pasos a continuación. Para ver detalles adicionales, consulte Seleccionar y cargar datos desde una conexión a OpenAI.
Crear la tabla de datos que se ha de enviar a OpenAI
El primer paso es crear una tabla que contenga la solicitud que está enviando a OpenAI. Las filas de datos en la solicitud se conocen como "finalizaciones". El texto de cada elemento debe estar contenido como filas en un solo campo (columna) de la tabla. Cada fila de esta columna representa el texto que debe completar la API de OpenAI.
Puede haber un segundo campo adicional para el Campo de asociación, pero debe coincidir con el nombre de campo especificado en la configuración. Este es un campo especial que no se enviará a OpenAI, pero se adjunta a las respuestas con el fin de generar un modelo de datos de Qlik.
En su aplicación, abra el editor de carga de datos y pegue el siguiente código en una nueva sección de script:
SourceTable2:
NoConcatenate
LOAD
RowNo() as RowId,
Text
Inline
[Text
top 5 countries by population extract as JSON list];
Esta tabla contiene un campo llamado Text, que contiene una sola pregunta que le estamos haciendo a OpenAI. El campo RowId es el Campo de asociación, que se utilizará en el paso siguiente para vincular las respuestas al modelo de datos de la aplicación.
Crear la sentencia de carga de OpenAI
El paso siguiente es crear otra sentencia de carga para comunicarse con OpenAI. La tabla que cargue con esa sentencia apunta a los nombres de la tabla y los campos que está utilizando para enviar los datos de la solicitud. En resumen, el script está cargando una segunda tabla para proporcionar las respuestas de OpenAI a la solicitud.
Para generar esta parte del script, puede utilizar el asistente Select data para la conexión que está usando. Esto genera un script de plantilla que incluye los nombres de las propiedades que proporciona. Como alternativa, puede agregar esta tabla manualmente en el editor de script sin usar el asistente.
Localice la conexión que está utilizando en el panel Fuentes de datos del editor de carga de datos y haga clic en . Esto abre el asistente Seleccionar datos
El botón Seleccionar datos para una conexión de análisis en el editor de carga de datos

Al usar el asistente Seleccionar datos, debe proporcionar dos propiedades:
-
El nombre de la Tabla Resident. Esta es la tabla con las preguntas que se envían a OpenAI. En este caso, es SourceTable2.
-
El nombre del Campo de datos. Este es el campo que contiene las preguntas que se envían a OpenAI. En este caso, es Text.
En Tablas, haga clic en la casilla de verificación de la tabla llamada openai.
El asistente Seleccionar datos en el editor de carga de datos
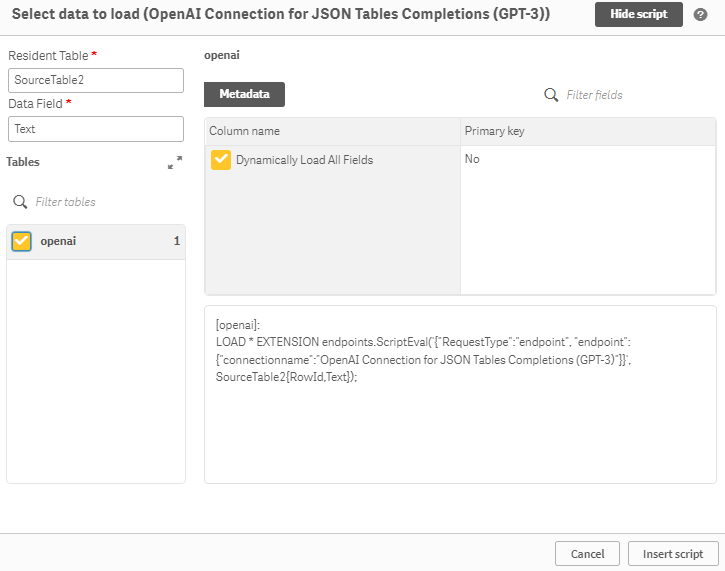
Cuando hace clic en Insertar script, la nueva tabla se agrega a la secuencia del script de carga.
Con la sentencia de carga de OpenAI ya agregada, su script de carga debería tener el siguiente aspecto:
Ya está listo para ejecutar el script de carga.
Cargar los datos en la app
Una vez el script esté completo, haga clic en Cargar datos. Esto realiza las comunicaciones con OpenAI e inserta las tablas en el modelo de datos de su aplicación.
Abra el visor del modelo de datos y observe que las dos tablas están vinculadas tal como se esperaba. En el panel de Vista previa, la respuesta de OpenAI a nuestra consulta se incluye en una segunda tabla.
Modelo de datos creado a partir de la conexión OpenAI

Ahora puede generar contenido analítico utilizando los datos que se han cargado en la aplicación. No necesitará hacer referencia a la conexión OpenAI en ningún gráfico que cree utilizando estos datos.
