Exemple 2 : configuration 'OpenAI Completions API (GPT-3) - JSON Tables'
Cet exemple vous explique comment utiliser le connecteur analytique OpenAI avec la configuration 'OpenAI Completions API (GPT-3) - JSON Tables'. Il vous guide tout au long d'exercices de base montrant comment incorporer la fonctionnalité à votre modèle de données.
Vous pouvez également suivre cet exemple à l'aide du connecteur Azure OpenAI. Lors de l'utilisation de ce connecteur, vous interagissez avec les modèles via la plateforme Microsoft Azure et non via la plateforme OpenAI.
Avant de commencer
Avant de suivre cet exemple, vous devez effectuer les étapes suivantes.
-
Création d'un compte sur la plateforme OpenAI
-
Obtention d'une clé API OpenAI
-
Activation de la fonctionnalité de connexion analytique dans Qlik Cloud
-
Création de connexions avec les configurations de connecteur applicables
Utilisation du connecteur OpenAI dans votre script de chargement
Créez une nouvelle application Qlik Sense, à laquelle vous ajouterez un script de chargement pour communiquer avec la plateforme OpenAI. Les tables que vous chargez avec ce script seront accessibles dans le modèle de données de votre application.
Procédez comme suit. Pour des détails supplémentaires, voir Sélection et chargement de données depuis une connexion OpenAI.
Création de la table de données à envoyer à OpenAI
La première étape consiste à créer une table contenant la requête à envoyer à OpenAI. Les lignes de données de la requête sont connues sous le nom de "completions". Le texte de chaque élément doit être contenu sous forme de lignes dans un seul champ (colonne) de la table. Chaque ligne de cette colonne représente du texte à compléter par l'API OpenAI.
Il peut exister un deuxième champ supplémentaire pour le Champ d'association, mais il doit correspondre au nom de champ spécifié dans la configuration. Il s'agit d'un champ spécial qui ne sera pas envoyé à OpenAI, mais qui est joint aux réponses dans l'objectif de générer un modèle de données Qlik.
Dans votre application, ouvrez l'éditeur de chargement de données et collez le code suivant dans une nouvelle section de script :
SourceTable2:
NoConcatenate
LOAD
RowNo() as RowId,
Text
Inline
[Text
top 5 countries by population extract as JSON list];
Cette table contient un champ appelé Text, qui comporte une seule question à poser à OpenAI. Le champ RowId est le Champ d'association, qui sera utilisé dans l'étape suivante pour lier les réponses au modèle de données de l'application.
Création de l'instruction LOAD OpenAI
L'étape suivante consiste à créer une autre instruction LOAD pour communiquer avec OpenAI. La table que vous chargez avec cette instruction pointe vers les noms de la table et des champs que vous utilisez pour envoyer les données de requête. En bref, une deuxième table est chargée par le script pour fournir les réponses d'OpenAI à la requête.
Pour générer cette partie du script, vous pouvez utiliser l'assistant Sélectionner des données pour la connexion que vous utilisez. Cela génère un modèle de script incluant les noms des propriétés que vous fournissez. Sinon, vous pouvez ajouter cette table manuellement à l'éditeur de script sans utiliser l'assistant.
Localisez la connexion que vous utilisez dans le panneau Sources de données de l'éditeur de chargement de données, puis cliquez sur . Cela ouvre l'assistant Sélectionner des données.
Bouton Sélectionner des données d'une connexion analytique dans l'éditeur de chargement de données

Lorsque vous utilisez l'assistant Sélectionner des données, vous devez fournir deux propriétés :
-
Le nom de la Table résidente. Il s'agit de la table contenant les questions envoyées à OpenAI. Dans ce cas, il s'agit de SourceTable2.
-
Le nom du Champ de données. Il s'agit du champ contenant les questions envoyées à OpenAI. Dans ce cas, il s'agit de Text.
Sous Tables, cochez la case de la table appelée openai.
Assistant Sélectionner des données dans l'éditeur de chargement de données
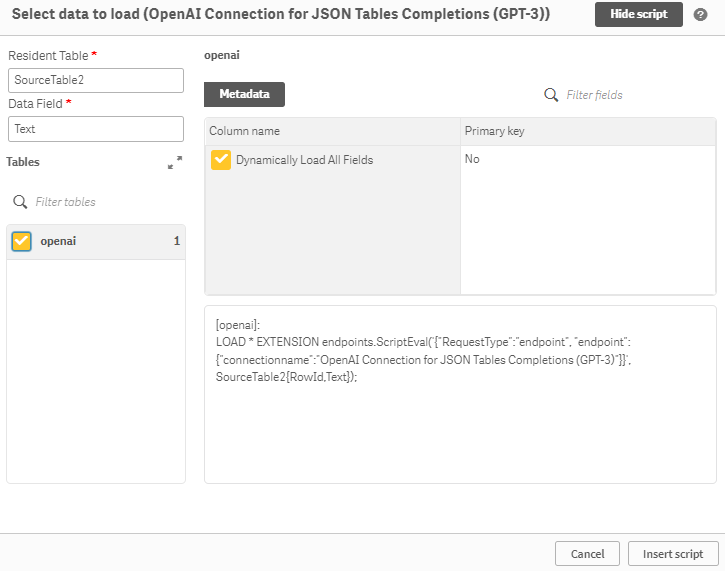
Lorsque vous cliquez sur Insérer le script, la nouvelle table est ajoutée au script de chargement.
À présent que l'instruction LOAD OpenAI a été ajoutée, votre script de chargement ressemble à ceci :
Vous êtes maintenant prêt à exécuter le script de chargement.
Chargement des données dans l'application
Une fois le script terminé, cliquez sur Charger les données. Cette opération réalise les communications avec OpenAI et insère les tables dans le modèle de données de votre application.
Ouvrez le visionneur de modèle de données et notez que les deux tables sont liées l'une à l'autre, comme prévu. Dans le volet Aperçu, la réponse d'OpenAI à notre élément de requête est incluse dans une deuxième table.
Modèle de données créé à partir d'une connexion OpenAI

Vous pouvez maintenant générer un contenu analytique via les données chargées dans l'application. Vous n'aurez besoin de faire référence à la connexion OpenAI dans aucun graphique que vous créez via ces données.
