Örnek 2: "OpenAI Tamamlamaları API'si (GPT-3) - JSON Tabloları" yapılandırması
Bu örnek, OpenAI analitik bağlayıcısını "OpenAI Tamamlamaları API (GPT-3) - JSON Tabloları" yapılandırmasıyla nasıl kullanacağınızı öğretir. İşlevselliği veri modelinize nasıl dahil edeceğinizi gösteren temel alıştırmalarda size rehberlik eder.
Bu örneği Azure OpenAI bağlayıcısını kullanarak da tamamlayabilirsiniz. Bu bağlayıcıyı kullanırken, modellerle OpenAI platformu yerine Microsoft Azure platformu üzerinden etkileşim kurarsınız.
Başlamadan önce:
Bu örneği tamamlayabilmeniz için aşağıdaki adımları tamamlamanız gerekir.
-
OpenAI platform hesabı oluşturun
-
OpenAI API anahtarı edinin
-
Analiz bağlantısı işlevselliğini etkinleştirmek için Qlik Cloud
-
Geçerli bağlayıcı yapılandırmalarıyla bağlantılar oluşturun
Komut dosyanızda OpenAI bağlayıcısını kullanma
OpenAI platformuyla iletişim kurmak için komut dosyası ekleyeceğiniz yeni bir Qlik Sense uygulaması oluşturun. Bu komut dosyasıyla yüklediğiniz tablolar, uygulamanızın veri modelinde erişilebilir olacaktır.
Aşağıdaki adımları izleyin. Daha fazla ayrıntı için bk. Bir OpenAI bağlantısından veri seçip yükleyin.
OpenAI'ye gönderilecek veri tablosunun oluşturulması
İlk adım, OpenAI'ye gönderdiğiniz isteği içeren bir tablo oluşturmaktır. Talepteki veri satırları "tamamlamalar" olarak bilinir. Her bir öge için metin, tabloda tek bir alanda (sütun) satırlar halinde bulunmalıdır. Bu sütundaki her satır OpenAI API tarafından tamamlanacak metni temsil eder.
İlişkilendirme Alanı için ikinci bir ek alan olabilir ancak bunun yapılandırmada belirtilen alan adıyla eşleşmesi gerekir. Bu, OpenAI'ye gönderilmeyecek özel bir alandır ancak bir Qlik veri modeli oluşturmak amacıyla yanıtlara eklenir.
Uygulamanızda Veri yükleme düzenleyicisini açın ve aşağıdaki kodu yeni kod bölümüne yapıştırın:
SourceTable2:
NoConcatenate
LOAD
RowNo() as RowId,
Text
Inline
[Text
top 5 countries by population extract as JSON list];
Bu tablo, OpenAI'ye sorduğumuz tek bir soruyu içeren Text adlı bir alan içerir. RowId alanı, yanıtları uygulamanın veri modeline bağlamak için bir sonraki adımda kullanılacak olan İlişkilendirme Alanı'dır.
OpenAI load deyiminin oluşturulması
Bir sonraki adım, OpenAI ile iletişim kurmak için başka bir load deyimi oluşturmaktır. Bu deyimle yüklediğiniz tablo, istek verilerini göndermek için kullandığınız tablo ve alanların adlarına işaret eder. Kısacası, OpenAI'nin isteğe verdiği yanıtları sağlamak için komut dosyası tarafından ikinci bir tablo yükleniyor.
Komut dosyasının bu bölümünü oluşturmak için kullandığınız bağlantı için Veri seç sihirbazını kullanabilirsiniz. Bu, sağladığınız özelliklerin adlarını içeren bir şablon komut dosyası oluşturur. Alternatif olarak, bu tabloyu sihirbazı kullanmadan komut dosyası düzenleyicisine manuel olarak ekleyebilirsiniz.
Veri yükleme düzenleyicisinin Veri kaynakları panelinde kullandığınız bağlantıyı bulun ve görseline tıklayın. Bu, Veri seç sihirbazını açar
Veri yükleme düzenleyicisinde bir analiz bağlantısı için Veri seç düğmesi

Veri seç sihirbazını kullanırken iki özellik sağlamanız gerekir:
-
Yerleşik Tablonun adı. Bu, OpenAI'ye gönderilen soruların yer aldığı tablodur. Bu durumda, SourceTable2.
-
Veri Alanının adı. Bu, OpenAI'ye gönderilen soruları içeren alandır. Bu durumda, Text.
Tablolar altında, openai adlı tablonun onay kutusuna tıklayın.
Veri yükleme düzenleyicisinde Veri seç sihirbazı
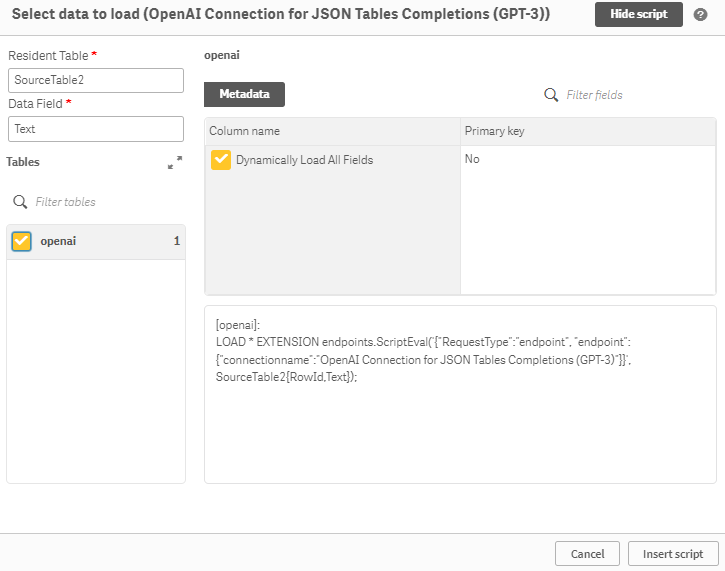
Komut dosyası ekle'ye tıkladığınızda, yeni tablo komut dosyasına eklenir.
OpenAI load deyimi eklendiğinde, komut dosyanız aşağıdaki gibi görünmelidir:
Artık komut dosyasını çalıştırmaya hazırsınız.
Verileri uygulamaya yükleme
Komut dosyası tamamlandıktan sonra Verileri yükle'ye tıklayın. Bu, OpenAI ile iletişimi gerçekleştirir ve tabloları uygulamanızın veri modeline ekler.
Veri modeli görüntüleyicisini açın ve iki tablonun beklendiği gibi birbirine bağlandığına dikkat edin. Önizleme bölmesinde, OpenAI'nin istek öğemize verdiği yanıt ikinci bir tabloda yer almaktadır.
OpenAI bağlantısından oluşturulan veri modeli

Artık uygulamaya yüklenen verileri kullanarak analiz içeriği oluşturabilirsiniz. Bu verileri kullanarak oluşturduğunuz grafiklerde OpenAI bağlantısına başvurmanız gerekmez.
