Voorbeeld 2: configuratie 'OpenAI Completions (GPT-3) - JSON‑tabellen'
Met dit voorbeeld leert u hoe u de OpenAI-analyseconnetor gebruikt met de configuratie 'OpenAI Completions API (GPT-3) - JSON‑tabellen'. U wordt u basisoefeningen geleid zodat u leert hoe u de functionaliteit in uw gegevensmodel kunt gebruiken.
U kunt dit voorbeeld ook voltooien met behulp van de Azure OpenAI‑connector. Als u deze connector gebruikt, werkt u met de modellen via het Microsoft Azure-platform in plaats van het OpenAI-platform.
Voordat u van start gaat
Voordat u dit voorbeeld kunt voltooien, moet u de volgende stappen voltooien.
-
Een account voor het OpenAI-platform maken
-
Een API-sleutel voor OpenAI ophalen
-
Functionaliteit van de analyseverbinding inschakelen in Qlik Cloud
-
Verbindingen maken met de toepasselijke connectorconfiguraties
De OpenAI-connector in uw load-script gebruiken
Maak een nieuwe Qlik Sense-app waaraan u een load-script gaat toevoegen om te communiceren met het OpenAI-platform. De tabellen die u laadt met dit script zijn toegankelijk via het gegevensmodel in uw app.
Volg de onderstaande stappen. Voor meer informatie gaat u naar Gegevens selecteren en laden via een OpenAI‑verbinding.
De tabel met gegevens maken die naar OpenAI wordt verzonden
De eerste stap is om een tabel te maken met de aanvraag die u naar OpenAI gaat verzenden. De rijen gegevens in de aanvraag worden 'completions' genoemd. De tekst van elk item moet een rij zijn in een enkel veld (kolom) in de tabel. Elke rij in deze kolom vertegenwoordigt tekst die door de API van OpenAI moet worden voltooid.
Er kan een tweede aanvullend veld voor het koppelingsveld aanwezig zijn, maar dit veld moet overeenkomen met de veldnaam die is opgegeven in de configuratie. Dit is een speciaal veld dat niet naar OpenAI wordt verzonden, maar bij de responsen wordt bijgevoegd om een Qlik-gegevensmodel te genereren.
Open de editor voor laden van gegevens in uw app en plak de volgende code in een nieuwe scriptsectie:
SourceTable2:
NoConcatenate
LOAD
RowNo() as RowId,
Text
Inline
[Text
top 5 countries by population extract as JSON list];
Deze tabel bevat een veld met de naam Text, dat een vraag bevat die we aan OpenAI gaan stellen. Het veld RowId is het koppelingsveld dat we in de volgende stap zullen gebruiken om de responsen te koppelen aan het gegevensmodel van de app.
De LOAD-instructie voor OpenAI maken
De volgende stap is om nog een LOAD-instructie te maken om te communiceren met OpenAI. De tabel die u laadt met deze instructie verwijst naar de namen van de tabel en velden die u gebruikt om de aanvraaggegevens te verzenden. Kortom: er wordt een tweede tabel geladen door het script om de responsen van OpenAI op uw aanvraag ter beschikking te stellen.
Om dit deel van het script te genereren, kunt u de wizard Gegevens selecteren gebruiken voor de verbinding die u gebruikt. Hiermee wordt een sjabloonscript gegenereerd met de namen van de eigenschappen die u hebt opgegeven. U kunt deze tabel desgewenst ook handmatig toevoegen in de scripteditor zonder de wizard te gebruiken.
Zoek de verbinding die u gebruikt in het venster Gegevensbronnen van de editor voor laden van gegevens en klik op . Hiermee wordt de wizard Gegevens selecteren geopend
Knop Gegevens selecteren voor een analyseverbinding in de editor voor laden van gegevens

Als u de wizard Gegevens selecteren gebruikt, moet u twee eigenschappen opgeven:
-
De naam van de resident-tabel. Dit is de tabel met de vragen die naar OpenAI worden verzonden. In dit geval is dit SourceTable2.
-
De naam van het gegevensveld. Dit is het veld met de vragen die naar OpenAI worden verzonden. In dit geval is dit Text.
Schakel onder Tabellen het selectievakje in voor de tabel met de naam openai.
Wizard Gegevens selecteren in de editor voor het laden van gegevens
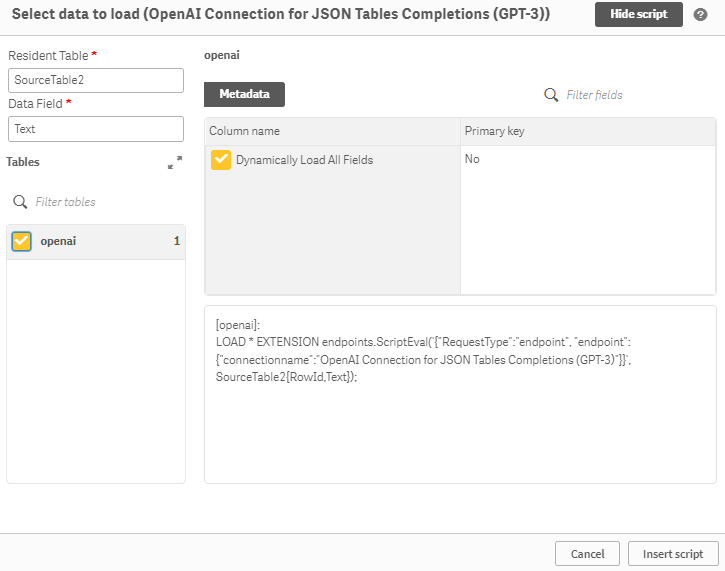
Als u klikt op Script invoegen wordt de nieuwe tabel toegevoegd aan het load-script.
Nu u de LOAD-instructie van OpenAI hebt toegevoegd, ziet uw load-script er als volgt uit:
U kunt het load-script nu uitvoeren.
De gegevens laden naar de app
Nadat het script gereed is, klikt u op Gegevens laden. Hiermee wordt de communicatie met OpenAI uitgevoerd en worden de tabellen in het gegevensmodel van uw app ingevoegd.
Open de gegevensmodelviewer en controleer of de twee tabellen zoals verwacht aan elkaar zijn gekoppeld. In het venster Voorbeeld staat in de tweede tabel de respons van OpenAI op ons aanvraagitem.
Gegevensmodel dat is gemaakt op basis van een OpenAI-verbinding

U kunt nu analytische inhoud genereren met de gegevens die zijn geladen in de app. U hoeft niet te verwijzen naar de OpenAI-verbinding in de diagrammen die u maakt met behulp van deze gegevens.
