예 2: 'OpenAI 완료 API(GPT-3) - JSON 테이블' 구성
이 예에서는 'OpenAI 완료 API(GPT-3) - JSON 테이블' 구성과 함께 OpenAI 분석 커넥터를 사용하는 방법을 설명합니다. 기능을 데이터 모델에 통합하는 방법을 보여 주는 기본 연습을 안내합니다.
Azure OpenAI 커넥터를 사용하여 이 예를 완료할 수도 있습니다. 해당 커넥터를 사용할 때 OpenAI 플랫폼이 아닌 Microsoft Azure 플랫폼을 통해 모델과 상호 작용합니다.
시작하기 전에
이 예를 완료하려면 먼저 다음 단계를 완료해야 합니다.
-
OpenAI 플랫폼 계정 만들기
-
OpenAI API 키 가져오기
-
다음에서 분석 연결 기능 활성화 Qlik Cloud
-
적용 가능한 커넥터 구성으로 연결 만들기
로드 스크립트에서 OpenAI 커넥터 사용
OpenAI 플랫폼과 통신하기 위해 로드 스크립트를 추가할 새 Qlik Sense 앱을 만듭니다. 이 스크립트로 로드하는 테이블은 앱의 데이터 모델에서 액세스할 수 있습니다.
아래 단계를 따르십시오. 자세한 내용은 OpenAI 연결에서 데이터 선택 및 로드를 참조하십시오.
OpenAI로 보낼 데이터 테이블 만들기
첫 번째 단계는 OpenAI로 보내는 요청이 포함된 테이블을 만드는 것입니다. 요청의 데이터 행을 "완료"라고 합니다. 각 항목의 텍스트는 테이블의 단일 필드(열)에 행으로 포함되어야 합니다. 이 열의 각 행은 OpenAI API에서 완료할 텍스트를 나타냅니다.
연결 필드에 대한 두 번째 추가 필드가 있을 수 있지만 이는 구성에 지정된 필드 이름과 일치해야 합니다. 이는 OpenAI로 전송되지 않는 특수 필드이지만 Qlik 데이터 모델을 생성하기 위해 응답에 첨부됩니다.
앱에서 데이터 로드 편집기를 열고 다음 코드를 새 스크립트 섹션에 붙여 넣습니다.
SourceTable2:
NoConcatenate
LOAD
RowNo() as RowId,
Text
Inline
[Text
top 5 countries by population extract as JSON list];
이 테이블에는 OpenAI에 요청하는 단일 질문이 포함된 Text라는 필드가 있습니다. RowId 필드는 연결 필드이며 다음 단계에서 응답을 앱의 데이터 모델에 연결하는 데 사용됩니다.
OpenAI LOAD 문 만들기
다음 단계는 OpenAI와 통신할 또 다른 LOAD 문을 만드는 것입니다. 이 문으로 로드하는 테이블은 요청 데이터를 보내는 데 사용하는 테이블 및 필드의 이름을 가리킵니다. 즉, 요청에 대한 OpenAI의 응답을 제공하기 위해 두 번째 테이블이 스크립트에 의해 로드되고 있습니다.
스크립트의 이 부분을 생성하려면 사용 중인 연결에 대한 데이터 선택 마법사를 사용할 수 있습니다. 이렇게 하면 제공한 속성의 이름을 포함하는 템플릿 스크립트가 생성됩니다. 또는 마법사를 사용하지 않고 이 테이블을 스크립트 편집기에 수동으로 추가할 수 있습니다.
데이터 로드 편집기의 데이터 소스 패널에서 사용 중인 연결을 찾고 을 클릭합니다. 그러면 데이터 선택 마법사가 열립니다.
데이터 로드 편집기에서 분석 연결을 위한 데이터 선택 버튼

데이터 선택 마법사를 사용할 때 다음 두 가지 속성을 제공해야 합니다.
-
Resident 테이블의 이름. 이는 OpenAI로 전송되는 질문이 있는 테이블입니다. 이 경우 SourceTable2입니다.
-
데이터 필드의 이름. 이는 OpenAI로 전송되는 질문을 포함하는 필드입니다. 이 경우 Text입니다.
테이블에서 openai라는 테이블의 확인란을 클릭합니다.
데이터 로드 편집기의 데이터 선택 마법사
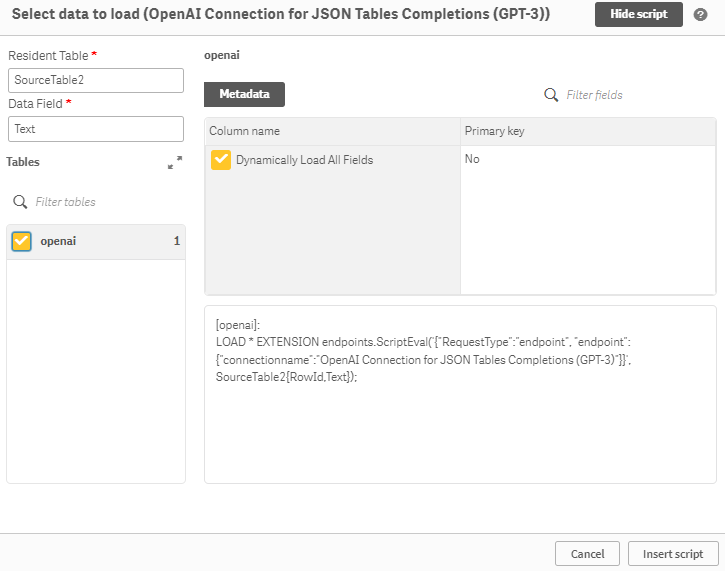
스크립트 삽입을 클릭하면 로드 스크립트에 새 테이블이 추가됩니다.
이제 OpenAI LOAD 문이 추가되었으므로 로드 스크립트는 다음과 같아야 합니다.
이제 로드 스크립트를 실행할 준비가 되었습니다.
앱에 데이터 로드
스크립트가 완료되면 데이터 로드를 클릭합니다. 이는 OpenAI와의 통신을 수행하고 테이블을 앱의 데이터 모델에 삽입합니다.
데이터 모델 뷰어를 열고 두 테이블이 예상대로 함께 연결되어 있는지 확인합니다. 미리 보기 창에서 요청 항목에 대한 OpenAI의 응답이 두 번째 테이블에 포함되어 있습니다.
OpenAI 연결에서 만들어진 데이터 모델

이제 앱에 로드된 데이터를 사용하여 분석 콘텐츠를 만들 수 있습니다. 이 데이터를 사용하여 만든 차트에서 OpenAI 연결을 참조할 필요가 없습니다.
