Esempio 2: configurazione 'API completamenti di OpenAI (GPT-3) – Tabelle JSON'
Questo esempio mostra come usare il connettore di analisi OpenAI con la configurazione 'API completamenti di OpenAI (GPT-3) – Tabelle JSON'. Riporta degli esercizi basici che mostra come incorporare la funzionalità nel proprio modello dati.
È possibile anche completare questo esempio utilizzando il connettore Azure OpenAI. Quando si utilizza questo connettore, si interagisce con i modelli tramite la piattaforma Microsoft Azure, piuttosto che la piattaforma OpenAI.
Prima di iniziare
Prima di poter terminare l'esempio, è necessario completare i seguenti passaggi.
-
Creazione di un account sulla piattaforma OpenAI
-
Ricezione di una chiave API OpenAI
-
Abilitazione della funzionalità della connessione di analisi in Qlik Cloud
-
Creare connessioni con le configurazioni del connettore applicabili
Utilizzo del connettore OpenAI nello script di caricamento
Creare una nuova app Qlik Sense, alla quale bisogna aggiungere uno script di caricamento per la comunicazione con la piattaforma OpenAI. Le tabelle caricate con lo script saranno accessibili nel modello dati della propria app.
Seguire i passaggi riportati di seguito. Per ulteriori dettagli, vedere Selezione e caricamento di dati da una connessione OpenAI.
Creazione di una tabella di dati da inviare a OpenAI
Il primo passaggio è la creazione di una tabella contenente la richiesta che si desidera inviare a OpenAI. La righe di dati nella richiesta sono note come "completamenti". Il testo di ogni elemento deve essere contenuto nelle righe di un singolo campo (colonna) nella tabella. Ogni riga nella colonna rappresenta del testo che deve essere completato dall'API OpenAI.
Può esservi un secondo campo aggiuntivo per il Campo di associazione, ma questo deve corrispondere al nome del campo specificato nella configurazione. Si tratta di un campo speciale che non sarà inviato a OpenAI, ma è allegato alle risposte allo scopo di generare un modello dati Qlik.
Nella propria app, aprire l'Editor caricamento dati e incollare il seguente codice in una nuova sezione dello script:
SourceTable2:
NoConcatenate
LOAD
RowNo() as RowId,
Text
Inline
[Text
top 5 countries by population extract as JSON list];
La tabella comprende un campo denominato Text, che contiene una singola domanda da porre a OpenAI. Il campo RowId è il Campo di associazione, che sarà utilizzato nel passaggio successivo per collegare le risposte al modello dati dell'app.
Creazione di un'istruzione LOAD OpenAI
Il passaggio seguente consiste nella creazione di un'altra istruzione LOAD per la comunicazione con OpenAI. La tabella che si carica con questa istruzione punta ai nomi della tabelle e dei campi utilizzati per inviare i dati della richiesta. In pratica, una seconda tabella viene caricata dallo script per fornire le risposte di OpenAI alla richiesta dell'utente.
Per generare questa parte dello script, è possibile usare la procedura guidata Seleziona dati per la connessione che utilizzata. Questa genera uno script modello che include i nomi delle proprietà fornite. In alternativa, è possibile aggiungere la tabella manualmente nell'editor dello script senza bisogno di utilizzare la procedura guidata.
Individuare la connessione utilizzata nel pannello Sorgenti dati di Editor caricamento dati e fare clic su . Questa azione apre la procedura guidata Seleziona dati.
Il pulsante Seleziona dati per una connessione di analisi nell'Editor caricamento dati

Quando si utilizza la procedura guidata Seleziona dati, è necessario fornire due proprietà:
-
Il nome della Tabella Resident. È una tabella con le domande da inviare a OpenAI. In questo caso, è SourceTable2.
-
Il nome del Campo dati. È un campo contenente le domande da inviare a OpenAI. In questo caso, è Text.
In Tabelle, fare clic sulla casella di controllo della tabella denominata openai.
La procedura guidata di Seleziona dati nell'Editor caricamento dati
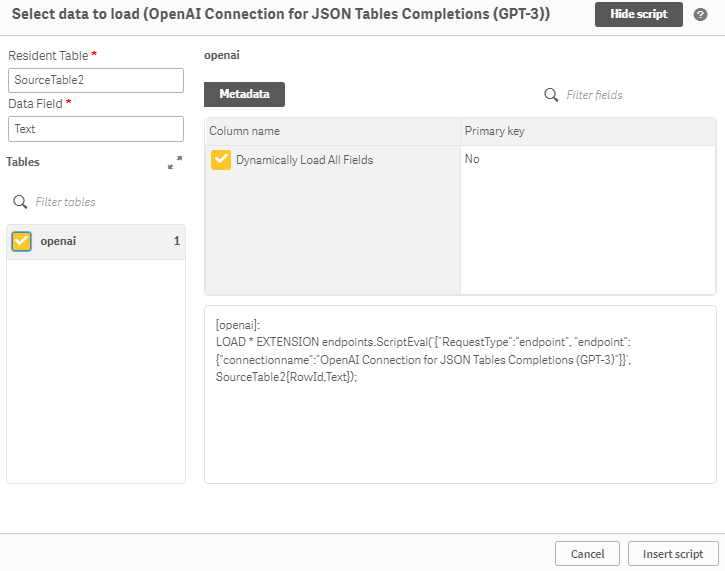
Quando si fa clic su Inserisci script, la nuova tabella viene aggiunta allo script di caricamento.
Una volta aggiunta l'istruzione di caricamento per OpenAI, lo script di caricamento dovrebbe essere il seguente:
Ora è possibile eseguire lo script di caricamento.
Caricamento dei dati nell'app
Una volta completato lo script, fare clic su Carica dati. Questa opzione consente di eseguire le comunicazioni con OpenAI e inserisce le tabelle nel modello dati della propria app.
Aprire il Sistema di visualizzazione modello dati e notare che le due tabelle sono collegate, come previsto. Nel pannello Anteprima, la risposta di OpenAI all'elemento della richiesta è inclusa in una seconda tabella.
Modello dati creato da una connessione OpenAI

Ora è possibile generare contenuti di analisi utilizzando i dati caricati nell'app. Non sarà necessario fare riferimento alla connessione OpenAI nei grafici creati utilizzando tali dati.
