No hub do Qlik Cloud Analytics, você pode criar, compartilhar e interagir com aplicativos analíticos. Você também pode adicionar e interagir com outros tipos de conteúdo. Isso inclui fontes de dados, scripts, gráficos, notas e links.
O hub é dividido nas seguintes seções:
- Introdução
- Início
- Favoritos
- Catálogo
- Coleções
- Alertas
- Assinaturas
Você pode acessar o seguinte em todas as seções:
- Perguntar ao Insight Advisor: use uma interface baseada em chat para análises de conversas.
- Adicionar novo: adicione novos conteúdos e espaços ao hub.
- Notificações: exiba suas notificações na Web.
- Menu do iniciador: navegue para outras partes do Qlik Cloud.
- Perfil: gerencie as configurações de seu perfil, além de alertas e assinaturas.

Início
Após o seu primeiro login, você começará em Início quando fizer login no hub. Aqui, você pode visualizar várias coleções, incluindo seus aplicativos, scripts, gráficos e notas. Você pode facilmente adicionar, remover ou reorganizar coleções em sua casa.
Seção Início do hub
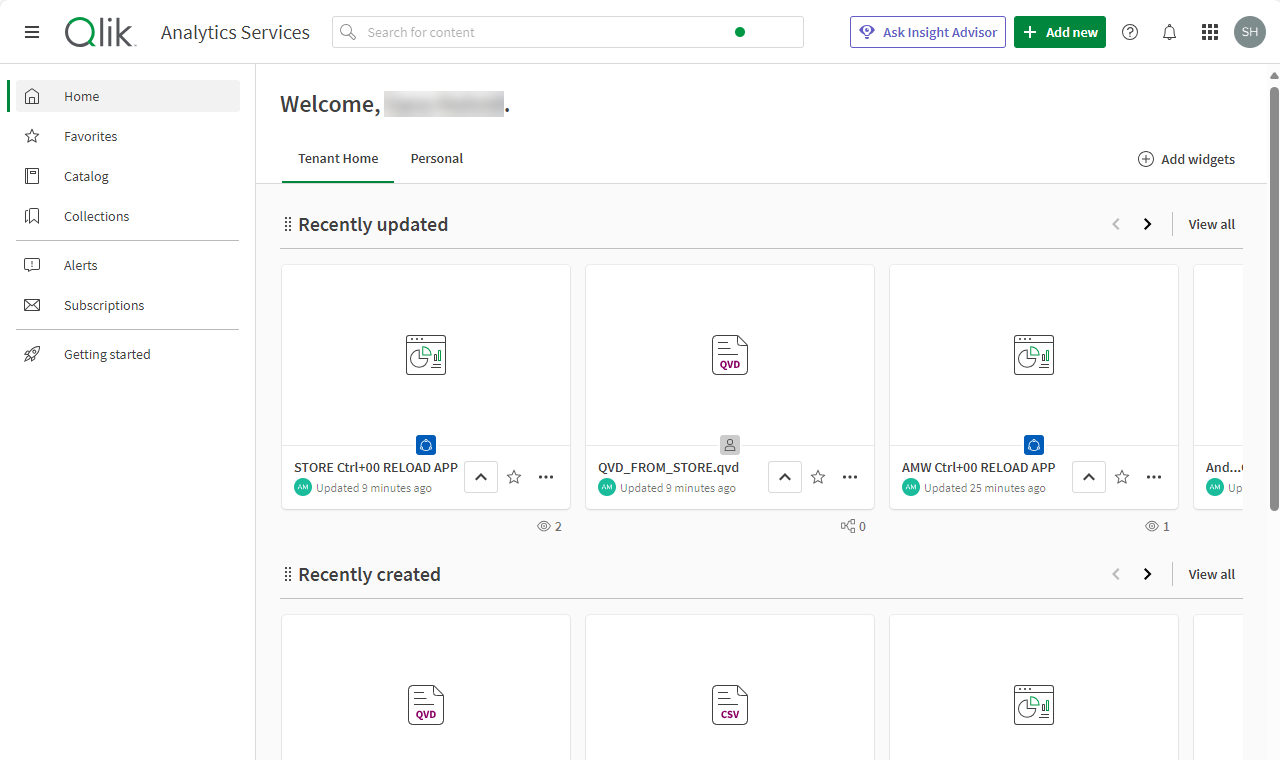
Personalizando a Página inicial
Clique em Adicionar widgets para personalizar seu Início pessoal. Escolha entre favoritos, coleções, aplicativos, dados, gráficos, notas, experimentos de ML, automações e scripts. Você também pode mostrar conteúdo que foi usado, criado ou atualizado recentemente.
Clique em um widget para adicioná-lo ou removê-lo da sua página inicial.
Personalize os widgets mostrados na sua página inicial.

Você também pode reorganizar ou remover seções diretamente na página inicial:
Para mover um widget verticalmente, clique e segure
ao lado do widget e mova-o para o lugar.
Para remover um widget, passe o mouse à direita do widget e clique no menu Mais ações (
) que aparece. Em seguida, selecione Remover.
Menu Mais ações no widget.

Os administradores podem adicionar páginas iniciais personalizadas para todo o locatário, permitindo a promoção de conteúdo específico para todos os usuários do locatário. A página personalizada aparece como uma guia em Início, ao lado da sua página Pessoal. Para obter mais informações, consulte Personalizando páginas iniciais de todo o locatário para o hub do Qlik Cloud Analytics.
Favoritos
Todos os usuários têm uma seção Favoritos. Seus favoritos não são compartilhados com outros usuários.
Favoritos no hub
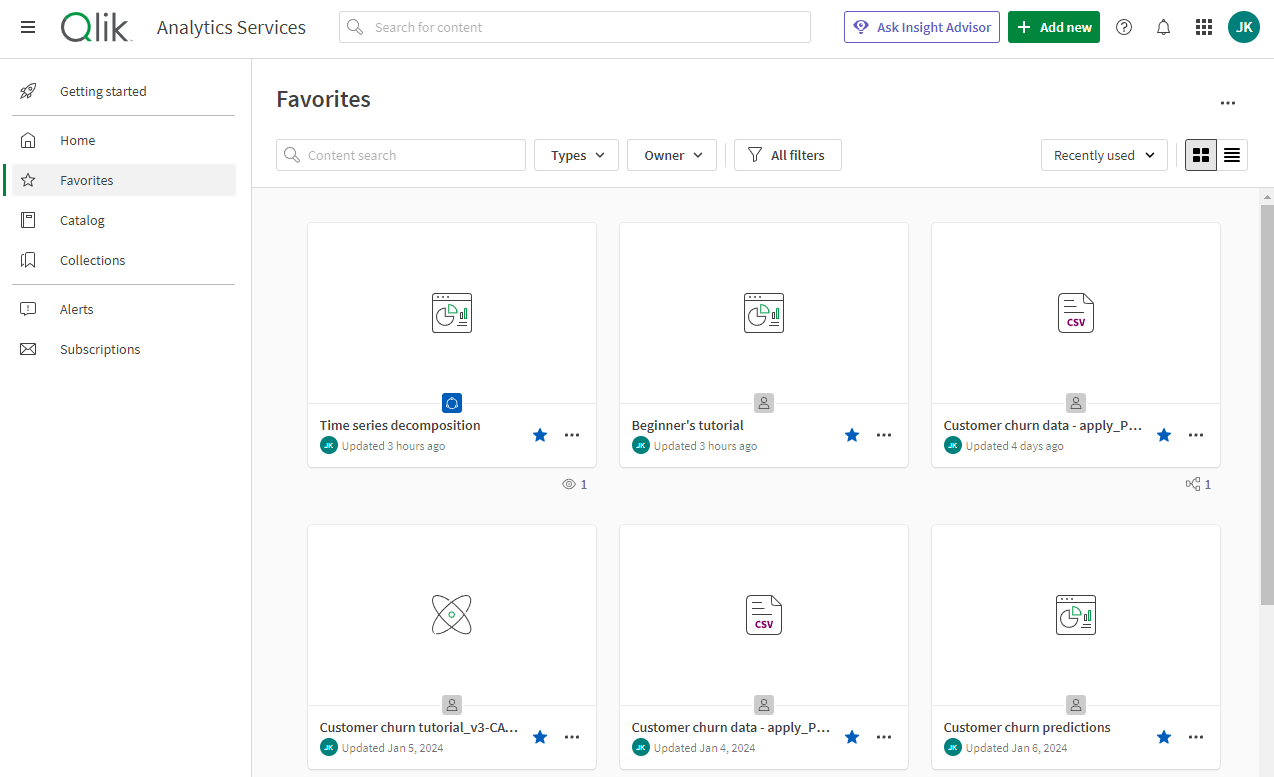
Catálogo
Em Catálogo, você pode visualizar os aplicativos e espaços aos quais tem acesso, bem como outros conteúdos. Catálogo permite que você filtre por espaços, termos, gráficos, aplicativos, automações, dados, scripts, notas, proprietários, criadores e tags. Você pode selecionar espaços individuais na lista suspensa de espaços para visualizar o conteúdo desse espaço. Selecione Todos os filtros para exibir o painel de filtro. Quando o painel de filtro está ativo, a caixa Todos os filtros fica esmaecida. A caixa exibe o número de filtros ativos.
Você pode visualizar o conteúdo em qualquer exibição Tile

Aplicativos e outros conteúdos podem ser classificados em ordem alfabética, por data de criação, por data de modificação ou usados recentemente. Você pode filtrar o conteúdo por aqueles que são de sua propriedade ou de terceiros.
Para saber mais sobre Catálogo, consulte Compreendendo seus dados com ferramentas de catálogo.
Seção Catálogo do hub
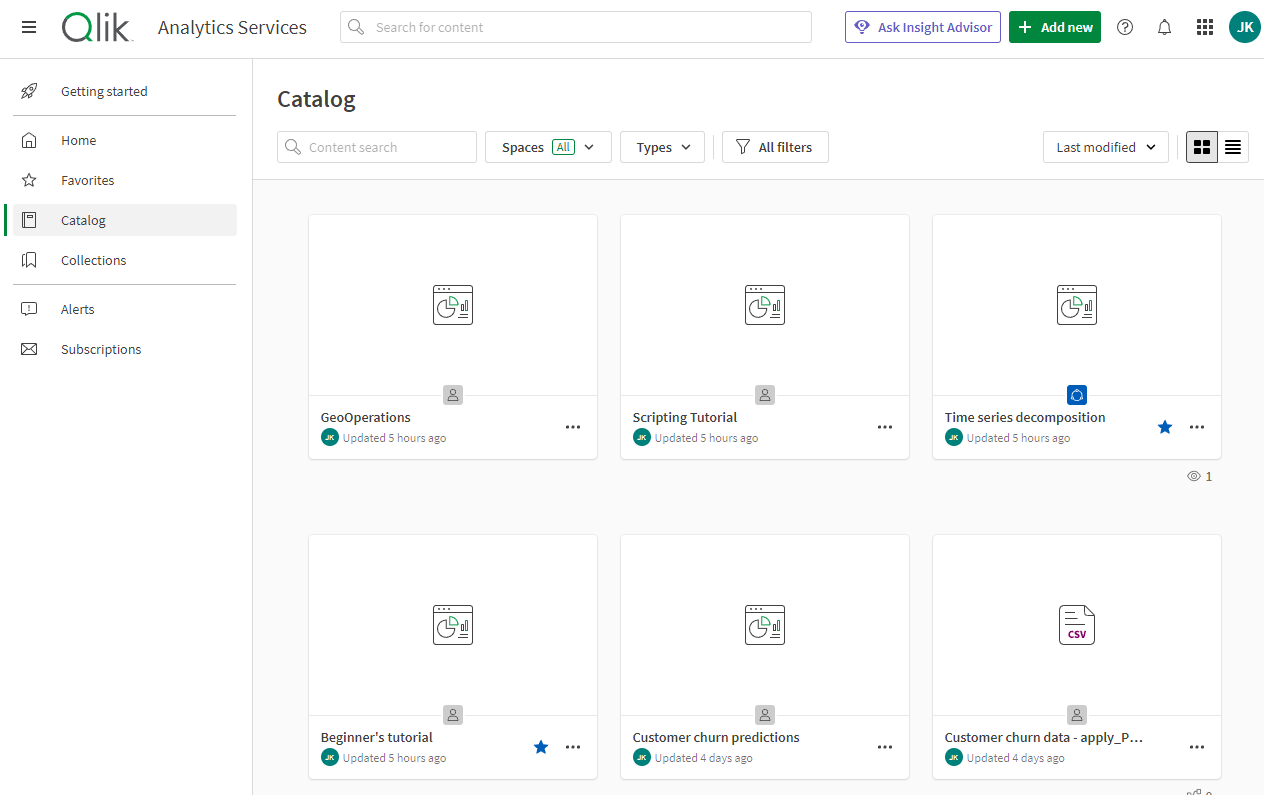
Coleções
Coleções permitem agrupar aplicativos, scripts, gráficos, notas, automações, experimentos e links.
Para adicionar conteúdo a uma coleção, clique no ícone Adicionar à coleção em qualquer tipo de conteúdo.
Se você estiver usando o Qlik Sense Mobile for SaaS, também terá uma coleção Conteúdo móvel. Os aplicativos que você abriu no aplicativo Qlik Sense Mobile for SaaS são automaticamente adicionados a Conteúdo móvel.
Seção Coleções do hub
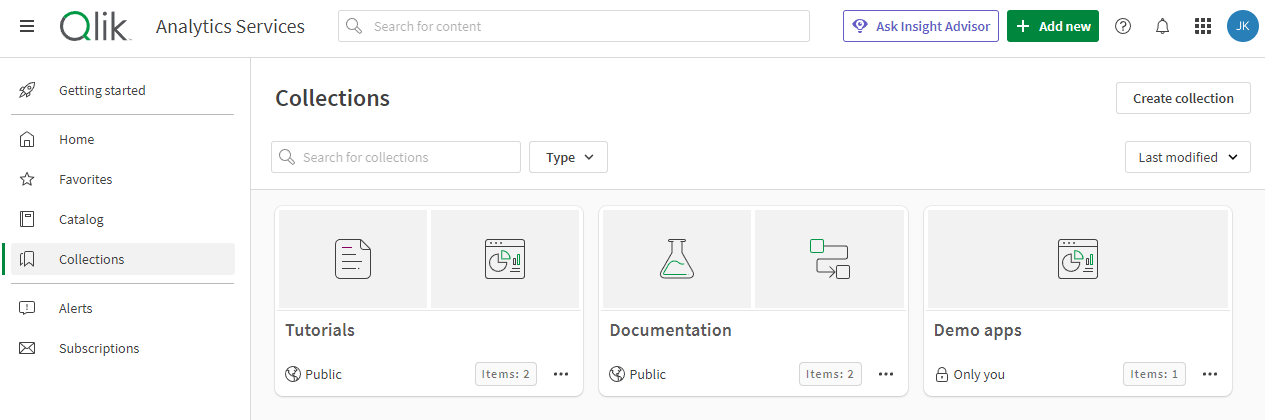
Por padrão, as coleções são privadas. Os administradores de locatários e administradores analíticos podem tornar públicas as coleções para compartilhá-las com todos os outros membros do locatário. As coleções públicas não alteram o acesso dos membros ao conteúdo dos espaços. Os membros só poderão ver o conteúdo das coleções públicas às quais já têm acesso. Para tornar uma coleção pública, clique em na coleção, selecione Tornar pública e clique em Tornar pública. Para tornar uma coleção pública privada novamente, clique em
, selecione Tornar privada e clique em Tornar privada.
Alertas
Em Alertas, você pode ver uma lista de todos os alertas de sua propriedade, bem como os alertas aos quais você foi adicionado como destinatário. A página Alertas contém detalhes sobre cada alerta, incluindo seu nome, proprietário, aplicativo associado e se ele está sendo avaliado de acordo com um cronograma.
Você também pode acessar Alertas no menu do perfil do usuário no canto superior direito do aplicativo.
Seção Alertas do hub de nuvem
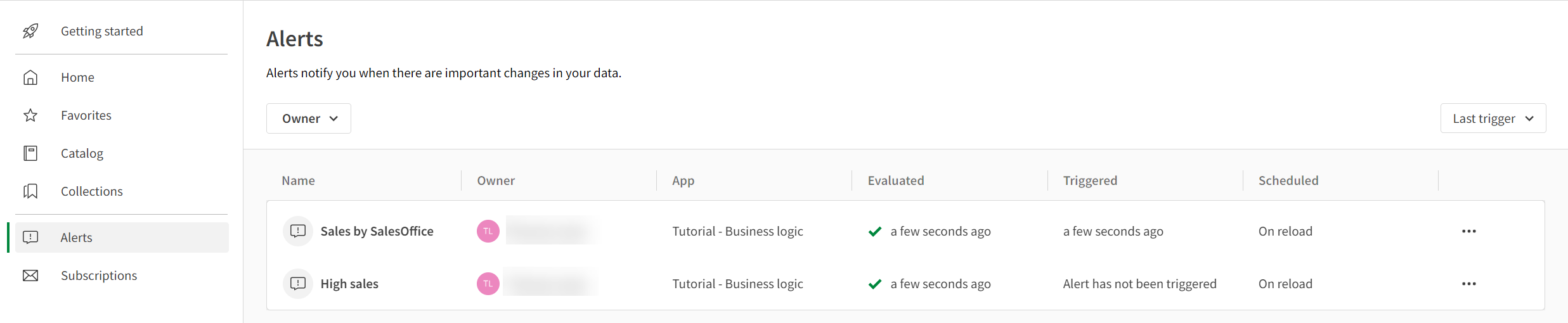
Você pode filtrar e classificar os alertas na página Alertas. Você pode refinar sua lista por proprietário do alerta (qualquer pessoa, você ou outras pessoas) ou pesquisar alertas de propriedade de um usuário específico. Os alertas na lista podem ser classificados por hora da última avaliação, por último acionamento ou em ordem alfabética por nome.
Assinaturas
Em Assinaturas, você pode visualizar e modificar as assinaturas que possui, bem como as assinaturas às quais foi adicionado como destinatário. A página Assinaturas contém detalhes sobre cada assinatura, incluindo nome, proprietário, aplicativo associado e agenda.
Você também pode acessar Assinaturas no menu do perfil do usuário no canto superior direito do aplicativo.
Seção Assinaturas do hub de nuvem
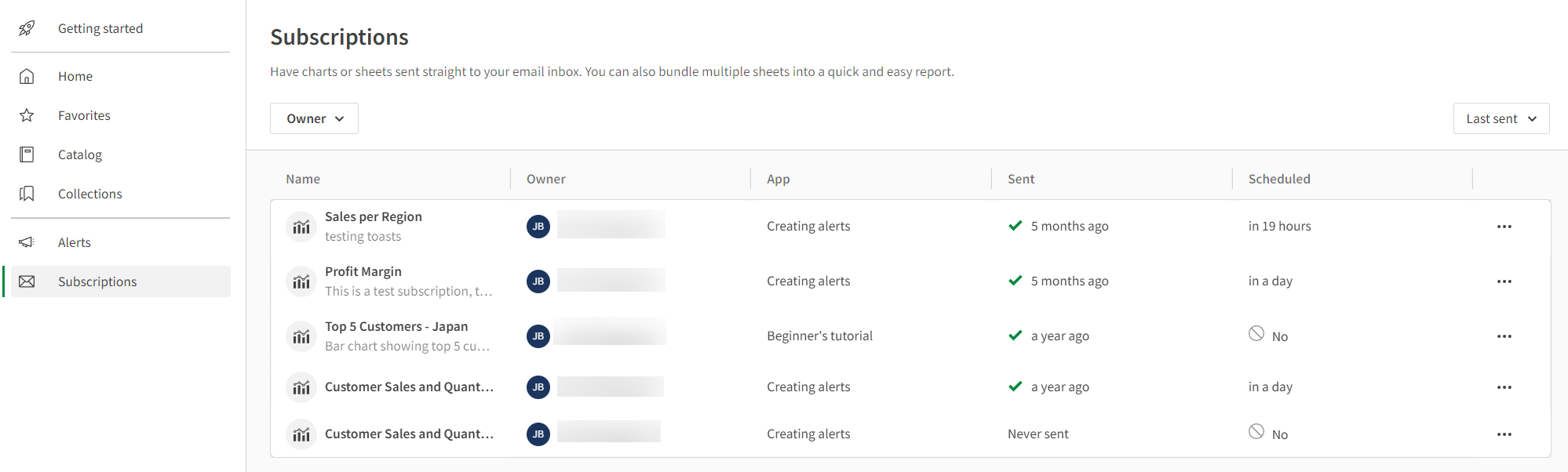
Você pode filtrar e classificar as assinaturas na página Assinaturas. Você pode refinar sua lista por proprietário (qualquer pessoa, você ou outras pessoas) ou pesquisar assinaturas de propriedade de um usuário específico. As inscrições na lista podem ser classificadas por hora do último envio, hora de programação para envio ou em ordem alfabética por nome.
Para obter mais informações sobre como criar e gerenciar assinaturas, consulte Agendamento de relatórios com assinaturas.
Configurações e Gerenciamento
Configurações e gerenciamento está disponível no menu do perfil clicando em Configurações de perfil. Em Configurações e gerenciamento, é possível:
- Visualizar e editar suas informações pessoais.
- Definir o idioma e o fuso horário de sua preferência.
- Definir as configurações regionais (como formatos de data e formatação decimal) para os aplicativos que você criar.
- Visualizar todos os espaços compartilhados e gerenciados aos quais você pertence.
- Gerenciar seus dispositivos para o Qlik Sense Mobile.
- Ferramentas de download, como Qlik DataTransfer, não estão disponíveis no Qlik Cloud Government.
- Visualizar e gerar chaves de API.
Aplicativos
No hub, você pode criar novos aplicativos, duplicar aplicativos existentes ou fazer upload de aplicativos. Você pode fazer upload de aplicativos exportados do hub ou de outras versões do Qlik Sense. Você pode manter seus aplicativos privados ou pode compartilhá-los com outros usuários. Para saber mais sobre os aplicativos do Qlik Sense, consulte Trabalhando com aplicativos.
Cada aplicativo no hub exibe o respectivo nome, seu proprietário e a data de modificação. Você pode exibir o tipo de aplicativo e as tags aplicadas a esse aplicativo passando o cursor sobre ele. Em um dispositivo de toque, é possível exibir o tipo de apllicativo e as tags tocando em no aplicativo. Você pode clicar no aplicativo para abri-lo. É possível clicar em
para exibir mais opções para o aplicativo, incluindo:
| Opção | Descrição | Leitura adicional |
|---|---|---|
| Adicionar à coleção | Você pode adicionar o aplicativo a uma de suas coleções. | - |
| Renomear | Você pode alterar o nome, a descrição e as tags do aplicativo. | |
| Mover | Você pode mover o aplicativo para um espaço diferente. | Movendo aplicativos entre espaços |
| Duplicar | Você pode criar uma cópia do aplicativo. | Criando aplicativos e adicionando dados |
| Recarregar agora | Você pode carregar os dados do aplicativo manualmente. | Carregando dados de aplicativos |
| Programação de carregamento | Você pode criar um agendamento para automatizar o recarregamento de dados do aplicativo. | Agendando o carregamento de dados de aplicativos |
| Detalhes | Você pode ver o tipo e o proprietário do aplicativo, bem como as informações de data relevantes do aplicativo. Também pode ver o tamanho do aplicativo. Essa página também mostra as etiquetas aplicadas ao aplicativo e quem pode acessá-lo. Você também pode ver o histórico de carregamento e as avaliações de desempenho relacionadas ao aplicativo. | - |
| Notificações | Defina as preferências de notificação para este aplicativo. Você pode receber notificações quando as recargas e as avaliações de desempenho forem bem-sucedidas ou falharem. Você também pode receber notificações se uma recarga agendada para um aplicativo falhar, parar ou for desabilitada. Você deve ter sido atribuído ao cronograma de carregamento para receber essa notificação. Você não receberá notificações se um aplicativo for recarregado no Gerenciador de dados ou no Editor da carga de dados. Notificações de carregamento serão enviadas se um aplicativo for carregado no hub ou de acordo com um cronograma. | Notificações |
| Linhagem | A linhagem representa o histórico de um campo ou conjunto de dados, de aplicativos e transformações de volta à fonte de dados original. | Analisando a linhagem para aplicativos, scripts e conjuntos de dados |
| Análise de impacto | A Análise de impacto mostra uma exibição downstream das dependências de um elemento de dados: quais bancos de dados, aplicativos, scripts, arquivos ou links seriam afetados direta ou indiretamente se o valor ou a estrutura desse campo específico fosse alterado. | Analisando a análise de impacto para aplicativos, scripts e conjuntos de dados |
| Avaliar desempenho | Você pode executar uma avaliação personalizada à medida que você desenvolve seu aplicativo e apresenta métricas simples e compreensíveis, como tempos de resposta para pastas e objetos públicos. | Avaliação de desempenho de aplicativos |
| Abrir em nova guia | Você pode abrir seu aplicativo em uma nova guia. | - |
| Abrir sem dados | Você pode abrir seu aplicativo sem dados. Isso é útil se você precisa solucionar problemas no script de carregamento. Quando você abre um aplicativo sem dados, as visualizações não funcionarão, uma vez que não estão conectadas a fonte de dados. Além disso, o gerenciador de dados e o visualizador do modelo de dados não estarão disponíveis. | - |
| Exportar com dados | Você pode exportar aplicativos do hub como arquivos .qvf. | Exportando aplicativos |
| Exportar sem dados | Você pode exportar o aplicativo sem nenhum dado. Isso exporta apenas as pastas e histórias do aplicativo. | Exportando aplicativos |
| Duplicar e converter para script | Você pode duplicar o aplicativo e convertê-lo em um script. O script de carregamento do aplicativo é usado como script. | Convertendo aplicativos em scripts |
| Excluir | Você pode excluir o aplicativo do hub. | Excluindo aplicativos |
Você também pode adicionar aplicativos QlikView ao hub. Aplicativos Qlik Sense só podem ser exibidos e têm opções diferentes dos aplicativos QlikView no hub.
Scripts
No hub, você pode criar novos scripts, duplicar scripts existentes ou fazer upload de scripts. Você pode carregar scripts exportados do hub. Você pode manter seus scripts privados ou compartilhá-los com outros usuários. Para saber mais sobre scripts, consulte Usando Editor de script.
Cada script no hub exibe o nome do script, o proprietário e a data de modificação. Você pode visualizar o tipo de script e as tags aplicadas ao script passando o cursor sobre um script. Em um dispositivo de toque, você pode visualizar as tags de script tocando em no aplicativo. Você pode clicar em
para exibir mais opções para o script, incluindo:
| Opção | Descrição | Leitura adicional |
|---|---|---|
| Adicionar à coleção | Você pode adicionar o script a uma de suas coleções. | - |
| Renomear | Você pode alterar o nome, a descrição e as tags do script. | |
| Mover | Você pode mover o script para um espaço diferente. | Editando detalhes do script |
| Duplicar | Você pode criar uma cópia do script. | Duplicando scripts |
| Recarregar agora | Você pode recarregar o script manualmente. | Recarregando scripts |
| Programação de carregamento | Você pode criar um agendamento para automatizar o recarregamento do script. | Recarregando scripts |
| Detalhes | Você pode visualizar o proprietário do script, bem como informações de data relevantes para o script. Além disso, você pode visualizar o tamanho do script. Esta página também mostra as tags aplicadas ao script e quem pode acessá-lo. Você também pode ver o histórico de recarga e avaliações de desempenho relacionadas ao aplicativo. | - |
| Notificações | Defina as preferências de notificação para este script. Você pode receber notificações quando as recargas e as avaliações de desempenho forem bem-sucedidas ou falharem. Você também pode receber notificações se uma recarga agendada para um script falhar, parar ou for desabilitada. Você deve ter sido atribuído ao cronograma de carregamento para receber essa notificação. Você não receberá notificações se um script for recarregado no Editor de script. Notificações de recarregamento serão enviadas se um script for recarregado no hub ou de acordo com um cronograma. | |
| Linhagem | A linhagem representa o histórico de um campo ou conjunto de dados, de aplicativos e transformações de volta à fonte de dados original. | Analisando a linhagem para aplicativos, scripts e conjuntos de dados |
| Análise de impacto | A análise de impacto mostra uma exibição downstream das dependências de um elemento de dados: quais bancos de dados, aplicativos, scripts, arquivos ou links seriam afetados direta ou indiretamente se o valor ou a estrutura desse campo específico fosse alterado. | Analisando a análise de impacto para aplicativos, scripts e conjuntos de dados |
| Exportar | Você pode exportar scripts do hub como arquivos .qvf. | Exportando scripts |
| Duplicar e converter para aplicativo de análise | Você pode converter o script em um aplicativo. O script será usado como script de carregamento do aplicativo. | Convertendo scripts em aplicativos |
| Abrir em nova guia | Você pode abrir seu aplicativo em uma nova guia. | - |
| Excluir | Você pode excluir o script do hub. | Excluindo scripts |
Gráficos
Você pode adicionar visualizações de aplicativos ao hub. Isso permite que você monitore de perto visualizações importantes sem abrir aplicativos.
Espaços
Espaços são áreas no hub onde aplicativos são armazenados. Espaços podem ser pessoais, compartilhados ou gerenciados.
Todos os usuários têm um espaço pessoal no qual os aplicativos criados são armazenados por padrão. Espaços pessoais são privados. Você pode compartilhar seus aplicativos pessoais, movendo-os para um espaço compartilhado.
Usuários com a função de Criador de espaço compartilhado podem criar espaços compartilhados. Espaços compartilhados são privados quando criados pela primeira vez. Espaços compartilhados permitem o desenvolvimento colaborativo de aplicativos. Eles também limitam o acesso aos aplicativos contidos neles. O acesso a aplicativos em um espaço é concedido por meio da inclusão de membros nesse espaço.
Espaços gerenciados podem ser criados por administradores de análises ou de locatários, ou usuários com a função Criador de espaços gerenciados. Os espaços gerenciados são usados para fornecer acesso estritamente controlado a aplicativos que podem ter dados confidenciais. Os aplicativos são desenvolvidos em outros espaços e depois publicados no espaço gerenciado.
Você pode selecionar os espaços aos quais tem acesso no menu suspenso em Catálogo. Além disso, pode criar novos espaços no menu suspenso correspondente.
Para obter informações sobre espaços, consulte Trabalhando em espaços.
Navegando em espaços
Os espaços compartilhados e gerenciados são divididos nas seguintes seções:
- Detalhes
- Preferências de notificação
- Membros
- Fontes de dados
- Editar espaço
Você pode acessar essas seções selecionando Detalhes do espaço em um espaço compartilhado ou gerenciado.
Em um espaço pessoal, você só pode selecionar Fontes de dados. Selecione o menu do seu perfil de usuário para gerenciar outras configurações de espaço pessoal.
Detalhes
É possível exibir informações de espaço em Detalhes, incluindo a descrição, o proprietário do espaço e o criador do espaço.
A seção Detalhes
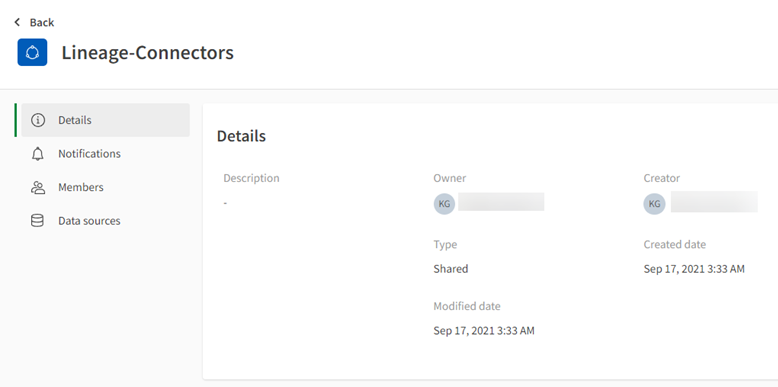
Notificações
Você pode gerenciar suas assinaturas para conteúdo no espaço em Notificações. Você pode assinar eventos ou ações em um espaço, selecionando o evento ou a ação abaixo do tipo de notificação.
Gerenciando notificações de espaço
Membros
Proprietários de espaço e usuários com a função Pode gerenciar podem visualizar todos os membros de um espaço em Membros. Eles podem fazer o seguinte:
- Adicionar membros
- Alterar permissões do membro
- Remover membros
Gerenciando permissões em espaços compartilhados
Gerenciando permissões em espaços gerenciados
A seção Membros de um espaço compartilhado.
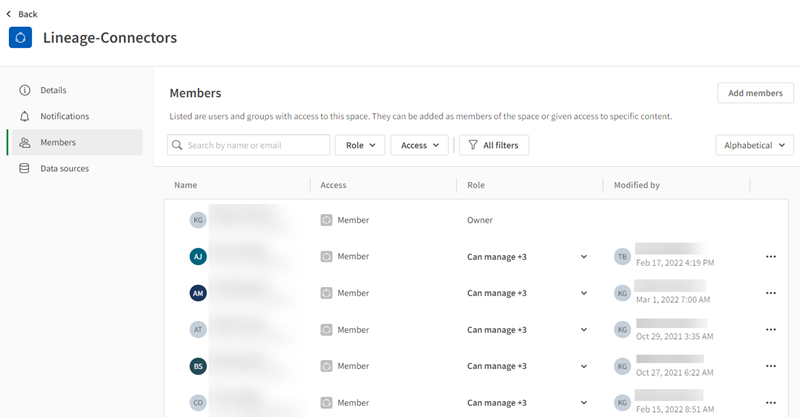
Dados
Você pode visualizar todos os arquivos de dados e conexões adicionados ao espaço em Dados. Se você tiver as permissões, também poderá adicionar arquivos e conexões de dados ao espaço.
Adicionando e gerenciando seus dados de análises
Os usuários com a permissão Pode exibir não podem exibir as fontes de dados em um espaço.
A seção Dados de um espaço compartilhado
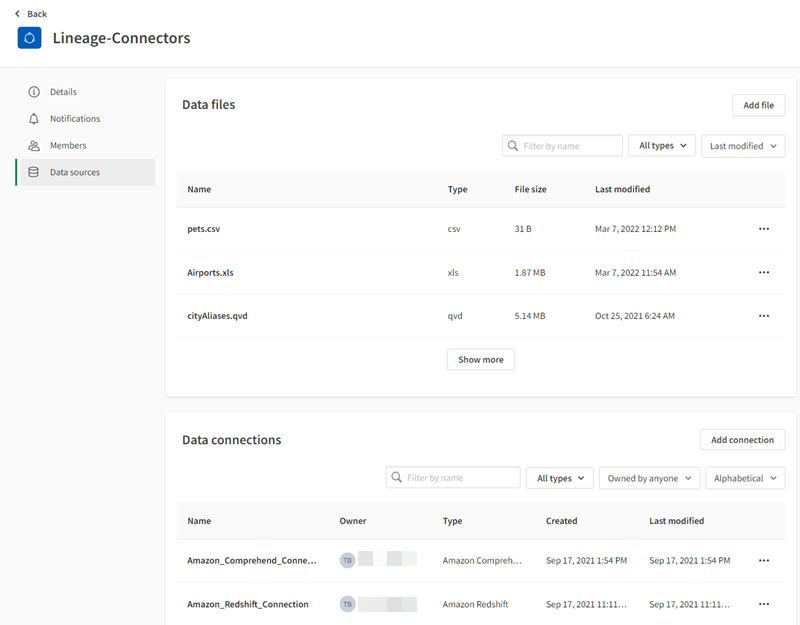
Organizando o conteúdo no hub
Você pode organizar conteúdo, como aplicativos, gráficos, automações, experimentos e notas, usando tags e coleções.
Você pode adicionar tags ao conteúdo para agrupá-lo com o conteúdo relacionado. Você só pode marcar seu próprio conteúdo ou conteúdo em um espaço no qual você tenha permissões de edição. Tags são compartilhadas no hub.
Coleções permitem que você agrupe conteúdo para facilitar o acesso.
Notificações
Você pode receber notificações no hub para eventos que ocorrem no Qlik Cloud. Por exemplo, quando novos aplicativos são adicionados a um espaço ou quando um alerta é acionado. É possível visualizá-las clicando no ícone Notificações. Você pode gerenciar suas notificações em nível de locatário em Configurações de perfil. Você pode configurar suas notificações para um espaço individual abrindo o espaço no Catálogo e clicando em Detalhes do espaço > Notificações em Catálogo. Para configurar suas notificações para um item individual (por exemplo, um aplicativo ou uma nota), clique em no item e selecione Notificações.
Notificações podem ser enviadas pela Web no hub ou por e-mail. Se você tiver o Qlik Sense Mobile for SaaS, notificações da Web poderão ser enviadas ao seu dispositivo móvel.
Pesquisando no hub
Você pode pesquisar no hub para encontrar aplicativos e outros conteúdos. Você pode filtrar seus resultados por tipo.
Pesquisando no hub
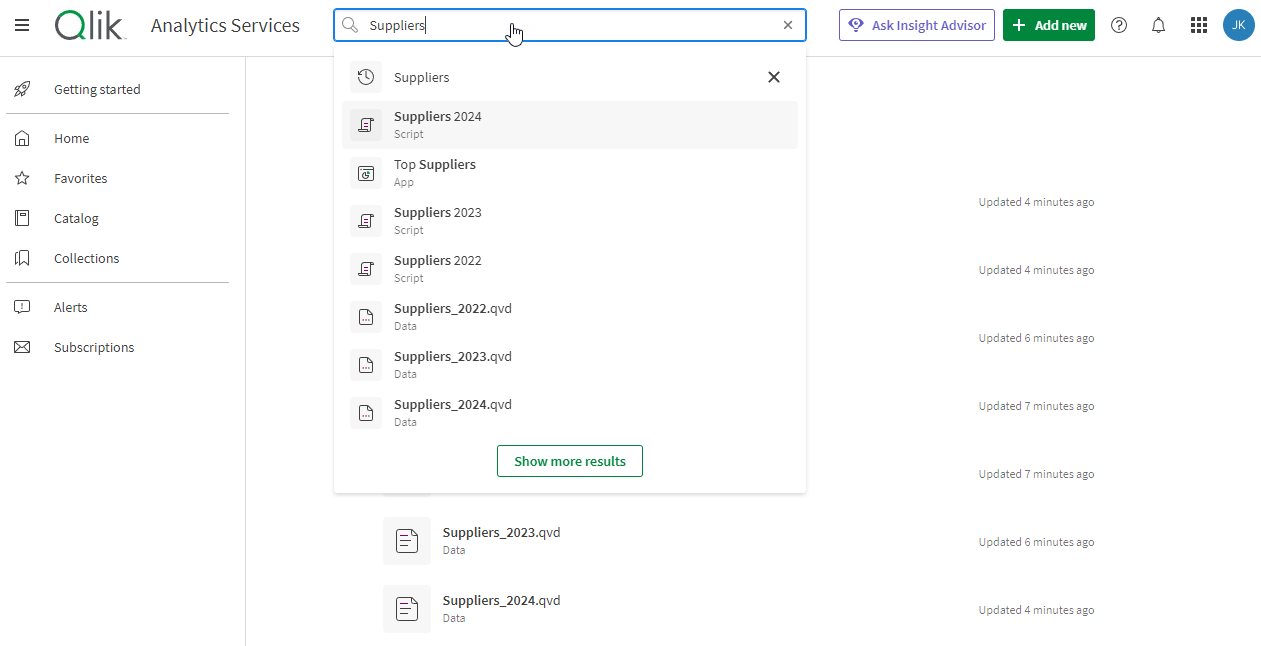
Você pode visualizar detalhes dos resultados da pesquisa selecionando um item. Clique em em um resultado de pesquisa para mais opções.
