Exibição de pasta
Os desenvolvedores de aplicativos adicionam visualizações e outros elementos para pastas em um aplicativo. Os consumidores do aplicativo interagem com a pasta para análise de dados. Os desenvolvedores e consumidores de aplicativos podem interagir com o Insight Advisor para gerar visualizações usando consultas de linguagem natural.
Clique em Pastas no painel de ativos para selecionar e abrir uma pasta.
Desenvolva pastas no modo de edição. Interaja com pastas no modo de análise. Explore seus dados com o Insight Advisor no Insight Advisor.
Barra de ferramentas
A barra de ferramentas contém opções para criar e navegar na pasta e no aplicativo. Na barra de ferramentas, a barra de seleções contém opções para fazer seleções em seus dados, limpar essas seleções e pesquisar dados. A ferramenta de seleções também exibe todas as seleções feitas. Os botões a seguir estão disponíveis na barra de ferramentas:
-
Ativos: abra ou feche o painel de ativos.
-
Pastas: abra o painel de ativos em Pastas.
-
Marcadores: abra o painel de ativos em Marcadores.
-
Insight Advisor: abra ou feche Insight Advisor.
-
Pesquisa inteligente (
): pesquise todo o conjunto de dados no seu aplicativo.
-
Botões de seleção:
-
Retroceder(
): retrocede na seleção atual.
-
Avançar(
): avança na seleção atual.
-
Limpar todas as seleções (
): limpa todas as seleções.
-
-
Ferramenta de seleções (
): abre ou fecha a ferramenta de seleções
-
Editar pasta: abre ou fecha o modo de edição. Se a pasta não puder ser editada, clique em Duplicar para editar uma duplicata da pasta.
Editar
Clique em Editar pasta para editar uma pasta.
Exibição de pasta no modo de edição

Você pode fazer o seguinte:
-
Clicar em Pastas para adicionar uma nova pasta ou para navegar até uma pasta.
-
Clique em
para adicionar novas visualizações à pasta.
-
Arraste e solte campos e itens mestre de Ativos até Propriedades para adicionar dados a visualizações.
-
Configure as propriedades de uma pasta ou visualização em Propriedades.
-
Clique em Opções avançadas para usar o modo de edição avançada. No modo de edição avançada, você pode fazer o seguinte:
-
Clique em Ativos para abrir o painel de ativos. Adicionar ativos à sua pasta. Por exemplo, você pode adicionar uma visualização a uma pasta. Consulte: Painel de ativos
Para a criação assistida de visualizações, clique em Usar exploração assistida para usar o Insight Advisor. Consulte: Criando visualizações com o Insight Advisor
-
Clicar em Propriedades para abrir o painel de propriedades. Configurar as propriedades para uma pasta ou visualização. Por exemplo, você pode adicionar dimensões e medidas a uma visualização. Consulte: Painel de propriedades
-
Painel de Ativos no modo de edição
No modo de edição, o painel de ativos contém:
-
Pastas: visualize e edite pastas no aplicativo.
-
Marcadores: visualize e edite marcadores no aplicativo.
-
Campos: adicione dados às visualizações a partir dos campos disponíveis.
-
Itens mestre: adicione dados às visualizações de itens mestre disponíveis.
Painel de Ativos no modo de edição

No modo de edição avançada, o painel de ativos contém:
-
Pastas: visualize e edite pastas no aplicativo.
-
Marcadores: visualize e edite marcadores no aplicativo.
-
Campos: adicione dados às visualizações a partir dos campos disponíveis.
-
Itens mestre: adicione dados às visualizações de itens mestre disponíveis.
-
Gráficos: adicione visualizações à pasta.
-
Análises: inclua análises na pasta.
-
Objetos personalizados: adicione objetos personalizados à pasta.
-
Links de navegação de aplicativos: adicione links para criar aplicativos sob demanda.
-
Exibições dinâmicas: conecte um aplicativo base a um aplicativo modelo para usar visualizações mestre desse aplicativo como gráficos dinâmicos em suas pastas.
Painel de ativos no modo de edição avançada

Campos
Campos representam os dados que estão disponíveis no seu aplicativo. Arraste um campo em Dados, em Propriedades, para adicionar dados a visualizações. Campos são marcados com ícones diferentes para mostrar em que tipo de fonte de dados eles são classificados.
| Ícone | Tipo de dados | Definição |
|---|---|---|
|
|
Dados numéricos | Dados contendo apenas valores numéricos |
|
|
Strings de texto | Dados contendo cadeias de texto |
|
|
Data e hora |
Todos os campos de data são marcados com Consulte: Campos de data e hora |
|
|
Dados geográficos |
Todos os campos reconhecidos como pontos geográficos ou formas geográficas em visualizações de mapa são marcados com Consulte: Carregando seus próprios dados de mapa |
Além disso, clique com o botão direito nos campos para fazer o seguinte:
-
Criar uma nova dimensão principal. Consulte: Criando uma dimensão mestre a partir de um campo
-
Criar uma nova medida mestre. Consulte: Criando uma medida mestre a partir de um campo
-
Visualizar configurações de campos. Consulte: Sempre um valor selecionado
Itens mestre
Crie dimensões e medidas como itens mestres que podem ser reutilizados no seu aplicativo.
Alguns itens mestres podem ter termos de glossários associados. Você associou os termos e suas definições clicando no botão Item mestre e passando o cursor sobre o termo. Você pode clicar no termo para visualizar a entrada completa do glossário para o termo.
Item mestre com termo vinculado

Consulte:
Propriedades
Configure as propriedades para uma visualização no painel de propriedades.
Clique em Propriedades na barra de ferramentas de uma pasta para abrir o painel de propriedades. Você deve estar no modo de edição.
Clique em uma visualização para ver as suas propriedades.
Propriedades
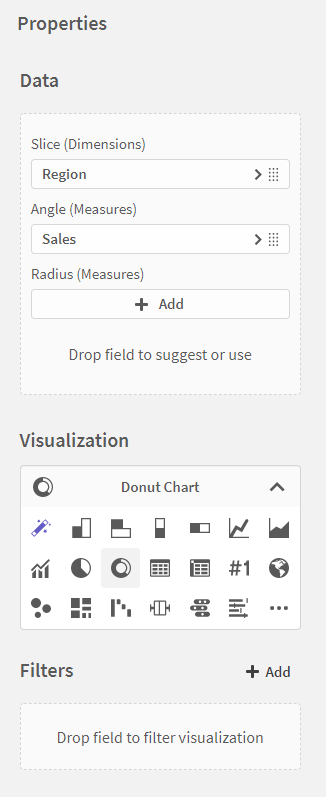
Existem diferentes opções dependendo da visualização que está sendo editada. Normalmente, você pode fazer o seguinte:
- Adicionar dimensões e medidas e especificar como são exibidas
- Configurar os critérios de classificação e ordenação
- Alterar a aparência da visualização
- Configurar dicas de ferramentas personalizadas
Consulte: Criando e editando visualizações
Análise
Interaja com visualizações e dados em uma pasta.
Exibição de pasta no modo de análise

Você pode fazer o seguinte:
-
Clique em Ativos para criar e gerenciar ativos para exploração do conteúdo do aplicativo. Este é um painel de ativos diferente daquele que você vê ao editar uma pasta. Para obter mais informações sobre o painel de ativos no modo de edição, consulte Painel de Ativos no modo de edição.
-
Fazer seleções em uma visualização para explorar ideais com base nessas seleções. Consulte: Explorando com seleções
-
Criar marcadores com base em seleções. Consulte: Seleções de marcação
-
Pesquisar seus dados. Consulte: Usando a pesquisa inteligente
-
Clique em Insight Advisor para gerar recomendações para visualizações usando linguagem natural e opções de configuração simples. Consulte: Insight Advisor
| Item da interface do usuário | Ação |
|---|---|
|
|
Retorno em seleções. |
|
|
Avançar em seleções. |
|
|
Limpar todas as seleções. |
|
|
Abrir pesquisa inteligente para procurar em todo o conjunto de dados. Para obter mais informações, consulte: Usando a pesquisa inteligente |
|
|
Abrir a ferramenta de seleções, que é uma extensão da barra de seleções. |
Painel de ativos no modo de análise
No modo de análise, clique em Ativos para abrir um painel onde você pode criar e gerenciar o seguinte:
-
Pastas: visualize e navegue pelas pastas no aplicativo. Crie e agrupe pastas.
-
Marcadores: visualize e navegue pelos marcadores no aplicativo. Crie novos marcadores.
-
Notas: capture e compartilhe insights.
-
Análise de determinante chave: crie, gerencie e visualize análises de determinante chave.
Descobrindo os determinantes chave por trás de seus dados usando a análise de determinante chave
-
Relatórios: gere relatórios on-demand com base em modelos ativados. Esta seção não fica visível a menos que pelo menos um modelo tenha sido ativado para geração de relatórios on-demand.
Para fixar o painel de ativos aberto no modo de análise, clique em . O painel de ativos pode ser redimensionado clicando e arrastando a borda do painel de ativos.
Você pode colocar Pastas ou Marcadores em tela inteira clicando em .
Você pode visualizar Pastas como uma grade ou lista. As pastas também podem ser agrupadas. Para obter mais informações, consulte Agrupando pastas.
Painel de ativos no modo de análise

Menu de opções
Você pode usar o menu de opções para realizar ações relacionadas à visualização.
Menu de opções ao lado de um gráfico

Você pode abrir o menu de opções fazendo o seguinte:
- Clicar com o botão direito em um gráfico.
- Clicar no menu de focalização
.
As opções do menu serão diferentes dependendo do seguinte:
- Se você está editando ou analisando (visualizando) gráficos em um aplicativo.
- Do tipo de gráfico.
- Dos privilégios que foram atribuídos a você pelo administrador.
Menu de opções para um gráfico com o menu suspenso

O menu terá uma aparência diferente se você tiver o modo de tela sensível ao toque ativado em um dispositivo compatível. Você pode ativar e desativar o suporte por toque clicando ou tocando no botão de navegação () e usando o botão de alternância para
.
Opções
Algumas das ações disponíveis que você pode ver no menu de opções incluem:
| Opção | Modos de pasta | Ações disponíveis |
|---|---|---|
|
|
Edite, análise | Expandir a visualização para o modo de tela inteira. |
|
|
Edite, análise | Configure uma análise de determinante chave usando uma medida ou dimensão compatível do gráfico como alvo. Adicione outras dimensões e medidas como recursos para comparar sua influência relativa no alvo. Consulte: Descobrindo os determinantes chave por trás de seus dados usando a análise de determinante chave |
|
|
Edite, análise | Acesse as opções do desenvolvedor para a visualização. Para acessar este recurso, adicione /options/developer à URL. |
|
|
Análise |
Mostrar detalhes: veja os campos e itens mestres que compõem a visualização. Você pode visualizar suas dependências para ver os campos que os compõem e suas fontes, bem como os termos vinculados do glossário. Detalhes pode ser ativados e desativados para visualizações no painel de propriedades de visualização do modo de edição avançada em Aparência > Geral > Mostrar detalhes. Para saber mais sobre Detalhes, consulte Visualizar detalhes para visualizações. |
|
|
Análise |
Alterar certas propriedades de visualização, sem fazer seleções ou editar a pasta. Consulte: Exploração visual O menu Exploração não está disponível para análises. |
|
|
Análise |
Exibir os dados de uma visualização em uma tabela. Exibir dados não está disponível para análises. |
|
|
Análise | Compartilhar a visualização de diferentes maneiras, por exemplo, como uma imagem, um link ou um objeto incorporado. |
|
|
Análise | Crie um alerta para os dados na visualização ou abra um alerta existente que já foi criado para ele. Consulte: Monitorando dados com alertas |
|
|
Análise | Assine a visualização para receber relatórios automatizados indicando sua aparência e dados atuais. Consulte: Agendamento de relatórios com assinaturas |
|
|
Análise | Adicione o gráfico ao seu Qlik Cloud Analytics do Qlik Cloud Analytics para acesso mais rápido sem abrir o aplicativo de origem. Consulte: Monitorando visualizações |
|
|
Análise | Acesse as possíveis ações relacionadas às notas para a visualização. Suas opções podem incluir Criar nota com snapshot, Localizar notas relacionadas a este gráfico e Adicionar snapshot à nota. Consulte: Capturando e compartilhando insights com o uso de notas |
|
|
Análise | Gerencie os snapshots de narrativa disponíveis para o gráfico. Por exemplo, você pode Tirar snapshot ou acessar a Biblioteca de snapshot. Consulte: Coletando insights para histórias usando snapshots |
|
|
Análise | Baixe a visualização em diferentes formatos, como um arquivo de imagem, PDF ou arquivo de dados. |
|
|
Editar | Adicione a visualização como uma visualização mestre para que ela possa ser reutilizada por você e por outros desenvolvedores de aplicativos. Você também pode desvincular o gráfico de uma visualização mestre existente. Consulte: Reutilizando visualizações com uma visualização mestre |
|
|
Editar |
Ações padrão que permitem copiar e colar visualizações em pastas. Recortar, Copiar, Colar e Colar e substituir não estão disponíveis para análises. |
|
|
Editar | Exclua a visualização da pasta. |
|
|
Editar | Copie o estilo personalizado de uma visualização e cole-o em outra visualização. Consulte: Copiando e colando o estilo de visualização |
Baixe a visualização em diferentes formatos, como um arquivo de imagem, PDF ou arquivo de dados.
Expandir a visualização para o modo de tela inteira.
Exibir os dados de uma visualização em uma tabela.
Alterar certas propriedades de visualização, sem fazer seleções ou editar a pasta. Consulte: Exploração visual
Insight Advisor
Clique em Insight Advisor para acessar a Pesquisa do Insight Advisor e o Tipos de análise do Insight Advisor. Você pode fazer uma pergunta no campo de pesquisa do Insights para gerar visualizações com a Pesquisa do Insight Advisor.
Insight Advisor

Para obter mais informações, consulte Criando visualizações com o Insight Advisor.
Gestos de toque na exibição de pasta
| Gesto de toque | Ação |
|---|---|
| Pressionar e soltar | Abra o menu de atalho |
| Pressionar uma visualização | Abrir o menu de opções |
| Passar o dedo | Rolar nas listas e visualizações |
| Pinçar | Ampliar ou reduzir o zoom da visualização |
| Tocar com dois dedos | Selecionar um intervalo em uma lista, tabela ou eixo do gráfico de barras |
| Passar dois dedos | Panoramizar uma visualização do gráfico de dispersão |
| Tocar com três dedos | Redefinir o nível de zoom de uma visualização de gráfico de dispersão |
