Definindo o estilo de um aplicativo
Você pode aplicar estilo para personalizar o aplicativo com base nos padrões da sua empresa. O estilo selecionado será aplicado a todas as pastas do aplicativo.
Definindo o estilo de um aplicativoAs seguintes opções de estilo estão disponíveis:
- Alterando a direção dos caracteres em strings de texto ou números.
- Alterando o tema padrão do aplicativo.
- Ativando ou desativando o menu de contexto para todas as visualizações.
- Ativando ou desativando o menu flutuante para todas as visualizações.
- Alterando a cor de fundo dos títulos das pastas.
- Alterando a cor da fonte do título da pasta.
- Adicionar e alinhar uma imagem, como um logotipo.
- Ativando ou desativando a barra de ferramentas e o cabeçalho para todas as pastas.
- Adicionando um logotipo personalizado ao aplicativo
Mais estilo pode ser aplicado a um aplicativo por um desenvolvedor por meio de extensões de tema.
O estilo personalizado em objetos individuais substitui o estilo do aplicativo.
Abrindo as configurações do aplicativo
Você pode abrir as configurações do aplicativo de qualquer lugar em um aplicativo.
Faça o seguinte:
- Na barra de navegação do aplicativo, clique em
> Configurações.
Clique em
para fechar as opções do aplicativo.
Alterando a ordem de leitura
Faça o seguinte:
- Na barra de navegação, clique no nome do aplicativo e depois clique em
para abrir as opções do aplicativo.
- Em Aparência > Direita para a Esquerda, selecione Ligar ou Desligar.
Alterando o tema padrão do aplicativo
Você pode aplicar um dos temas padrão do Qlik ou qualquer tema personalizado que você criou e instalou.
Os temas padrão do Qlik são:
Sense Horizon - este é o tema padrão quando você cria um novo aplicativo.
- Sense Classic - fornece uma exibição mais compacta de objetos e limita o espaço entre eles.
- Sense Focus - ajusta o preenchimento e o espaçamento ao redor dos objetos e fornece espaços designados para títulos.
- Sense Breeze - baseado no Sense Focus, mas com diferentes definições de cores.
Faça o seguinte:
- Na barra de navegação, clique no nome do aplicativo e depois clique em
para abrir as opções do aplicativo.
- Selecione o tema a ser aplicado no menu suspenso Tema do aplicativo.
Temas personalizados
Você também pode criar temas personalizados com base nos padrões da sua empresa. Com temas, você pode modelar um aplicativo com precisão, alterando as cores, adicionando imagens e planos de fundo e especificando fontes, tamanhos de fontes, espessuras de fontes e estilos de fonte de maneira global ou granular por todo o aplicativo. Você também pode definir paletas de cores e personalizar as especificações para margens, preenchimento e espaçamento.
Para obter mais informações, consulte:
Há suporte para temas personalizados ao exportar pastas e gráficos no formato PDF. Isso se aplica a PDFs exportados manualmente, bem como a PDFs exportados automaticamente usando assinaturas ou por meio do Qlik Reporting Service. No entanto, um PDF gerado de um aplicativo que usa um tema personalizado pode parecer diferente do que é visto no aplicativo. Para obter mais informações, consulte Propriedades JSON de temas personalizados.
Ao criar um tema personalizado, você o carrega no centro de atividades de Administração como um pacote compactado. Este pacote contém o arquivo JSON e quaisquer recursos adicionais, como arquivos CSS.
Temas personalizados aparecem em Personalizado no menu suspenso Tema do aplicativo.
Menu suspenso do tema do aplicativo

Desativando o menu flutuante e o menu de contexto
Os menus flutuante e de contexto são elementos interativos exibidos quando os usuários interagem com gráficos. Ambos os menus fornecem acesso ao menu de opções, onde o usuário pode realizar diversas ações relacionadas a um gráfico. Consulte: Menu de opções
Você pode desativar um ou ambos os menus para personalizar a experiência interativa dos usuários do aplicativo.
Desativando o menu flutuante
Você pode optar por desativar o menu flutuante que aparece nas visualizações quando os usuários posicionam o mouse sobre elas. Isso afetará todas as visualizações no aplicativo.
Faça o seguinte:
- Na barra de navegação, clique no nome do aplicativo e depois clique em
para abrir as opções do aplicativo.
- Clique em Desativar menu flutuante para visualizações.
Você pode desativar o menu flutuante para uma única visualização no modo de edição.
Faça o seguinte:
- No modo de edição, selecione a visualização.
- No painel de propriedades, acesse Aparência > Geral.
- Selecione Desativar menu flutuante.
Desativando o menu de contexto
O menu de contexto é mostrado quando um usuário clica com o botão direito em um gráfico ou quando um usuário ativa o modo Touch screen e dá um toque longo em um gráfico. Você pode desativar o menu de contexto para todas as visualizações.
Faça o seguinte:
- Na barra de navegação, clique no nome do aplicativo e depois clique em
para abrir as opções do aplicativo.
- Clique em Menu de contexto para visualizações.
Alterando as animações do gráfico
Animações de gráfico são as transições graduais em uma visualização da exibição antiga para a nova quando os dados são alterados, após, por exemplo, uma seleção ter sido feita.
Animações de gráfico podem ser desativadas nas configurações do aplicativo. Elas estão disponíveis para os seguintes tipos de gráficos:
Gráficos de barras
Quadros comparativos
Gráficos de combinação
Gráficos de linhas
Gráficos de pizza
Gráficos de dispersão
Gráficos de funil (pacote de visualização)
Gráficos de grade (pacote de visualização)
Gráficos de Sankey (pacote de visualização)
Faça o seguinte:
- Na barra de navegação, clique no nome do aplicativo e depois clique em
para abrir as opções do aplicativo.
- Em Aparência > Animações de gráfico, selecione Ativar ou Desativar.
Ocultando opções de barra de ferramentas, de cabeçalho de pasta e de barra de navegação de aplicativo
Você pode ocultar a barra de ferramentas e o cabeçalho da pasta no seu aplicativo. Isso significa que essas áreas não serão exibidas em nenhuma pasta, para nenhum usuário, independentemente das permissões. Qualquer usuário com direitos Pode editar no aplicativo pode ativar ou desativar esses elementos. Você também pode ocultar elementos individuais na barra de navegação do aplicativo, na barra de ferramentas e no cabeçalho da pasta.
Barra de ferramentas
A barra de ferramentas é a área acima da pasta que contém os seguintes botões:
Ativos
Pastas
Marcadores
Insight Advisor
Pesquisa inteligente (
)
Botões de seleção:
Seleção de Retorno (
)
Seleção de Avanço (
)
Limpar todas as seleções (
)
Ferramenta de seleções (
)
Editar pasta
Opcionalmente, você também pode ocultar os botões Ativos, Pastas e Marcadores à barra de ferramentas. Se o senhor remover os ativos, as pastas e os marcadores serão exibidos sem o painel de ativos.
Faça o seguinte:
- Na barra de navegação, clique no nome do aplicativo e depois clique em
para abrir as opções do aplicativo.
- Em Aparência, após as Configurações da IU, clique em
.
- Realize uma das seguintes ações:
- Para ocultar a barra de ferramentas, desative Barra de ferramentas.
- Para ocultar Ativos, em Barra de ferramentas, selecione Ativos.
- Para ocultar Pastas, em Barra de ferramentas, selecione Pastas.
- Para ocultar Marcadores, em Barra de ferramentas, selecione Marcadores.
- Clique em Concluído.
Cabeçalho da pasta
O cabeçalho da pasta é a área da pasta que contém o título da pasta, a imagem do título e as setas de navegação da pasta.
Se você ocultar o cabeçalho da pasta, as setas de navegação serão movidas para a barra de ferramentas.
Opcionalmente, você pode ocultar o título da pasta.
Faça o seguinte:
- Na barra de navegação, clique no nome do aplicativo e depois clique em
para abrir as opções do aplicativo.
- Em Aparência, após as Configurações da IU, clique em
.
- Realize uma das seguintes ações:
- Para ocultar o cabeçalho da pasta, desative Cabeçalho da pasta.
- Para ocultar o título da pasta, selecione Título da pasta em Cabeçalho da pasta.
- Clique em Concluído.
Barra de navegação do aplicativo
Opcionalmente, você pode ocultar as seguintes opções na barra de navegação do aplicativo:
Logotipo
Navegação
Pergunte ao Insight Advisor
Centro de recursos
Notificações
Perfil
Faça o seguinte:
- Na barra de navegação, clique no nome do aplicativo e depois clique em
para abrir as opções do aplicativo.
- Em Aparência, após as Configurações da IU, clique em
.
- Em Barra de navegação do aplicativo, selecione as opções que deseja ocultar na barra de navegação do aplicativo.
- Clique em Concluído.
Quando usar
Vantagens
Ocultar a barra de ferramentas e os cabeçalhos de pastas cria mais espaço para gráficos, painéis de filtro e outros objetos.
Desativar os cabeçalhos de pastas significa que essa área não aparecerá quando você baixar ou compartilhar pastas, enviar assinaturas ou gerar relatórios do Qlik Application Automation. Isso é útil quando você está usando suas pastas para criar apresentações ou painéis do PowerPoint.
A remoção da barra de ferramentas significa que os desenvolvedores de aplicativos têm mais controle sobre quais recursos outros usuários podem acessar facilmente. Por exemplo, ocultar o botão Editar pasta pode desencorajar outros desenvolvedores de aplicativos de editar o aplicativo.
Desvantagens
Ocultar a barra de ferramentas não remove completamente recursos como marcadores, notas, o Insight Advisor ou edição de pastas. Por exemplo, marcadores ainda podem ser encontrados na visão geral do aplicativo. No entanto, os consumidores do aplicativo podem achar que esses recursos não estão mais disponíveis.
Se você ocultar a barra de ferramentas e o cabeçalho da pasta, a única maneira de navegar entre as pastas será usando atalhos de teclado ou objetos de botão. Para obter mais informações, consulte Navegação pelo teclado e atalhos do teclado em aplicativos e Criando botões.
Se a área de seleções estiver oculta, os usuários talvez não percebam que seleções foram aplicadas ao aplicativo. Pode ser necessário adicionar painéis de filtro às suas pastas ou filtros a gráficos individuais. Para obter mais informações, consulte Criando painéis de filtro e Aplicando filtros a visualizações.
Exemplos
Uma pasta exibindo a barra de ferramentas e o cabeçalho da pasta. A barra de ferramentas mostra Notas, o Insight Advisor, seleções atuais e muito mais. O cabeçalho da pasta contém a imagem do título, o título da pasta e as setas de navegação.

A mesma pasta acima, mas a barra de ferramentas está visível, e o cabeçalho da pasta está oculto. Os usuários não podem mais ver a imagem do título, o título da pasta ou as setas de navegação.

A mesma pasta acima, mas o cabeçalho da pasta está visível, e a barra de ferramentas está oculta. Os usuários não podem ver quais seleções foram aplicadas.

A mesma pasta acima, mas o cabeçalho e a barra de ferramentas foram ocultos.

Adicionando logotipos personalizados
Você pode adicionar logotipos personalizados às barras de navegação do aplicativo. Eles substituem os logotipos definidos na barra de navegação dos locatários.
Faça o seguinte:
Em um aplicativo, na barra de navegação do aplicativo, clique em
> Configurações.
Após Configurações de IU, clique em
.
Na Barra de navegação do aplicativo, clique em
.
Em Logotipo, clique em
.
Selecione uma imagem existente ou carregue uma nova imagem.
Clique em Inserir.
Alterando as cores de títulos de pastas
A cor de fundo do título da pasta pode ser definida como uma cor sólida ou um gradiente de cores por meio da seleção de duas cores. A fonte do título da pasta só pode ser definida com uma cor sólida.
Ao escolher as cores, você tem as seguintes opções:
- Escolher uma cor na paleta de cores padrão.
- Definir uma cor Hex, digitando 6 caracteres no campo de entrada #.
- Clique na paleta para mostrar mais opções de cores:
- Clique no botão de cor para selecionar a cor.
- Arraste o deslizador para alterar a saturação de cor.
Escolhendo uma cor na paleta de cores padrão
Faça o seguinte:
Clique em
em um menu suspenso de cores.
O diálogo abre e exibe as cores padrão.
Escolha uma das cores na paleta.
A cor é selecionada.
Clique fora do diálogo.
O diálogo é fechado.
Agora você definiu uma cor selecionando na paleta de cores padrão.
Diálogo de cor com a paleta de cores padrão e uma cor azul selecionada.
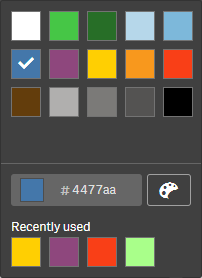
Digitando uma cor Hex
Faça o seguinte:
Clique em
em um menu suspenso de cores.
O diálogo abre e exibe as cores padrão.
Digite 6 caracteres no campo de entrada Hex: #
A cor é selecionada na paleta.
Clique fora do diálogo.
O diálogo é fechado.
Agora você definiu uma cor digitando os 6 dígitos hexadecimais.
Usando as opções de cores avançadas
Faça o seguinte:
Clique em
em um menu suspenso de cores.
O diálogo abre e exibe as cores padrão.
Clique em
na parte inferior do diálogo.
O diálogo muda e exibe as opções avançadas.
Realize uma das seguintes ações:
Clique no botão de cor.
A cor muda, e o código de cor Hex é atualizado de acordo.
Arraste o deslizador.
A saturação muda, e o código de cor Hex é atualizado de acordo.
De qualquer forma, uma cor é selecionada.
Clique fora do diálogo.
O diálogo é fechado.
Agora você definiu uma cor usando o botão de cor e/ou o deslizador.
Diálogo de cores com as opções avançadas e uma cor azul selecionada.
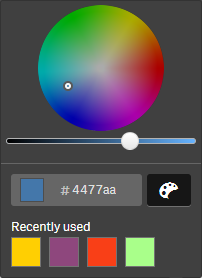
Adicionando uma imagem
Você pode adicionar uma imagem ao título da pasta, como um logotipo. Há suporte para os seguintes formatos: .png, .jpg, .jpeg e .gif.
Faça o seguinte:
Clique no espaço reservado da imagem ao lado da Imagem.
A Biblioteca de mídia é aberta.
Selecione a imagem que você deseja adicionar ao título da pasta.
Uma visualização da imagem é mostrada.
Clique em Inserir.
A imagem é adicionada.
Agora, você adicionou uma imagem ao título da pasta.

