Você pode monitorar visualizações no hub do Qlik Cloud Analytics e no Qlik Sense Mobile for SaaS, permitindo a exibição de gráficos sem precisar abrir aplicativos.

Você pode selecionar uma visualização e adicioná-la ao seu espaço pessoal no hub. Você pode adicionar visualizações de ambas as pastas e do Insight Advisor. As visualizações que você adiciona dessa forma podem ser encontradas em Seus gráficos na seção Início do hub ou no filtro Catálogo: em Gráficos. Todas as seleções aplicadas à visualização serão mantidas quando forem adicionadas ao hub. A visualização monitorada será atualizada todas as vezes que o aplicativo de origem for carregado.
Visualização no hub
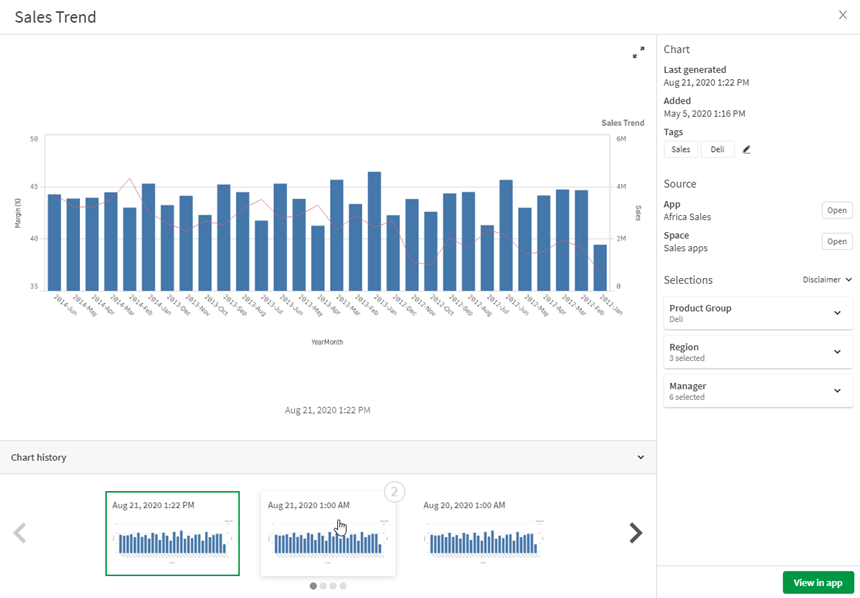
Quando você abre um gráfico no hub, o gráfico mostra sua última versão do últimoecarregamento de dados no aplicativo de origem. É possível visualizar o gráfico, os detalhes do gráfico e o histórico.
Se você tiver adicionado uma visualização de um aplicativo ao qual não tem mais acesso, a última versão da visualização à qual você teve acesso será exibida.
Não é possível fazer seleções no gráfico, mas você pode visualizar o gráfico no aplicativo de origem clicando em Visualizar no aplicativo. Por exemplo, você pode querer aplicar marcadores ou ver como o gráfico muda com base em novas seleções. Visualizar no aplicativo abre o aplicativo de origem para a visualização com as seleções aplicadas. Para gráficos gerados no Insight Advisor, a opção Exibir no aplicativo abre oInsight Advisor em Pasta. Opcionalmente, você pode visualizar gráficos adicionais da mesma pesquisa ou análise do Insight Advisor.
Você pode exibir a última vez em que o gráfico foi carregado, quando ele foi criado, as tags, o aplicativo de origem e o espaço. Você pode abrir o aplicativo ou espaço de origem. Seleções exibe as seleções que foram aplicadas ao gráfico quando você o adicionou ao hub.
Histórico do gráfico contém versões anteriores do gráfico. Você pode selecionar versões anteriores para exibir. Você pode exibir gráficos históricos lado a lado clicando em 2 em outro gráfico histórico. Você pode clicar em 1 em um gráfico para exibir um gráfico histórico à esquerda do gráfico atual. Sempre que os dados do aplicativo são carregados, outra versão é adicionada ao Histórico. É possível visualizar as 10 versões anteriores do gráfico.
Você pode clicar no título do gráfico para editá-lo. Você pode adicionar tags clicando em .
Monitorando visualizações no hub
Faça o seguinte:
- Clique com o botão direito do mouse em uma visualização e selecione Monitorar no hub.
-
Como opção, selecione Armazenar estado de exibição de pasta para bloquear o zoom e a posição de rolagem no gráfico monitorado.
Nota informativaConforme os dados mudam, essa opção pode fazer com que pontos de dados pareçam estar fora da exibição.
- Opcionalmente, edite o nome da visualização.
- Opcionalmente, adicione tags à visualização.
- Clique em Monitorar.
Removendo visualizações do hub
Faça o seguinte:
- No hub em uma visualização, clique em
e selecione Excluir.
- Clique em Excluir.
Limitações
O monitoramento de visualizações tem as seguintes limitações:
- As seguintes visualizações não podem ser monitoradas:
- Botão
Contêiner
Nota informativaGráficos individuais em contêineres podem ser monitorados.
- Painel de filtro
- Extensão do gráfico de nuvem de palavras
- Extensão de KPI múltiplo
- Extensão de contêiner de treliça
- Extensões do Dashboard bundle
- Extensões personalizadas
- Você pode visualizar dados em dicas de ferramentas ao passar o mouse sobre os valores dos seguintes gráficos:
- Gráfico de barra
- Quadro comparativo
- Gráfico de combinação
- Extensão de gráfico de funil
- Histograma
- KPI
- Gráfico de linhas
- Gráfico Mekko
Organograma
- Gráfico de pizza
- Extensão de gráfico de Sankey
- Dispersão
- Gráfico em cascata
- A configuração da direita para a esquerda não tem suporte em gráficos monitorados.
- Seleções de marcadores dinâmicos não têm suporte em gráficos monitorados. As seleções na visualização monitorada serão as seleções que foram aplicadas na visualização quando ela foi adicionada ao hub.
- As seleções anteriores ou seguintes provenientes de expressões de análise de conjuntos não têm suporte em gráficos monitorados.
- Valores variáveis em gráficos monitorados são definidos e não serão atualizados se forem alterados no aplicativo de origem.
- Os gráficos em dicas de ferramentas personalizadas não serão incluídos na dica de ferramenta quando você estiver monitorando uma visualização.
-
Se você aplicar uma sombra a um gráfico no aplicativo, a sombra não será mostrada quando você monitorar o gráfico no hub.
As seguintes limitações técnicas se aplicam ao monitorar visualizações no hub. Esses limites são verificados quando você clica em Monitorar no hub. Se esses limites forem excedidos, você verá uma mensagem de erro. Se esse problema ocorrer, entre em contato com um usuário com permissão Pode editar no aplicativo.
As limitações específicas estão listadas abaixo:
-
Número máximo de campos nas seleções: 125
-
Número máximo de valores de campo nas seleções: 150.000 valores de campos totais em um ou vários campos
-
Número máximo de estados alternados: 125
-
Número máximo de patches: 100
Patches são propriedades ou estilos aplicados no aplicativo. Por exemplo: Adicionando uma classificação a uma coluna da tabela.
-
Número máximo de variáveis: 1.100
-
Tamanho máximo da imagem: 4.000 x 4.000 pixels
-
Tamanho mínimo da imagem: 5 x 5 pixels para gráficos e 20 x 20 pixels para pastas
