시트 보기
앱 개발자는 앱의 시트에 시각화 및 기타 요소를 추가합니다. 앱 소비자는 데이터 분석을 위해 시트와 상호 작용합니다. 앱 개발자와 앱 사용자는 자연어 쿼리를 사용하여 시각화를 생성하기 위해 통찰력와 상호 작용할 수 있습니다.
자산 패널에서 시트를 클릭하여 시트를 선택하고 엽니다.
편집 모드에서 시트를 개발합니다. 분석 모드에서 시트와 상호 작용합니다. 통찰력에서 통찰력로 데이터를 살펴보십시오.
도구 모음
도구 모음에는 시트와 앱에서 만들고 탐색할 수 있는 옵션이 포함되어 있습니다. 도구 모음 내의 선택 막대에는 데이터를 선택하고 해당 선택을 지우며 데이터를 검색하는 옵션이 포함되어 있습니다. 선택 도구에는 수행된 모든 선택 내용도 표시됩니다. 도구 모음에서 다음 버튼을 사용할 수 있습니다.
-
자산: 자산 패널을 열거나 닫습니다.
-
시트: 자산 패널을 시트로 엽니다.
-
북마크: 자산 패널을 열어 북마크를 선택합니다.
-
통찰력: 통찰력를 열거나 닫습니다.
-
스마트 검색(
): 앱에서 전체 데이터 집합을 검색합니다.
-
선택 버튼:
-
이전 단계(
): 현재 선택 항목에서 뒤로 이동합니다.
-
다음 단계(
): 현재 선택 항목에서 앞으로 이동합니다.
-
모든 선택 해제(
): 모든 선택 항목을 지웁니다.
-
-
선택 도구(
): 선택 도구를 열거나 닫습니다.
-
시트 편집: 편집 모드를 열거나 닫습니다. 시트를 편집할 수 없는 경우 복제를 클릭하여 시트 복제본을 편집합니다.
편집
시트를 편집하려면 시트 편집을 클릭합니다.
편집 모드의 시트 보기

다음을 수행할 수 있습니다.
-
시트를 클릭하여 새 시트를 추가하거나 시트로 이동합니다.
-
을 클릭하여 시트에 새 시각화를 추가합니다.
-
필드와 마스터 항목을 자산에서 속성으로 끌어서 놓아 시각화에 데이터를 추가합니다.
-
속성에서 시트 또는 시각화의 속성을 구성합니다.
-
고급 편집 모드를 사용하려면 고급 옵션을 클릭합니다. 고급 편집 모드에서는 다음을 수행할 수 있습니다.
-
자산을 클릭하여 자산 패널을 엽니다. 시트에 자산을 추가합니다. 예를 들어 시트에 시각화를 추가할 수 있습니다. 참조: 자산 패널
시각화 생성을 지원하려면 Use assisted explore(지원 탐색 사용)를 클릭하여 통찰력을 사용합니다. 참조: 통찰력를 사용하여 시각화 만들기
-
속성을 클릭하여 속성 패널을 엽니다. 시트 또는 시각화의 속성을 구성합니다. 예를 들어 시각화에 차원 및 측정값을 추가할 수 있습니다. 참조: 속성 패널
-
편집 모드의 자산 패널
편집 모드에서 자산 패널에는 다음이 포함됩니다.
-
시트: 앱에서 시트를 보고 편집합니다.
-
북마크: 앱에서 북마크를 보고 편집합니다.
-
필드: 사용할 수 있는 필드의 시각화에 데이터를 추가합니다.
-
마스터 항목: 사용할 수 있는 마스터 항목의 시각화에 데이터를 추가합니다.
편집 모드의 자산 패널

고급 편집 모드의 자산 패널에는 다음이 포함됩니다.
-
시트: 앱에서 시트를 보고 편집합니다.
-
북마크: 앱에서 북마크를 보고 편집합니다.
-
필드: 사용할 수 있는 필드의 시각화에 데이터를 추가합니다.
-
마스터 항목: 사용할 수 있는 마스터 항목의 시각화에 데이터를 추가합니다.
-
차트: 시트에 시각화를 추가합니다.
-
분석: 시트에 분석을 추가합니다.
-
사용자 지정 개체: 시트에 사용자 지정 개체를 추가합니다.
-
앱 탐색 링크: On-Demand 앱을 구축하기 위한 링크를 추가합니다.
-
동적 보기: 기본 앱을 템플릿 앱에 연결하여 해당 앱의 마스터 시각화를 시트의 동적 차트로 사용합니다.
고급 편집 모드의 자산 패널

필드
필드는 앱에서 사용할 수 있는 데이터를 나타냅니다. 속성의 데이터 아래에서 필드를 끌어 시각화에 데이터를 추가합니다. 필드는 분류된 데이터 소스의 종류를 표시하기 위해 다른 아이콘으로 표시됩니다.
| 아이콘 | 데이터 유형 | 정의 |
|---|---|---|
|
|
숫자 데이터 | 숫자 값만 포함하는 데이터 |
|
|
텍스트 문자열 | 텍스트 문자열을 포함하는 데이터 |
|
|
날짜 및 시간 |
모든 날짜 필드는 참조: 날짜 및 시간 필드 |
|
|
지리 데이터 |
맵 시각화에서 지오포인트 또는 지리 도형으로 인식되는 모든 필드는 참조: 자체 맵 데이터 로드 |
또한 필드를 마우스 오른쪽 버튼으로 클릭하여 다음을 수행할 수 있습니다.
-
새 마스터 차원 만들기 참조: 필드에서 마스터 차원 만들기
-
새 마스터 측정값 만들기 참조: 필드에서 마스터 측정값 만들기
-
필드 설정 보기 참조: 항상 하나의 값이 선택됨
마스터 항목
앱에서 재사용할 수 있는 마스터 항목으로 차원 및 측정값을 만듭니다.
일부 마스터 항목에는 연결된 용어가 있을 수 있습니다. 마스터 항목을 클릭하고 용어를 가리켜 용어와 해당 정의를 연결했습니다. 해당 용어를 클릭하면 해당 용어에 대한 전체 용어집 항목을 볼 수 있습니다.
연결된 용어가 있는 마스터 항목

참조:
속성
속성 패널에서 시각화에 대한 속성을 구성합니다.
시트의 도구 모음에서 속성을 클릭하여 속성 패널을 엽니다. 편집 모드에 있어야 합니다.
시각화의 속성을 보려면 시각화를 클릭합니다.
속성
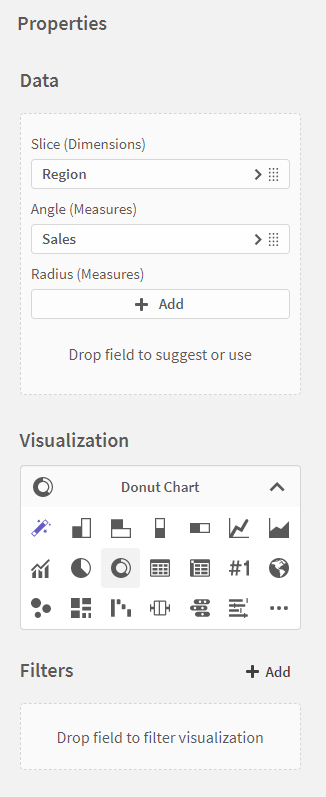
편집 중인 시각화에 따라 서로 다른 설정 옵션을 사용할 수 있습니다. 일반적으로 다음을 수행할 수 있습니다.
- 차원 및 측정값을 추가하고 표시 방법 지정
- 정렬 순서 및 정렬 기준 설정
- 시각화 표시 방식 변경
- 사용자 지정 도구 설명 구성
참고: 시각화 만들기 및 편집
분석
시트의 시각화 및 데이터와 상호 작용합니다.
분석 모드의 시트 보기입니다.

다음을 수행할 수 있습니다.
-
자산을 클릭하면 앱 콘텐츠 탐색을 위한 자산을 만들고 관리할 수 있습니다. 이는 시트를 편집할 때 표시되는 것과는 다른 자산 패널입니다. 편집 모드의 자산 패널에 대한 자세한 내용은 편집 모드의 자산 패널을 참조하십시오.
-
시각화에서 선택하여 선택 내용을 기반으로 통찰력을 탐색합니다. 참조: 선택을 통해 탐색
-
선택 사항에 따라 북마크를 만듭니다. 참조: 선택 내용에 북마크 지정
-
데이터 검색 참조: 스마트 검색 사용
-
통찰력를 클릭하여 자연어 및 간단한 구성 옵션을 사용하여 시각화에 대한 권장 사항을 생성합니다. 참조: 통찰력
| 사용자 인터페이스 항목 | 작업 |
|---|---|
|
|
선택의 이전 단계로 이동합니다. |
|
|
선택의 다음 단계로 이동합니다. |
|
|
모든 선택을 해제합니다. |
|
|
전체 데이터 집합에서 검색하기 위해 스마트 검색을 엽니다. 자세한 내용은 다음을 참조하십시오. 스마트 검색 사용 |
|
|
선택 막대의 확장 기능인 선택 도구를 엽니다. |
분석 모드의 자산 패널
분석 모드에서 자산을 클릭하면 다음을 만들고 관리할 수 있는 패널이 열립니다.
-
시트: 앱에서 시트를 보고 탐색합니다. 시트를 만들고 그룹화합니다.
-
북마크: 앱에서 북마크를 보고 탐색합니다. 새 북마크를 만듭니다.
-
메모: 통찰력을 포착하고 공유합니다.
-
키 드라이버 분석: 키 드라이버 분석을 만들기, 관리 및 확인합니다.
-
보고서: 활성화된 템플릿을 기반으로 On-Demand 보고서를 생성합니다. On-Demand 보고서 생성을 위해 하나 이상의 템플릿이 활성화되지 않으면 이 섹션은 표시되지 않습니다.
분석 모드에서 자산 패널을 열어 고정하려면 을 클릭합니다. 자산 패널의 테두리를 클릭하고 드래그하여 자산 패널의 크기를 조정할 수 있습니다.
을 클릭하면 시트 또는 북마크를 전체 화면으로 만들 수 있습니다.
시트를 그리드나 목록으로 볼 수 있습니다. 시트를 함께 그룹화할 수도 있습니다. 자세한 내용은 시트 그룹화을 참조하십시오.
분석 모드의 자산 패널

옵션 메뉴
옵션 메뉴를 사용하여 시각화와 관련된 작업을 수행할 수 있습니다.
차트 옆의 옵션 메뉴

다음을 수행하여 옵션을 열 수 있습니다.
- 차트를 마우스 오른쪽 버튼으로 클릭합니다.
- 가리키기 메뉴
를 클릭합니다.
메뉴 옵션은 다음 항목에 따라 다릅니다.
- 앱에서 차트를 편집 또는 분석(보기)을 수행하는지 여부.
- 차트 유형.
- 관리자가 할당한 권한.
가리키기 메뉴가 확장된 차트에 대한 옵션 메뉴

지원되는 장치에서 터치 스크린 모드를 활성화한 경우 메뉴가 다르게 보입니다. 탐색 버튼()을 클릭하거나 탭하고
의 설정/해제를 사용하여 터치 지원을 설정하고 해제할 수 있습니다.
옵션
옵션 메뉴에서 볼 수 있는 사용할 수 있는 작업 중 일부는 다음과 같습니다.
| 옵션 | 시트 모드 | 가능한 작업 |
|---|---|---|
|
|
편집, 분석 | 시각화를 전체 화면 모드로 확장합니다. |
|
|
편집, 분석 | 차트의 측정값 또는 호환 차원을 대상으로 사용하여 키 드라이버 분석을 구성합니다. 다른 차원과 측정값을 기능으로 추가하여 대상에 대한 상대적 영향을 비교합니다. 참조: 키 드라이버 분석을 사용하여 데이터 뒤에 숨은 주요 영향 요인 찾기 |
|
|
편집, 분석 | 시각화를 위한 개발자 옵션에 액세스합니다. 이 기능에 액세스하려면 URL에 /options/developer를 추가합니다. |
|
|
분석 |
세부 정보 표시: 시각화를 구성하는 필드와 마스터 항목을 확인합니다. 해당 종속성을 보고 해당 항목과 소스를 구성하는 필드와 링크된 모든 용어집을 볼 수 있습니다. 모양 > 일반 > 세부 정보 표시 아래 고급 편집 모드의 시각화 속성 패널에서 시각화에 대한 세부 정보를 켜거나 끌 수 있습니다. 세부 정보에 대한 자세한 내용은 시각화 세부 정보 보기를 참조하십시오. |
|
|
분석 |
시트를 선택하거나 편집하지 않고 특정 시각화 속성을 변경합니다. 참조: 시각적 탐색 탐색 메뉴는 분석에 사용할 수 없습니다. |
|
|
분석 |
시각화에 대한 데이터를 표로 봅니다. 데이터 보기는 분석에 사용할 수 없습니다. |
|
|
분석 | 이미지, 링크 또는 포함된 개체와 같은 다양한 방법으로 시각화를 공유합니다. |
|
|
분석 | 시각화의 데이터에 대한 알림을 만들거나 이미 만들어진 기존 알림을 엽니다. 참조: 알림을 사용하여 데이터 모니터링 |
|
|
분석 | 현재 모양과 데이터를 나타내는 자동화된 보고서를 받으려면 시각화를 구독합니다. 참조: 구독으로 보고서 예약 |
|
|
분석 | 소스 앱을 열지 않고도 더 빠르게 액세스하려면 차트를 Qlik Cloud 분석 활동 센터에 추가합니다. 참조: 시각화 모니터링 |
|
|
분석 | 시각화를 위한 메모와 관련된 가능한 작업에 액세스합니다. 옵션에는 스냅샷으로 메모 만들기, 이 차트와 관련된 메모 찾기 및 메모에 스냅샷 추가가 포함될 수 있습니다. 참조: 메모를 사용하여 통찰력 캡처 및 공유 |
|
|
분석 | 차트에 사용할 수 있는 스토리텔링 스냅샷을 관리합니다. 예를 들어, 스냅샷을 만들거나 스냅샷 라이브러리에 액세스할 수 있습니다. 참조: 스냅샷을 사용하여 스토리에 대한 핵심 정보 수집 |
|
|
분석 | 이미지, PDF, 데이터 파일 등 다양한 형식으로 시각화를 다운로드합니다. |
|
|
편집 | 사용자와 다른 앱 개발자가 재사용할 수 있도록 시각화를 마스터 시각화로 추가합니다. 기존 마스터 시각화에서 차트 연결을 해제할 수도 있습니다. 참조: 마스터 시각화로 시각화 재사용 |
|
|
편집 |
시트 전체에 시각화를 복사하고 붙여넣을 수 있는 표준 작업입니다. 잘라내기, 복사, 붙여넣기 및 붙여넣기 및 바꾸기는 분석에 사용할 수 없습니다. |
|
|
편집 | 시트에서 시각화를 삭제합니다. |
|
|
편집 | 시각화에 대한 사용자 지정 스타일링을 복사하여 다른 시각화에 붙여넣습니다. 참조: 시각화 스타일링 복사 및 붙여넣기 |
이미지, PDF, 데이터 파일 등 다양한 형식으로 시각화를 다운로드합니다.
시각화를 전체 화면 모드로 확장합니다.
시각화에 대한 데이터를 표로 봅니다.
시트를 선택하거나 편집하지 않고 특정 시각화 속성을 변경합니다. 참조: 시각적 탐색
통찰력
통찰력 검색 및 Insight Advisor 분석 유형에 액세스하려면 통찰력를 클릭합니다. 통찰력 검색 필드에서 질문을 하여 통찰력 검색으로 시각화를 생성할 수 있습니다.
통찰력

자세한 내용은 통찰력를 사용하여 시각화 만들기을 참조하십시오.
시트 보기의 터치 제스처
| 터치 제스처 | 동작 |
|---|---|
| 길게 누른 후 놓기 | 바로 가기 메뉴를 엽니다. |
| 시각화 길게 누르기 | 옵션 메뉴 열기 |
| 살짝 밀기 | 목록 및 시각화 스크롤 |
| 손가락 모으기/축소 | 시각화 확대/축소 |
| 두 손가락 탭 | 목록, 테이블 또는 막대형 차트 축에서 간격 선택 |
| 두 손가락으로 살짝 밀기 | 스캐터 차트 시각화 이동 |
| 세 손가락 탭 | 스캐터 차트 시각화의 확대/축소 수준 재설정 |
