Sayfa görünümü
Uygulama geliştiriciler, bir uygulamadaki sayfalara görselleştirmeler ve başka öğeler ekler. Uygulama kullanıcıları veri analizi için sayfa ile etkileşime girer. Uygulama geliştiriciler ve uygulama tüketicileri, doğal dil sorgularını kullanarak görselleştirmeler oluşturmak için İçgörü Danışmanı ile etkileşim kurabilir.
Bir sayfayı seçip açmak için varlık panelinde Sayfalar'a tıklayın.
Sayfaları düzenleme modunda geliştirin. Analiz modunda sayfalarla etkileşim kurun. İçgörü Danışmanı içinde İçgörü Danışmanı ile verilerinizi keşfedin.
Araç çubuğu
Araç çubuğu, sayfanızda ve uygulamanızda oluşturmanız ve gezinmeniz için kullanabileceğiniz seçenekler içerir. Araç çubuğunuzdaki seçimler çubuğu; verilerinizde seçimler yapma, bu seçimleri temizleme ve veri arama seçeneklerini içerir. Seçimler aracı, yapılan tüm seçimleri de görüntüler. Araç çubuğunda aşağıdaki düğmeler mevcuttur:
-
Varlıklar: Varlıklar panelini açın veya kapatın.
-
Sayfalar: Varlık panelinde Sayfalar'ı açın.
-
Yer İmleri: Varlıklar panelinde Yer İmleri'ni açın.
-
İçgörü Danışmanı: İçgörü Danışmanı öğesini açın veya kapatın.
-
Akıllı arama (
): Uygulamanızdaki tüm veri kümesini arayın.
-
Seçim düğmeleri:
-
Geri git(
): Geçerli seçimde geri gidin.
-
İleri git(
): Geçerli seçimde ileri gidin.
-
Tüm seçimleri temizle (
): Tüm seçimleri temizleyin.
-
-
Seçimler aracı (
): Seçimler aracını açın veya kapatın
-
Sayfayı düzenle: Düzenleme modunu açın veya kapatın. Sayfa düzenlenemiyorsa sayfanın bir kopyasını düzenlemek için Çoğalt'a tıklayın.
Düzenle
Sayfayı düzenlemek için Sayfayı düzenle seçeneğine tıklayın.
Düzenleme modunda sayfa görünümü

Şunları yapabilirsiniz:
-
Yeni sayfa eklemek ya da bir sayfaya gitmek için Sayfalar'a tıklayın.
-
Sayfaya yeni görselleştirmeler eklemek için
üzerine tıklayın.
-
Görselleştirmelere veri eklemek için Varlıklardan alanları ve ana öğeleri sürükleyip Özellikler'e bırakın.
-
Bir sayfanın veya görselleştirmenin özelliklerini Özellikler'de yapılandırın.
-
Gelişmiş düzenleme modunu kullanmak için Gelişmiş seçenekler'e tıklayın. Gelişmiş düzenleme modunda şunları yapabilirsiniz:
-
Varlık panelini açmak için Varlıklar'a tıklayın. Sayfanıza varlık ekleyin. Örneğin, bir sayfaya görselleştirme ekleyebilirsiniz. Bkz.: Varlık paneli
Görselleştirmelerin yardımlı şekilde oluşturulması için İçgörü Danışmanı kullanmak üzere Yardımlı keşfetmeyi kullan seçeneğine tıklayın. Bkz.: İçgörü Danışmanı ile görselleştirmeler oluşturma
-
Özellikler panelini açmak için Özellikler'e tıklayın. Bir sayfa veya görselleştirme için özellikleri yapılandırın. Örneğin, görselleştirmeye boyut ve hesaplama ekleyebilirsiniz. Bkz.: Özellikler paneli
-
Düzenleme modunda varlık paneli
Düzenleme modunda varlık paneli şunları içerir:
-
Sayfalar: Uygulamada sayfaları görüntüleyin ve düzenleyin.
-
Yer işaretleri: Uygulamada yer işaretlerini görüntüleyin ve düzenleyin.
-
Alanlar: Mevcut alanlardan görselleştirmelere veri ekleyin.
-
Ana öğeler: Mevcut ana öğelerden görselleştirmelere veri ekleyin.
Düzenleme modunda varlık paneli

Gelişmiş düzenleme modunda varlık paneli şunları içerir:
-
Sayfalar: Uygulamada sayfaları görüntüleyin ve düzenleyin.
-
Yer işaretleri: Uygulamada yer işaretlerini görüntüleyin ve düzenleyin.
-
Alanlar: Mevcut alanlardan görselleştirmelere veri ekleyin.
-
Ana öğeler: Mevcut ana öğelerden görselleştirmelere veri ekleyin.
-
Grafikler: Sayfaya görselleştirme ekleyin.
-
Analizler: Sayfaya analizler ekleyin.
-
Özel nesneler: Sayfaya özel nesneler ekleyin.
-
Uygulama navigasyon bağlantıları: İstek üzerine uygulamalar oluşturmak için bağlantı ekleyin.
-
Dinamik görünümler: Bir temel uygulamayı bir şablon uygulamaya bağlayarak o uygulamadaki ana görselleştirmeleri sayfalarınızda dinamik grafikler olarak kullanın.
Gelişmiş düzenleme modunda varlık paneli

Alanlar
Alanlar uygulamanızda bulunan verileri temsil eder. Görselleştirmelere veri eklemek için bir alanı Özellikler'de Veri'nin altına sürükleyin. Alanlar, hangi tür veri kaynağı olarak sınıflandırıldıklarını gösteren farklı simgelerle işaretlenir.
| Simge | Veri türü | Tanım |
|---|---|---|
|
|
Sayısal veri | Yalnızca sayısal değerler içeren veri |
|
|
Metin dizeleri | Metin dizeleri içeren veri |
|
|
Tarih ve saat |
Tüm tarih alanları |
|
|
Coğrafi veri |
Harita görselleştirmelerinde coğrafi nokta veya coğrafi şekil olarak tanınan tüm alanlar |
Ayrıca aşağıdakileri yapmak için alanlara sağ tıklayabilirsiniz:
-
Yeni bir ana boyut oluşturun. Bkz.: Bir alandan ana boyut oluşturma
-
Yeni bir ana hesaplama oluşturun. Bkz.: Bir alandan ana hesaplama oluşturma
-
Alan ayarlarını görüntüleyin. Bkz.: Her zaman bir seçili değer
Ana öğeler
Uygulamanızda yeniden kullanılabilecek ana öğeler olarak boyutlar ve hesaplamalar oluşturun.
Bazı ana öğelerin ilişkili sözlük terimleri olabilir. Ana öğeye tıklayarak, imlecinizi terimin üzerine getirerek terimleri ve tanımlarını ilişkilendirirsiniz. Terimin tam sözlük girişini görüntülemek için terimin üzerine tıklayabilirsiniz.
Bağlantılı terime sahip ana öğe

Bkz.
Özellikler
Özellikler panelinde bir görselleştirmenin özelliklerini yapılandırabilirsiniz.
Özellikler panelini açmak için bir sayfadaki araç çubuğundan Özellikler'e tıklayın. Düzenleme modunda olmalısınız.
Görselleştirmenin özelliklerini görüntülemek için görselleştirmeye tıklayın.
Özellikler
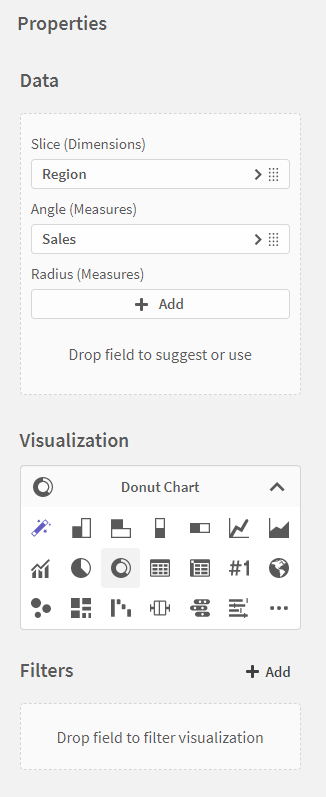
Düzenlediğiniz görselleştirmeye bağlı olarak farklı seçenekleriniz olur. Genellikle şunları yapabilirsiniz:
- Boyutlar ve hesaplamalar ekleme ve nasıl görüntülendiklerini belirtme
- Sıralama düzenini ve sıralama ölçütlerini ayarlama
- Görselleştirmenin görünme biçimini değiştirme
- Özel araç ipuçları yapılandırma
Bkz.: Görselleştirmeler oluşturma ve görselleştirmeleri düzenleme
Analiz
Bir sayfadaki görselleştirmelerle ve verilerle etkileşim kurun.
Analiz modunda sayfa görünümü

Şunları yapabilirsiniz:
-
Uygulama içeriğini keşfetmek için varlıkları oluşturmak ve yönetmek üzere Varlıklar'a tıklayın. Bu, bir sayfayı düzenlerken gördüğünüzden farklı bir varlık panelidir. Düzenleme modunda varlık paneli hakkında daha fazla bilgi için bkz. Düzenleme modunda varlık paneli.
-
Seçimlere dayalı içgörüleri keşfetmek için bir görselleştirmede seçimler yapın. Bkz.: Seçimlerle araştırma
-
Seçimlere dayalı yer işaretleri oluşturun. Bkz.: Seçimler için seçim imi oluşturma
-
Verilerinizi arayın. Bkz.: Akıllı aramayı kullanma
-
Doğal dil ve basit yapılandırma seçenekleri kullanan görselleştirmelere ilişkin öneriler oluşturmak için İçgörü Danışmanı seçeneğine tıklayın. Bkz. İçgörü Danışmanı
| Kullanıcı arayüzü öğesi | Eylem |
|---|---|
|
|
Seçimlerde geri gidin. |
|
|
Seçimlerde ileri gidin. |
|
|
Tüm bölümleri temizleyin. |
|
|
Tüm veri kümesinde arama yapmak için akıllı aramayı açın. Daha fazla bilgi için bkz. Akıllı aramayı kullanma |
|
|
Seçimler çubuğunun uzantısı olan seçimler aracını açın. |
Analiz modunda varlık paneli
Analiz modunda, aşağıdakileri oluşturabileceğiniz ve yönetebileceğiniz bir paneli açmak için Varlıklar'a tıklayın:
-
Sayfalar: Uygulamada sayfaları görüntüleyin ve sayfalarda gezinin. Sayfaları oluşturun ve gruplayın.
-
Yer işaretleri: Uygulamada yer işaretlerini görüntüleyin ve yer işaretlerinde gezinin. Yeni yer işaretleri oluşturun.
Seçimler için seçim imi oluşturma Seçimler için seçim imi oluşturma
-
Notlar: İçgörüleri yakalayın ve paylaşın.
-
Temel etken analizi: Temel erken analizlerini oluşturun, yönetin ve görüntüleyin.
Temel etken analizi kullanarak verilerinizin arkasındaki temel etkenleri keşfetme
-
Raporlar: Etkinleştirilen şablonlara dayanarak talep üzerine raporlar oluşturun. Talep üzerine rapor oluşturma için en az bir şablon etkinleştirilmemişse bu bölüm görünmez.
Analiz modunda varlık panelini açık olarak sabitlemek için seçeneğine tıklayın. Varlık paneli, varlık panelinin kenarlarına tıklayıp sürükleyerek yeniden boyutlandırılabilir.
seçeneğine tıklayarak Sayfalar'ı veya Yer İşaretleri'ni tam ekran yapabilirsiniz.
Sayfalar'ı ızgara veya liste olarak görüntüleyebilirsiniz. Ayrıca sayfalar birlikte gruplanabilir. Daha fazla bilgi için bk. Sayfaları gruplama.
Analiz modunda varlık paneli

Seçenekler menüsü
Görselleştirmeyle ilgili eylemler gerçekleştirmek için seçenekler menüsünü kullanabilirsiniz.
Grafiğin yanındaki seçenekler menüsü

Aşağıdakileri yaparak seçenekler menüsünü açabilirsiniz:
- Bir grafikte sağ tıklayarak
- İmleçle açılan menüye
tıklayarak.
Menü seçenekleri aşağıdakilere bağlı olarak farklı olacaktır:
- Bir uygulamada grafikleri düzenlediğinize veya analiz ettiğinize (görüntülediğinize) göre
- Grafik türü.
- Yöneticiniz tarafından size atanmış olan ayrıcalıklar.
İmleçle açılan menü açıkken görüntülenen grafikle ilgili seçenekler menüsü

Desteklenen bir cihazda dokunmatik ekran modu etkinleştirildiyse bu menü farklı görünür. Gezinme düğmesine () dokunarak veya tıklayarak ve
seçeneğini kullanarak dokunmatik desteğini açıp kapatabilirsiniz.
Seçenekler
Seçenekler menüsünde görebileceğiniz eylemlerden bazıları şunlardır:
| Seçenek | Sayfalar modları | Kullanılabilir eylemler |
|---|---|---|
|
|
Düzenle, analiz | Görselleştirmeyi tam ekran modunda genişletin. |
|
|
Düzenle, analiz | Bir temel etken analizini hedef olarak grafikteki bir hesaplama veya uyumlu boyutu kullanarak yapılandırın. Hedef üzerindeki göreli etkilerini karşılaştırmak için diğer boyutları ve hesaplamaları özellik olarak ekleyin. Bkz.: Temel etken analizi kullanarak verilerinizin arkasındaki temel etkenleri keşfetme |
|
|
Düzenle, analiz | Görselleştirme için geliştirici seçeneklerine erişin. Bu özelliğe erişmek için URL'ye /options/developer ekleyin. |
|
|
Analiz |
Ayrıntıları göster: Görselleştirmeyi oluşturan alanları ve ana öğeleri görün. Bunları oluşturan alanları ve kaynaklarını görmek için bağımlılıklarının yanı sıra bağlantılı sözlük terimlerini de görüntüleyebilirsiniz. Ayrıntılar, gelişmiş düzenleme modunun görselleştirme özellikleri panelinde Görünüm > Genel > Ayrıntıları göster altında görselleştirmeler için açılıp kapatılabilir. Ayrıntılar hakkında daha fazla bilgi için bk. Görselleştirmeler için ayrıntıları görüntüleme. |
|
|
Analiz |
Seçim yapmadan veya sayfayı düzenlemeden belirli görselleştirme özelliklerini değiştirin. Bkz. Görsel araştırma Keşif menüsü, analizler için kullanılamaz. |
|
|
Analiz |
Bir tablodaki görselleştirme verilerini görüntüleyin. Verileri görüntüle analizler için kullanılamaz. |
|
|
Analiz | Görselleştirmeyi farklı şekillerde paylaşın, örneğin bir resim, bağlantı veya ekli nesne olarak. |
|
|
Analiz | Görselleştirmede veriler için bir uyarı oluşturun veya buna yönelik olarak zaten oluşturulmuş mevcut bir uyarıyı açın. Bkz.: Verileri uyarılarla izleme |
|
|
Analiz | Geçerli görünümünü ve verilerini belirten otomatik raporlar almak için görselleştirmeye abone olun. Bkz.: Aboneliklerle zamanlama raporları |
|
|
Analiz | Kaynak uygulamayı açmadan daha hızlı erişmek için grafiği Qlik Cloud Analizleri etkinlik merkezinize ekleyin. Bkz.: Görselleştirmeleri izleme |
|
|
Analiz | Görselleştirme için notlarla ilgili olası eylemlere erişin. Seçenekleriniz arasında Anlık görüntüden not oluştur, Bu grafikle ilgili notlar bul ve Not anlık görüntü ekle olabilir. Bkz.: Notes kullanarak içgörüleri yakalama ve paylaşma |
|
|
Analiz | Grafik için kullanılabilir hikaye anlatımı anlık görüntülerini yönetin. Örneğin, Anlık görüntü alabilir veya Anlık görüntü kitaplığına erişebilirsiniz. Bkz.: Anlık görüntüleri kullanarak hikayeler için bilgi toplama |
|
|
Analiz | Görselleştirmeyi bir resim, PDF veya veri dosyası gibi farklı biçimlerde indirin. |
|
|
Düzenle | Görselleştirmeyi siz veya diğer uygulama geliştiricileri tarafından yeniden kullanılabilmesi için ana görselleştirme olarak ekleyin. Grafiğin mevcut bir ana görselleştirmeyle bağlantısını da kaldırabilirsiniz. Bkz.: Görselleştirmeleri, ana görselleştirme ile yeniden kullanma |
|
|
Düzenle |
Sayfalarda görselleştirmeleri kopyalamaya ve yapıştırmaya izin veren standart eylemler. Kes, Kopyala, Yapıştır ve Yapıştır ve değiştir, analizler için kullanılamaz. |
|
|
Düzenle | Görselleştirmeyi sayfadan silin. |
|
|
Düzenle | Bir görselleştirmenin özel stilini kopyalayıp başka bir görselleştirmeye yapıştırın. Bkz.: Görselleştirme stilini kopyalayıp yapıştırma |
Görselleştirmeyi bir resim, PDF veya veri dosyası gibi farklı biçimlerde indirin.
Görselleştirmeyi tam ekran modunda genişletin.
Bir tablodaki görselleştirme verilerini görüntüleyin.
Seçim yapmadan veya sayfayı düzenlemeden belirli görselleştirme özelliklerini değiştirin. Bkz. Görsel araştırma
İçgörü Danışmanı
İçgörü Danışmanı Arama ve Insight Advisor Analiz Türleri'a erişmek için İçgörü Danışmanı üzerine tıklayın. İçgörü Danışmanı Search ile görselleştirmeler oluşturmak için Insights arama alanında sorular sorabilirsiniz.
İçgörü Danışmanı

Daha fazla bilgi için bkz. İçgörü Danışmanı ile görselleştirmeler oluşturma.
Sayfa görünümünde dokunma hareketleri
| Dokunma hareketi | Eylem |
|---|---|
| Uzun dokunma ve serbest bırakma | Kısayol menüsünü açma |
| Görselleştirmeye uzun basma | Seçenekler menüsünü açma |
| Çekme | Listeleri ve görselleştirmeleri kaydırma |
| Sıkıştırma | Görselleştirmeleri yakınlaştırma veya uzaklaştırma |
| İki parmakla dokunma | Listede, tabloda veya sütun grafik ekseninde bir aralık seçme |
| İki parmakla çekme | Dağılım görselleştirmesini kaydırma |
| Üç parmakla dokunma | Dağılım görselleştirmesinin yakınlaştırma düzeyini sıfırlama |
