Göra förberedelser
I det här steget skapar du en ny analysapp och lägger till datafilerna från mappen BuildingAnAppFiles.
Öppna Qlik Cloud
Öppna Qlik Cloud genom att ange en webbadress i webbläsaren, exempelvis https://<adressen till din klientorganisation>. Om ett inloggningsfönster öppnas i webbläsaren anger du ditt användarnamn och lösenord. Den exakta adress och inloggningsuppgifter som du anger beror på hur Qlik Cloud har driftsatts i din organisation.
Placera källfilerna till introduktionskursen i en ny app
Mappen BuildingAnAppFiles du laddade ner innehåller datafilerna. Innan du börjar skapa visualiseringar måste du skapa en ny app och lägga till dina data.
När du skapar en ny app ska du placera den i ditt personliga utrymme. Ditt personliga utrymme är din privata arbetsyta.
Skapa en ny app
Gör följande:
- Logga in till Qlik Cloud.
-
Gå till sidan Skapa i aktivitetscentret för Analyser och välj Analysapp.
- Ange ett Namn för din app. Till exempel: Vägledning för att bygga en app.
-
Välj ett Utrymme för den nya appen.
Det förvalda alternativet är ditt Personliga utrymme.
- Klicka på Skapa.
Ladda upp källfilerna med handledningen
Du måste ladda upp datafilerna.
Det här delavsnittet visar hur du laddar upp olika typer av filer som datakällor. Fyra filer är i .xlsx (Excel)-format, och en fil är i CSV-format. För att du ska lära dig hur du bearbetar olika datakällor har CSV-filen inbäddade fältnamn. Om du vill lägga till en fil med inbäddade fältnamn i din datamodell krävs ytterligare konfiguration för att säkerställa att fältnamnen inkluderas.
Ladda upp Excel-filerna
Gör följande:
-
Öppna appen du skapade.
Du ser skärmbilden med appöversikt.
-
Markera alla fyra xlsx-datafiler från mappen BuildingAnAppFiles och dra dem till brickan Filer och andra källor. Dessa fyra filer är:
-
Cities.xlsx
Customers.xlsx
Item master.xlsx
Sales.xlsx
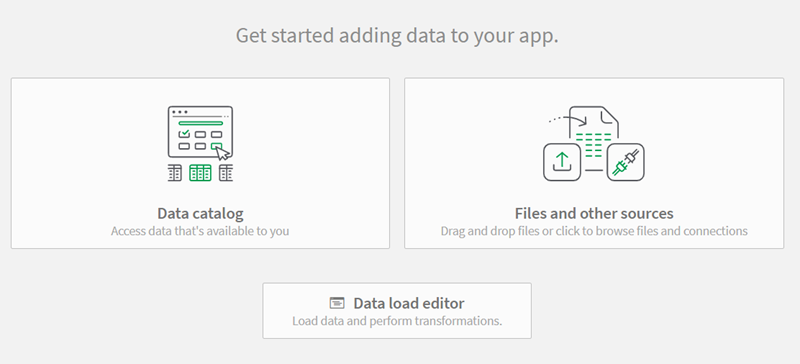
-
- I det övre högra hörnet klickar du på
Läs in data. Klicka på Filer och andra källor
- Dra Sales rep.csv-filen till brickan Släpp en fil här eller klicka för att välja en fil.
- Du kommer att se datatabellen. Se till att rullgardinsmenyn Fältnamn är inställd på Inbäddade fältnamn.
- Klicka på Nästa.
Om du ser en dialogruta som säger "Ersätt fil? Filen finns redan", då kan du ha lagt till dessa filer i ditt personliga utrymme vid ett tidigare tillfälle. Eller så kan du ha olika datafiler med samma filnamn. Du kan välja att ersätta de befintliga filerna eller avbryta uppladdningen.
Datafilerna läggs till bland dina personliga datafiler.
Ladda upp CSV-filen
Gör följande:
- I det övre högra hörnet klickar du på
Läs in data. Klicka på Filer och andra källor
- Dra Sales rep.csv-filen till brickan Släpp en fil här eller klicka för att välja en fil.
- Du kommer att se datatabellen. Se till att rullgardinsmenyn Fältnamn är inställd på Inbäddade fältnamn.
- Klicka på Nästa.
Om du ser en dialogruta som säger "Ersätt fil? Filen finns redan", då kan du ha lagt till dessa filer i ditt personliga utrymme vid ett tidigare tillfälle. Eller så kan du ha olika datafiler med samma filnamn. Du kan välja att ersätta de befintliga filerna eller avbryta uppladdningen.
Datafiler i Datahanteraren

Alla nödvändiga filer har nu lagts till i dina personliga datafiler. De är redo att associeras.
Nästa steg är att associera och läsa in data.

