Przygotowania
W tym kroku utworzysz nową aplikację analityczną i dodasz pliki danych z folderu BuildingAnAppFiles.
Otwieranie programu Qlik Cloud
Otwórz Qlik Cloud, wpisując adres internetowy w przeglądarce, na przykład https://<adres Twojej dzierżawy>. Jeśli w przeglądarce zostanie otwarte okno logowania, należy wprowadzić nazwę użytkownika i hasło. Dokładny adres i wprowadzane poświadczenia zależą od sposobu wdrożenia programu Qlik Cloud w organizacji.
Umieszczanie plików źródłowych samouczka w nowej aplikacji
Pobrany folder BuildingAnAppFiles zawiera pliki danych. Zanim zaczniesz tworzyć wizualizacje, utwórz nową aplikację i dodaj dane.
Kiedy utworzysz nową aplikację, umieść ją w swojej przestrzeni prywatnej. Przestrzeń prywatna to Twój osobisty obszar roboczy .
Utwórz nową aplikację
Wykonaj następujące czynności:
- Zaloguj się do Qlik Cloud.
-
Przejdź do strony Utwórz centrum aktywności Analytics i wybierz aplikację analityczną.
- Podaj Nazwę swojej aplikacji, na przykład: Budowanie samouczka aplikacji.
-
Wybierz Przestrzeń swojej nowej aplikacji.
Domyślną opcją jest Twoja przestrzeń prywatna.
- Kliknij polecenie Utwórz.
Przesyłanie plików źródłowych samouczka
Należy przesłać pliki danych.
W tej sekcji pokazano, jak przesyłać różne typy plików jako źródła danych. Cztery pliki są w formacie .xlsx (Excel), a jeden plik jest w formacie CSV. Aby nauczyć Cię, jak przetwarzać różne źródła danych, plik CSV zawiera osadzone nazwy pól. Dodanie pliku z osadzonymi nazwami pól do modelu danych wymaga dodatkowej konfiguracji, aby zapewnić uwzględnienie nazw pól.
Przesyłanie plików Excel
Wykonaj następujące czynności:
-
Otwórz utworzoną aplikację.
Zobaczysz ekran przeglądu aplikacji.
-
Wybierz cztery pliki danych .xlsx z folderu BuildingAnAppFiles i przeciągnij je na kafelek Pliki i inne źródła. Te cztery pliki to:
-
Cities.xlsx
Customers.xlsx
Item master.xlsx
Sales.xlsx
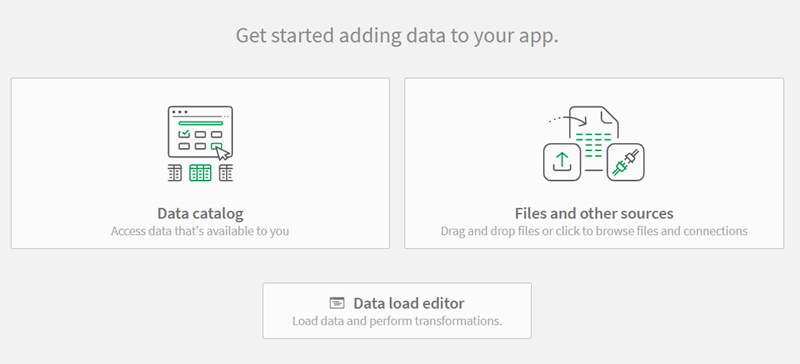
-
- W lewym górnym rogu kliknij
Dodaj dane. Kliknij Pliki i inne źródła.
- Przeciągnij plik Sales rep.csv na kafelek Upuść plik tutaj lub kliknij, aby wybrać plik.
- Zobaczysz tabelę danych. Upewnij się, że lista rozwijana Nazwy pól jest ustawiona na Osadzone nazwy pól.
- Kliknij przycisk Dalej.
Jeśli wyświetli się okno dialogowe z napisem „Zamienić plik? Ten plik już istnieje”, być może te pliki zostały wcześniej dodane do Twojej przestrzeni prywatnej. Mogą też istnieć różne pliki o tych samych nazwach. Możesz zastąpić istniejące już pliki lub anulować przesyłanie.
Pliki danych zostaną dodane do osobistych plików danych.
Przesyłanie pliku CSV
Wykonaj następujące czynności:
- W lewym górnym rogu kliknij
Dodaj dane. Kliknij Pliki i inne źródła.
- Przeciągnij plik Sales rep.csv na kafelek Upuść plik tutaj lub kliknij, aby wybrać plik.
- Zobaczysz tabelę danych. Upewnij się, że lista rozwijana Nazwy pól jest ustawiona na Osadzone nazwy pól.
- Kliknij przycisk Dalej.
Jeśli wyświetli się okno dialogowe z napisem „Zamienić plik? Ten plik już istnieje”, być może te pliki zostały wcześniej dodane do Twojej przestrzeni prywatnej. Mogą też istnieć różne pliki o tych samych nazwach. Możesz zastąpić istniejące już pliki lub anulować przesyłanie.
Pliki danych w funkcji Menedżer danych

Wszystkie wymagane pliki zostały dodane do Twoich prywatnych plików danych. Są gotowe do powiązania.
Następnym krokiem jest skojarzenie i załadowanie danych.

