Подготовка
На этом этапе вы создадите новое аналитическое приложение и добавите файлы данных из папки BuildingAnAppFiles.
Открытие программы Qlik Cloud
Откройте Qlik Cloud, введя адрес в браузере, например https://<адрес клиента>. Если в браузере отображается окно входа, введите имя пользователя и пароль. Точный адрес и учетные данные зависят от способа развертывания программы Qlik Cloud в вашей организации.
Размещение исходных учебных файлов в новом приложении
Загруженная папка BuildingAnAppFiles содержит файлы данных. Прежде чем приступать к созданию визуализаций, необходимо создать новое приложение и добавить в него данные.
Создавая новое приложение, поместите его в свое личное пространство. Ваше личное пространство — это ваша личная рабочая зона.
Создать новое приложение
Выполните следующие действия.
- Выполните вход в Qlik Cloud.
-
Перейдите на страницу «Создать» центра активности Аналитика и выберите Аналитическое приложение.
- Введите имя приложения. Например, Учебное пособие ― построение приложения.
-
Выберите Пространство для вашего нового приложения.
По умолчанию выбрано пространство Личное.
- Щелкните Создать.
Загрузка исходных учебных файлов
Необходимо загрузить файлы данных.
В этом разделе демонстрируется загрузка различных типов файлов в качестве источников данных. Четыре файла имеют формат .xlsx (Excel), и один файл ― формат CSV. Чтобы научить вас обрабатывать различные источники данных, в CSV-файл встроены имена полей. Чтобы добавить файл со встроенными именами полей в модель данных, требуется дополнительная конфигурация для включения имен полей.
Загрузка файлов Excel
Выполните следующие действия.
-
Откройте созданное приложение.
Откроется экран «Обзор приложения».
-
Выберите четыре файла данных .xlsx из папки BuildingAnAppFiles и перетащите их на плитку Файлы и другие источники. Эти четыре файла:
-
Cities.xlsx
Customers.xlsx
Item master.xlsx
Sales.xlsx
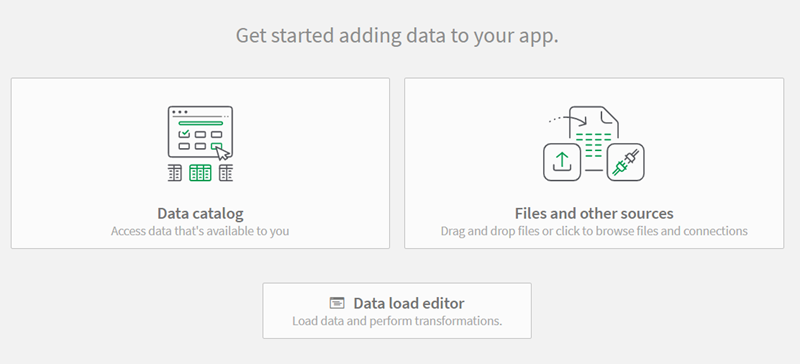
-
- Вверху слева щелкните
Добавить данные. Выберите Файлы и другие источники.
- Перетащите файл Sales rep.csv на плитку Перетащите файл сюда либо щелкните для выбора файла.
- Откроется таблица данных. Убедитесь, что в раскрывающемся списке Имена полей установлено значение Встроенные имена полей.
- Щелкните Далее.
Если отображается диалоговое окно с запросом «Заменить файл? Данный файл уже существует», возможно, эти файлы были добавлены в личное пространство ранее. Или имена разных файлов совпадают. Можно заменить существующие файлы или отменить загрузку.
Файлы данных добавлены в раздел ваших личных файлов данных.
Загрузка файла CSV
Выполните следующие действия.
- Вверху слева щелкните
Добавить данные. Выберите Файлы и другие источники.
- Перетащите файл Sales rep.csv на плитку Перетащите файл сюда либо щелкните для выбора файла.
- Откроется таблица данных. Убедитесь, что в раскрывающемся списке Имена полей установлено значение Встроенные имена полей.
- Щелкните Далее.
Если отображается диалоговое окно с запросом «Заменить файл? Данный файл уже существует», возможно, эти файлы были добавлены в личное пространство ранее. Или имена разных файлов совпадают. Можно заменить существующие файлы или отменить загрузку.
Файлы данных в Диспетчер данных

Все необходимые файлы теперь добавлены в файлы личных данных. Они готовы к связыванию.
На следующем этапе осуществляется связывание и загрузка данных.

