準備
在此應用程式中,您將會建立新的分析應用程式,並從 BuildingAnAppFiles 資料夾新增資料檔案。
開啟 Qlik Cloud
透過在瀏覽器重輸入網址來開啟 Qlik Cloud,例如 https://<您的租用戶位址>。若登入視窗在瀏覽器中開啟,請輸入使用者名稱和密碼。您輸入的確切位址和認證取決於您的組織部署 Qlik Cloud 的方式。
將教學課程來源檔案放置在新的應用程式中
您已下載的 BuildingAnAppFiles 資料夾包含資料檔案。開始建立視覺化之前,您需要製作新的應用程式並新增資料。
建立新的應用程式時,請將應用程式置於個人空間中。您的個人空間是您自己的私人工作區域。
建立新應用程式
請執行下列動作:
- 登入 Qlik Cloud。
-
前往 分析 活動中心的「建立」頁面,並選取分析應用程式。
- 為您的應用程式輸入一個名稱,例如:建置應用程式教學課程。
-
為新的應用程式選擇空間。
預設選項是您的個人空間。
- 按一下建立。
上傳教學課程來源檔案
您需要上傳資料檔案。
本區段介紹如何上傳不同類型的檔案作為資料來源。四個檔案採用 .xlsx (Excel) 格式,一個檔案採用 CSV 格式。為了教您如何處理不同的資料來源,CSV 檔案嵌入了欄位名稱。將具有嵌入欄位名稱的檔案新增至資料模型需要額外的設定,以確保包含欄位名稱。
上傳 Excel 檔案
請執行下列動作:
-
開啟您建立的應用程式。
您將會看見應用程式概述畫面。
-
從 BuildingAnAppFiles 資料夾中選取四個 .xlsx 資料檔案並拖曳至檔案和其他來源圖格。這四個檔案為:
-
Cities.xlsx
Customers.xlsx
Item master.xlsx
Sales.xlsx
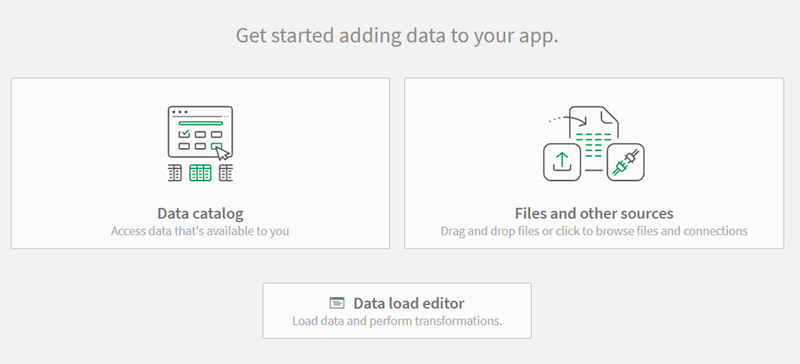
-
- 在左上方,按一下
新增資料。按一下檔案和其他來源。
- 將 Sales rep.csv 檔案拖放到將檔案拖放到此處或按一下選取檔案圖格。
- 您將會看見資料表格。確認欄位名稱下拉式清單設定為內嵌欄位名稱。
- 按一下下一步。
若您看見對話方塊顯示「取代檔案?此檔案已存在」,則您先前可能已將這些檔案新增至個人空間。或者,您可能有具有相同檔案名稱的不同資料檔案。您可以選擇取代現有檔案,或取消上傳。
資料檔案將新增至您的個人資料檔案。
上傳 CSV 檔案
請執行下列動作:
- 在左上方,按一下
新增資料。按一下檔案和其他來源。
- 將 Sales rep.csv 檔案拖放到將檔案拖放到此處或按一下選取檔案圖格。
- 您將會看見資料表格。確認欄位名稱下拉式清單設定為內嵌欄位名稱。
- 按一下下一步。
若您看見對話方塊顯示「取代檔案?此檔案已存在」,則您先前可能已將這些檔案新增至個人空間。或者,您可能有具有相同檔案名稱的不同資料檔案。您可以選擇取代現有檔案,或取消上傳。
資料管理員 中的資料檔案

所有必需的檔案現已新增至您的個人資料檔案。這已準備好聯結。
下一步是關聯並載入資料。

