Hacer los preparativos
En este paso, creará una nueva app de análisis y agregará los archivos de datos desde la carpeta BuildingAnAppFiles.

Abrir Qlik Cloud
Abra Qlik Cloud insertando una dirección web en su navegador, por ejemplo: https://<su dirección de espacio empresarial>. Si se abre una ventana de inicio de sesión en su navegador, escriba su nombre de usuario y contraseña. La dirección exacta y las credenciales que introduzca dependen de cómo haya sido la implementación concreta de Qlik Cloud en su organización.
Colocar los archivos del tutorial en una nueva app
La carpeta BuildingAnAppFiles que descargó contiene los archivos de datos. Antes de comenzar a crear visualizaciones, necesita crear una nueva app y agregar datos.
Cuando cree una nueva app, colóquela en su espacio personal. Su espacio personal es su propia área de trabajo privada.
Crear una nueva app
Haga lo siguiente:
- Inicie sesión en Qlik Cloud.
-
Vaya a la página Crear del centro de actividades Analítica y seleccione Aplicación de análisis.
- Escriba un Nombre para su app, por ejemplo Tutorial Construir una app.
-
Elija un Espacio para su nueva app.
La opción predeterminada es su espacio Personal.
- Haga clic en Crear.
Carga de los archivos del tutorial
Debe cargar los archivos de datos.
Esta sección muestra cómo cargar diferentes tipos de archivos como fuentes de datos. Cuatro archivos están en formato .xlsx (Excel) y uno en formato CSV. Para enseñarle a procesar diferentes fuentes de datos, el archivo CSV tiene los nombres de campo incluidos. Agregar un archivo con nombres de campos integrados a su modelo de datos requiere una configuración adicional para garantizar que se incluyan los nombres de campos.
Cargar los archivos Excel
Haga lo siguiente:
-
Abra la app que creó.
Se mostrará la pantalla de vista general de app.
-
Seleccione los cuatro archivos de datos .xlsx de la carpeta BuildingAnAppFiles y arrástrelos a Archivos y otras fuentes. Estos cuatro archivos son:
-
Cities.xlsx
Customers.xlsx
Item master.xlsx
Sales.xlsx
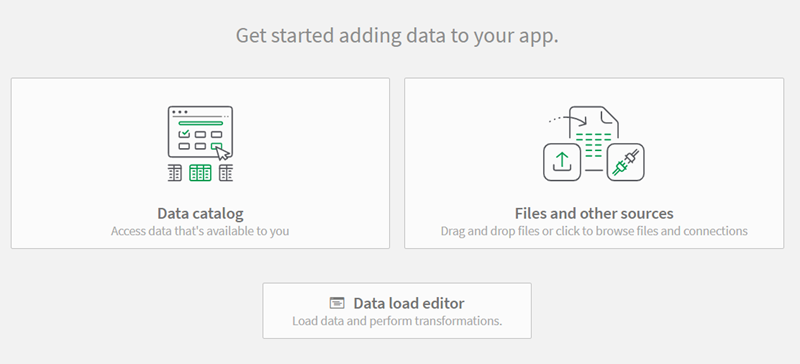
-
- En la parte superior izquierda, haga clic en
Añadir datos. Haga clic en Archivos y otras fuentes.
- Suelte el archivo Sales rep.csv en el área Suelte un archivo aquí o haga clic para seleccionar un archivo.
- Verá la tabla de datos. Asegúrese de que el menú desplegable Nombres de campo esté configurado como Nombres de campo incluidos.
- Haga clic en Siguiente.
Si aparece un cuadro de diálogo con el mensaje "¿Desea reemplazar el archivo? Este archivo ya existe", es posible que ya se hayan agregado los archivos a su espacio personal. O bien, es posible que tenga otros archivos de datos con los mismos nombres de archivo. Puede reemplazar los archivos existentes, o bien cancelar la carga.
Los archivos de datos se añaden a sus archivos de datos personales.
Cargar el archivo CSV
Haga lo siguiente:
- En la parte superior izquierda, haga clic en
Añadir datos. Haga clic en Archivos y otras fuentes.
- Suelte el archivo Sales rep.csv en el área Suelte un archivo aquí o haga clic para seleccionar un archivo.
- Verá la tabla de datos. Asegúrese de que el menú desplegable Nombres de campo esté configurado como Nombres de campo incluidos.
- Haga clic en Siguiente.
Si aparece un cuadro de diálogo con el mensaje "¿Desea reemplazar el archivo? Este archivo ya existe", es posible que ya se hayan agregado los archivos a su espacio personal. O bien, es posible que tenga otros archivos de datos con los mismos nombres de archivo. Puede reemplazar los archivos existentes, o bien cancelar la carga.
Archivos de datos en Gestor de datos

Todos los archivos obligatorios se han añadido a sus archivos de datos personales. Están listos para asociarse.
El siguiente paso consiste en asociar y cargar los datos.
