Fazendo preparações
Nesta etapa, você criará um novo aplicativo de análise e adicionará os arquivos de dados da pasta BuildingAnAppFiles.
Abrindo o Qlik Cloud
Abra o Qlik Cloud inserindo um endereço da Web em seu navegador, como https://<your locatário address>. Se uma janela de logon for aberta no seu navegador, digite seu nome de usuário e senha. O endereço exato e as credenciais que você insere dependem de como a sua organização implementou o Qlik Cloud.
Posicionando arquivos de origem de tutorial em um novo aplicativo
A pasta BuildingAnAppFiles baixada contém os arquivos de dados. Antes de começar a criar visualizações, você precisa criar um novo aplicativo e adicionar seus dados.
Ao criar um novo aplicativo, coloque-o em seu espaço pessoal. Seu espaço pessoal é sua própria área de trabalho privada.
Criar um novo aplicativo
Faça o seguinte:
- Efetue login no Qlik Cloud.
-
Vá para a página Criar do Análises do Analytics e selecione Aplicativo Analytics.
- Digite um Nome para o seu aplicativo. Por exemplo: Tutorial de criação de um aplicativo.
-
Escolha um Espaço para seu novo aplicativo.
A opção padrão é seu espaço Pessoal.
- Clique em Criar.
Faça upload dos arquivos de origem do tutorial
Você precisa carregar os arquivos de dados.
Esta seção mostra como carregar diferentes tipos de arquivos como fontes de dados. Quatro arquivos estão no formato .xlsx (Excel) e um arquivo está no formato CSV. Para ensiná-lo a processar diferentes fontes de dados, o arquivo CSV tem nomes de campo incorporados. A adição de um arquivo com nomes de campos incorporados ao seu modelo de dados requer configuração adicional para garantir que os nomes dos campos sejam incluídos.
Carregar os arquivos do Excel
Faça o seguinte:
-
Abra o aplicativo que você criou.
Você verá a tela de visão geral do aplicativo.
-
Selecione os quatro arquivos de dados .xlsx da pasta BuildingAnAppFiles e arraste-os até o bloco Arquivos e outras fontes. Esses quatro arquivos são:
-
Cities.xlsx
Customers.xlsx
Item master.xlsx
Sales.xlsx
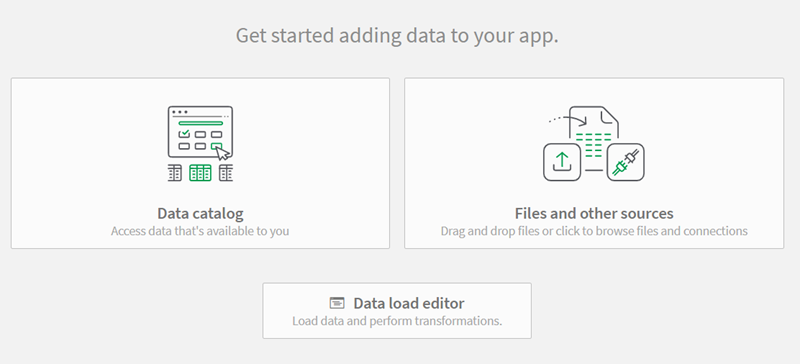
-
- No canto superior esquerdo, clique em
Adicionar dados. Clique em Arquivos e outras fontes.
- Arraste o arquivo Sales rep.csv até o bloco Solte um arquivo aqui ou clique para selecionar um arquivo.
- Você verá a tabela de dados. Verifique se o menu suspenso Nomes de campos está definido como Nomes de campo embutidos.
- Clique em Avançar.
Se você vir uma caixa de diálogo que diz "Substituir arquivo? Este arquivo já existe", talvez você tenha adicionado esses arquivos ao seu espaço pessoal anteriormente. Ou você pode ter arquivos de dados diferentes com os mesmos nomes de arquivo. Você pode optar por substituir os arquivos existentes ou cancelar o upload.
Os arquivos de dados são adicionados aos seus arquivos de dados pessoais.
Carregar o arquivo CSV
Faça o seguinte:
- No canto superior esquerdo, clique em
Adicionar dados. Clique em Arquivos e outras fontes.
- Arraste o arquivo Sales rep.csv até o bloco Solte um arquivo aqui ou clique para selecionar um arquivo.
- Você verá a tabela de dados. Verifique se o menu suspenso Nomes de campos está definido como Nomes de campo embutidos.
- Clique em Avançar.
Se você vir uma caixa de diálogo que diz "Substituir arquivo? Este arquivo já existe", talvez você tenha adicionado esses arquivos ao seu espaço pessoal anteriormente. Ou você pode ter arquivos de dados diferentes com os mesmos nomes de arquivo. Você pode optar por substituir os arquivos existentes ou cancelar o upload.
Arquivos de dados no Gerenciador de dados

Todos os arquivos necessários foram adicionados aos seus arquivos de dados pessoais. Eles estão prontos para serem associados.
A próxima etapa é associar e carregar os dados.

