Procédures préliminaires
À cette étape, vous allez créer une nouvelle application analytique et y ajouter les fichiers de données du dossier BuildingAnAppFiles.

Ouverture de Qlik Cloud
Ouvrez Qlik Cloud en saisissant une adresse Web telle que https://<adresse de votre client> dans votre navigateur. Si une fenêtre de connexion s'ouvre dans le navigateur, saisissez votre nom d'utilisateur et votre mot de passe. L'adresse exacte et les informations d'identification saisies dépendent de la manière dont Qlik Cloud a été déployé au sein de votre entreprise.
Placement des fichiers source du didacticiel dans une nouvelle application
Le dossier BuildingAnAppFiles que vous avez téléchargé contient les fichiers de données. Avant de commencer à créer des visualisations, vous devez créer une nouvelle application et y ajouter vos données.
Lorsque vous créez une nouvelle application, placez-la dans votre espace personnel. Votre espace personnel est votre propre espace de travail privé.
Création d'une nouvelle application
Procédez comme suit :
- Connectez-vous à Qlik Cloud.
-
Accédez à la page Créer du centre d'activités Analyses et sélectionnez Application analytique.
- Saisissez un Nom pour votre application. Par exemple : Création d'un didacticiel d'application.
-
Choisissez un Espace pour votre nouvelle application.
L'option par défaut est votre espace Personnel.
- Cliquez sur Créer.
Chargement des fichiers source du didacticiel
Vous devez charger les fichiers de données.
Cette section vous montre comment charger différents types de fichiers sous forme de sources de données. Quatre fichiers sont au format .xlsx (Excel) et un fichier est au format CSV. Pour vous apprendre à traiter différentes sources de données, le fichier CSV intègre des noms de champ. L'ajout d'un fichier avec des noms de champ intégrés à votre modèle de données requiert une configuration supplémentaire pour garantir l'inclusion des noms de champ.
Chargez les fichiers Excel.
Procédez comme suit :
-
Ouvrez l'application que vous avez créée.
L'écran Aperçu de l'application apparaît.
-
Sélectionnez les quatre fichiers de données .xlsx du dossier BuildingAnAppFiles et glissez-les vers la mosaïque Fichiers et autres sources. Ces quatre fichiers sont les suivants :
-
Cities.xlsx
Customers.xlsx
Item master.xlsx
Sales.xlsx
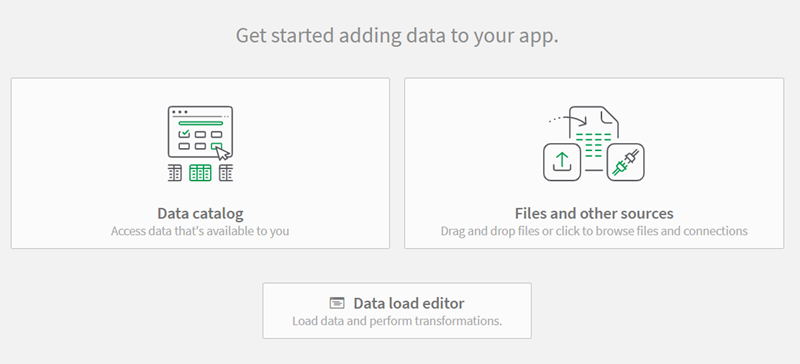
-
- Dans le coin supérieur gauche, cliquez sur
Ajouter des données. Cliquez sur Fichiers et autres sources.
- Glissez le fichier Sales rep.csv sur la mosaïque Déposer ici un fichier ou cliquer pour en sélectionner un.
- Vous verrez la table de données. Assurez-vous que la liste déroulante Noms des champs est définie sur Noms de champ incorporés.
- Cliquez sur Suivant.
Si vous voyez une boîte de dialogue indiquant "Remplacer le fichier ? Ce fichier existe déjà", il se peut que vous ayez déjà ajouté ces fichiers à votre espace personnel. Ou que vous disposiez de différents fichiers de données portant les mêmes noms. Vous pouvez choisir de remplacer les fichiers existants ou d'annuler le chargement.
Les fichiers de données sont ajoutés à vos fichiers de données personnelles.
Chargez le fichier CSV.
Procédez comme suit :
- Dans le coin supérieur gauche, cliquez sur
Ajouter des données. Cliquez sur Fichiers et autres sources.
- Glissez le fichier Sales rep.csv sur la mosaïque Déposer ici un fichier ou cliquer pour en sélectionner un.
- Vous verrez la table de données. Assurez-vous que la liste déroulante Noms des champs est définie sur Noms de champ incorporés.
- Cliquez sur Suivant.
Si vous voyez une boîte de dialogue indiquant "Remplacer le fichier ? Ce fichier existe déjà", il se peut que vous ayez déjà ajouté ces fichiers à votre espace personnel. Ou que vous disposiez de différents fichiers de données portant les mêmes noms. Vous pouvez choisir de remplacer les fichiers existants ou d'annuler le chargement.
Fichiers de données dans le Gestionnaire de données

Tous les fichiers obligatoires ont maintenant été ajoutés à vos fichiers de données personnels. Ils sont prêts à être associés.
L'étape suivante consiste à associer et à charger les données.
