Esecuzione di preparazioni
In questo passaggio, si creerà una nuova app di analisi e si aggiungeranno i file di dati dalla cartella BuildingAnAppFiles.
Apertura di Qlik Cloud
Aprire Qlik Cloud inserendo un indirizzo web nel proprio browser, come https://<indirizzo tenant>. Se nel browser si apre una finestra di accesso, inserire nome utente e password. L'indirizzo e le credenziali da immettere esattamente variano a seconda del modo in cui l'organizzazione ha distribuito Qlik Cloud.
Memorizzazione dei file sorgente dei tutorial in una nuova app
La cartella BuildingAnAppFiles scaricata contiene i file di dati. Prima di iniziare a creare le visualizzazioni, è necessario creare una nuova app e aggiungere i dati.
Quando si crea una nuova app, inserirla nel proprio spazio personale. Lo spazio personale dell'utente corrisponde alla propria area di lavoro privata.
Crea una nuova app
Procedere come indicato di seguito:
- Accedere a Qlik Cloud.
-
Andare alla pagina Crea nel centro attività Analisi e selezionare App analitica.
- Digitare un Nome per l'app. Per gli esempi: tutorial Creazione di un'app..
-
Scegliere uno Spazio per la nuova app.
L'opzione predefinita è lo spazio Personale.
- Fare clic su Crea.
Caricamento dei file sorgente dei tutorial
È necessario caricare i file di dati.
Questa sezione mostra come caricare diversi tipi di file come sorgenti dati. Quattro file sono in formato .xlsx (Excel) e uno in formato CSV. Per insegnare agli utenti come elaborare le diverse sorgenti dati, il file CSV ha dispone di nomi di campo incorporati. L'aggiunta di un file con nomi di campo incorporati al modello dati richiede la configurazione aggiuntiva per garantire l'inclusione dei nomi di campo.
Caricare i file Excel
Procedere come indicato di seguito:
-
Aprire l'app creata.
Verrà visualizzata la schermata di panoramica dell'app.
-
Selezionare i quattro file di dati .xlsx dalla cartella BuildingAnAppFiles e trascinarli sul riquadro File e altre sorgenti. I quattro file sono elencati di seguito:
-
Cities.xlsx
Customers.xlsx
Item master.xlsx
Sales.xlsx
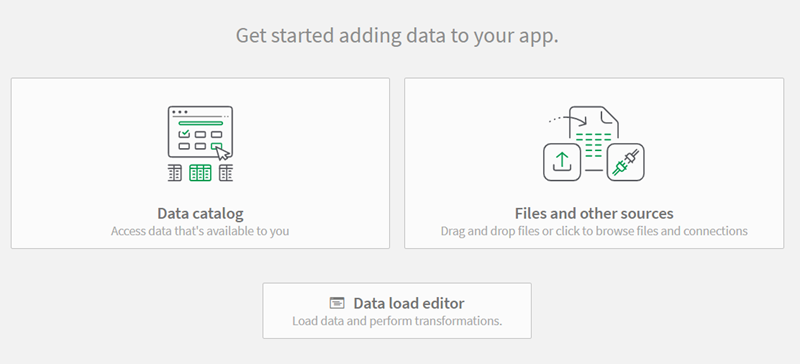
-
- Nell'angolo in alto a destra, fare clic su
Aggiungi dati. Fare clic su File e altre sorgenti.
- Trascinare il file Sales rep.csv su Rilasciare il file qui oppure, fare clic per selezionare il riquadro di un file.
- Verrà visualizzata la tabella di dati. Assicurarsi che l'elenco a discesa Nomi campi sia impostato su Nomi campi incorporati.
- Fare clic su Avanti
Se viene visualizzata una finestra di dialogo con il testo "Sostituire il file? Se si visualizza il messaggio "Questo file esiste già", è possibile che i file siano stati precedentemente aggiunti allo spazio personale. Oppure, potrebbero essere presenti diversi file di dati con lo stesso nome. È possibile scegliere di sostituire i dati esistenti o annullare il caricamento.
I file di dati vengono aggiunti ai file di dati personali.
Caricare il file CSV
Procedere come indicato di seguito:
- Nell'angolo in alto a destra, fare clic su
Aggiungi dati. Fare clic su File e altre sorgenti.
- Trascinare il file Sales rep.csv su Rilasciare il file qui oppure, fare clic per selezionare il riquadro di un file.
- Verrà visualizzata la tabella di dati. Assicurarsi che l'elenco a discesa Nomi campi sia impostato su Nomi campi incorporati.
- Fare clic su Avanti
Se viene visualizzata una finestra di dialogo con il testo "Sostituire il file? Se si visualizza il messaggio "Questo file esiste già", è possibile che i file siano stati precedentemente aggiunti allo spazio personale. Oppure, potrebbero essere presenti diversi file di dati con lo stesso nome. È possibile scegliere di sostituire i dati esistenti o annullare il caricamento.
File di dati in Gestione dati

Tutti i file richiesti sono stati aggiunti ai file di dati personali. Questi sono pronti per essere associati.
Il passaggio successivo consiste nell'associare e caricare i dati.

