Vorbereitungen treffen
In diesem Schritt erstellen Sie eine neue Analyse-App und fügen die Datendateien aus dem Ordner BuildingAnAppFiles hinzu.

Öffnen von Qlik Cloud
Öffnen Sie Qlik Cloud, indem Sie eine Webadresse wie https://<ihre mandantenadresse> in Ihrem Browser eingeben. Wenn ein Anmeldefenster im Browser geöffnet wird, geben Sie Ihren Benutzernamen und Ihr Kennwort ein. Ihre genaue Adresse und die Anmeldedaten, die Sie eingeben, richten sich danach, wie Qlik Cloud in Ihrem Unternehmen implementiert wurde.
Ablegen der Tutorial-Quelldateien in einer neuen App
Der Ordner BuildingAnAppFiles, den Sie heruntergeladen haben, enthält die Datendateien. Bevor Sie mit dem Erstellen von Visualisierungen beginnen, müssen Sie eine neue App anlegen und Ihre Daten hinzufügen.
Wenn Sie eine neue App erstellen, legen Sie diese in Ihrem persönlichen Bereich ab. Ihr persönlicher Bereich ist Ihr eigener privater Arbeitsbereich.
Neue App erstellen
Gehen Sie folgendermaßen vor:
- Melden Sie sich bei Qlik Cloud an.
-
Gehen Sie zur Seite „Erstellen“ des Aktivitätscenters Analysen und wählen Sie Analyse-App aus.
- Geben Sie einen Namen für Ihre App ein, z. B. Erstellen einer App – Tutorial.
-
Wählen Sie einen Bereich für Ihre neue App.
Die Standardoption ist Ihr Persönlicher Bereich.
- Klicken Sie auf Erstellen.
Hochladen der Tutorial-Quelldateien
Sie müssen die Datendateien hochladen.
Dieser Abschnitt zeigt Ihnen, wie Sie verschiedene Datentypen als Datenquellen hochladen können. Vier Dateien liegen im .xlsx-Format (Excel) vor und eine Datei im CSV-Format. Um Ihnen zu zeigen, wie Sie verschiedene Datenquellen verarbeiten können, sind in die CSV-Datei Feldnamen eingebettet. Das Hinzufügen einer Datei mit eingebetteten Feldnamen zu Ihrem Datenmodell erfordert eine zusätzliche Konfiguration, um sicherzustellen, dass die Feldnamen eingeschlossen werden.
Hochladen der Excel-Dateien
Gehen Sie folgendermaßen vor:
-
Öffnen Sie die erstellte App.
Der Bildschirm „App-Übersicht“ wird angezeigt.
-
Wählen Sie alle vier XLSX-Datendateien im Ordner BuildingAnAppFiles aus und ziehen Sie sie auf die Kachel Dateien und andere Quellen. Diese vier Dateien sind:
-
Cities.xlsx
Customers.xlsx
Item master.xlsx
Sales.xlsx
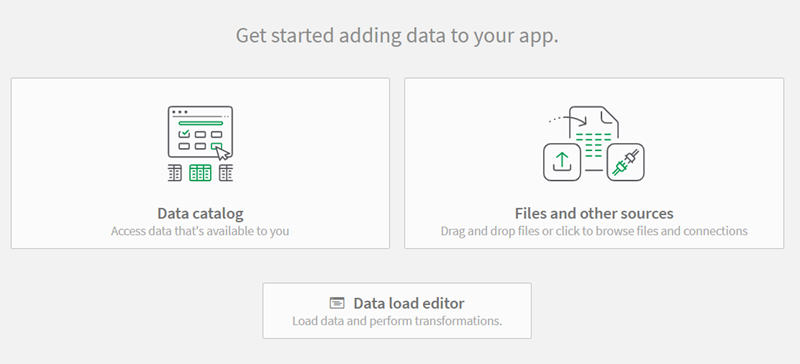
-
- Klicken Sie oben links auf
Daten hinzufügen. Klicken Sie auf Dateien und andere Quellen.
- Ziehen Sie die Datei Sales rep.csv auf die Kachel Legen Sie hier eine Datei ab oder klicken Sie, um eine Datei auszuwählen.
- Die Datentabelle wird angezeigt. Vergewissern Sie sich, dass die Dropdown-Liste Feldnamen auf Eingebettete Feldnamen festgelegt ist.
- Klicken Sie auf Next (Weiter).
Wenn das Dialogfeld „Datei ersetzen? Die Datei ist bereits vorhanden“ angezeigt wird, haben Sie diese Dateien Ihrem persönlichen Bereich möglicherweise bereits hinzugefügt. Möglicherweise haben Sie auch unterschiedliche Datendateien mit denselben Dateinamen. Sie können vorhandene Dateien entweder ersetzen oder den Uploadvorgang abbrechen.
Die Datendateien werden Ihren persönlichen Datendateien hinzugefügt.
Hochladen der CSV-Datei
Gehen Sie folgendermaßen vor:
- Klicken Sie oben links auf
Daten hinzufügen. Klicken Sie auf Dateien und andere Quellen.
- Ziehen Sie die Datei Sales rep.csv auf die Kachel Legen Sie hier eine Datei ab oder klicken Sie, um eine Datei auszuwählen.
- Die Datentabelle wird angezeigt. Vergewissern Sie sich, dass die Dropdown-Liste Feldnamen auf Eingebettete Feldnamen festgelegt ist.
- Klicken Sie auf Next (Weiter).
Wenn das Dialogfeld „Datei ersetzen? Die Datei ist bereits vorhanden“ angezeigt wird, haben Sie diese Dateien Ihrem persönlichen Bereich möglicherweise bereits hinzugefügt. Möglicherweise haben Sie auch unterschiedliche Datendateien mit denselben Dateinamen. Sie können vorhandene Dateien entweder ersetzen oder den Uploadvorgang abbrechen.
Datendateien im Datenmanager

Alle erforderlichen Dateien wurden jetzt zu Ihren persönlichen Datendateien hinzugefügt. Sie sind für die Verknüpfung bereit.
Im nächsten Schritt werden die Daten verknüpft und geladen.
