준비 작업
이 단계에서는 새 분석 앱을 만들고 BuildingAnAppFiles 폴더에서 데이터 파일을 추가합니다.
Qlik Cloud 시작
https://<테넌트 주소>와 같은 웹 주소를 브라우저에 입력하여 Qlik Cloud를 엽니다. 브라우저에 로그인 창이 열리면 사용자 이름 및 비밀번호를 입력합니다. 입력하는 정확한 주소 및 자격 증명은 조직의 Qlik Cloud 배포 방법에 따라 달라집니다.
새 앱에 자습서 소스 파일 배치
다운로드한 BuildingAnAppFiles 폴더에는 데이터 파일이 포함되어 있습니다. 시각화 만들기를 시작하기 전에 새 앱을 만들고 데이터를 추가해야 합니다.
새 앱을 만들 때 개인 공간에 넣으십시오. 개인 공간은 개인 작업 영역입니다.
새 앱 만들기
다음과 같이 하십시오.
- Qlik Cloud에 로그인합니다.
-
분석 활동 센터의 만들기 페이지로 이동하여 분석 앱을 선택합니다.
- 앱의 이름을 입력합니다. 예: 앱 빌드 자습서.
-
새 앱에 대한 공간을 선택합니다.
기본 옵션은 개인 공간입니다.
- 만들기를 클릭합니다.
자습서 소스 파일 업로드
데이터 파일을 업로드해야 합니다.
이 섹션에서는 다양한 유형의 파일을 데이터 소스로 업로드하는 방법을 보여 줍니다. 4개의 파일은 .xlsx(Excel) 형식이고, 1개의 파일은 CSV 형식입니다. 다양한 데이터 소스를 처리하는 방법을 알려 주기 위해 CSV 파일에는 필드 이름이 내장되어 있습니다. 데이터 모델에 포함된 필드 이름이 있는 파일을 추가하려면 필드 이름이 포함되도록 추가 구성이 필요합니다.
Excel 파일 업로드
다음과 같이 하십시오.
-
만든 앱을 엽니다.
앱 개요 화면이 표시됩니다.
-
BuildingAnAppFiles 폴더에서 4개의 .xlsx 데이터 파일을 선택하고 파일 및 기타 소스 타일로 끕니다. 이 4개의 파일은 다음과 같습니다.
-
Cities.xlsx
Customers.xlsx
Item master.xlsx
Sales.xlsx
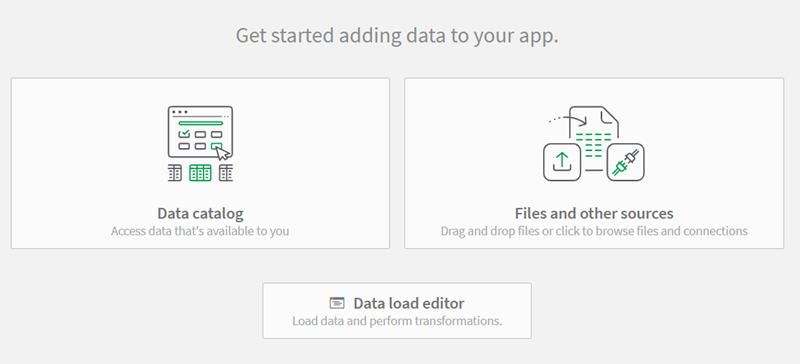
-
- 왼쪽 상단에서
데이터 추가를 클릭합니다. 파일 및 기타 소스를 클릭합니다.
- Sales rep.csv 파일을 여기에 파일을 끌어서 놓거나 클릭하여 파일을 선택하십시오. 타일에 끕니다.
- 데이터 테이블이 표시됩니다. 필드 이름 드롭다운이 포함된 필드 이름으로 설정되어 있는지 확인합니다.
- 다음을 클릭합니다.
"파일을 바꾸시겠습니까? 이 파일이 이미 있습니다"라는 대화 상자가 표시되면 이전에 이 파일을 개인 공간에 추가했을 수 있습니다. 또는 동일한 파일 이름을 가진 다른 데이터 파일이 있을 수 있습니다. 기존 파일을 바꾸거나 업로드를 취소하도록 선택할 수 있습니다.
데이터 파일이 사용자의 개인 데이터 파일에 추가됩니다.
CSV 파일 업로드
다음과 같이 하십시오.
- 왼쪽 상단에서
데이터 추가를 클릭합니다. 파일 및 기타 소스를 클릭합니다.
- Sales rep.csv 파일을 여기에 파일을 끌어서 놓거나 클릭하여 파일을 선택하십시오. 타일에 끕니다.
- 데이터 테이블이 표시됩니다. 필드 이름 드롭다운이 포함된 필드 이름으로 설정되어 있는지 확인합니다.
- 다음을 클릭합니다.
"파일을 바꾸시겠습니까? 이 파일이 이미 있습니다"라는 대화 상자가 표시되면 이전에 이 파일을 개인 공간에 추가했을 수 있습니다. 또는 동일한 파일 이름을 가진 다른 데이터 파일이 있을 수 있습니다. 기존 파일을 바꾸거나 업로드를 취소하도록 선택할 수 있습니다.
데이터 관리자의 데이터 파일

모든 필수 파일이 이제 개인 데이터 파일에 추가되었습니다. 연결할 준비가 되었습니다.
다음 단계는 데이터를 연결하고 로드하는 것입니다.

