Das Bullet-Diagramm (Bullet-Diagramm) zeigt einen Messzeiger mit erweiterten Optionen an. Bullet-Diagramme können verwendet werden, um die Leistung einer Kennzahl anzuzeigen und mit einem Zielwert und einer qualitativen Skala wie schlecht, durchschnittlich und gut zu vergleichen. Das Bullet-Diagramm ist im Visualization Bundle enthalten.
Ein Bullet-Diagramm kann ein bis drei Kennzahlen enthalten.
- Die erste Kennzahl (Kennzahl) ist der tatsächliche Wert, der durch den Balken dargestellt wird.
- Die zweite Kennzahl (Markierung) definiert einen Zielwert, der durch eine vertikale Markierungslinie dargestellt wird.
- Die dritte Kennzahl (Bereich) definiert einen qualitativen Bereich, der hinter dem Balken angezeigt wird. Er besteht aus drei Bereichen.
Sie können auch eine Dimension hinzufügen. Damit wird ein Messzeiger für jeden Dimensionswert angezeigt. Wenn Sie keine Dimension definieren, zeigt das Diagramm einen einzelnen Messzeiger an.
Ein Bullet-Diagramm mit einem Messzeiger pro Dimensionswert (Produktgruppe).
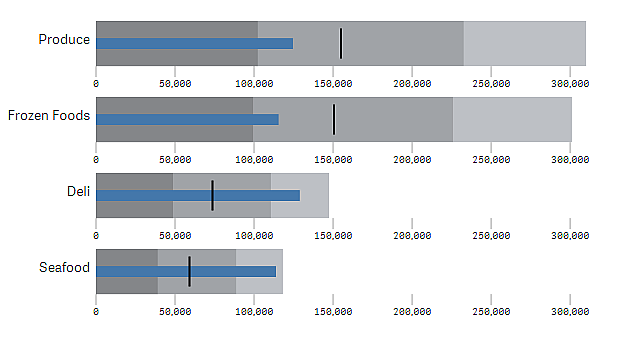

Verwendung
Mit Bullet-Diagrammen können Sie die Leistung mit detaillierteren Informationen als bei einem gewöhnlichen Messzeiger vergleichen und messen. Das ist nützlich, wenn die Leistung anhand eines Ziels und einer einfachen Leistungsbewertung verglichen wird. Sie können beispielsweise zeigen, wie der Umsatz mit einem Zielwert zusammenhängt, und als Kontext schlechte, gute und ausgedehnte Leistung anzeigen.
Erstellen eines Bullet-Diagramms
Sie können auf dem Arbeitsblatt, das Sie bearbeiten, ein Bullet-Diagramm erstellen.
Gehen Sie folgendermaßen vor:
- Öffnen Sie im Extras-Fenster im erweiterten Bearbeitungsmodus die Option Benutzerdefinierte Objekte > Visualization bundle und ziehen Sie ein Bullet-Diagramm-Objekt auf das Arbeitsblatt.
-
Klicken Sie auf die Schaltfläche Kennzahl hinzufügen, um die Wertkennzahl des Diagramms auszuwählen.
Nach Auswahl der ersten Kennzahl wird das Bullet-Diagramm angezeigt.
- Um einen Zielwert hinzuzufügen, klicken Sie unter Kennzahlen auf Hinzufügen. Sie können einen festen Wert definieren oder eine Kennzahl mit Zielwerten verwenden.
- Um Leistungsbereiche hinzuzufügen, klicken Sie unter Kennzahlen auf Hinzufügen. Damit wird der maximale Leistungsbereichswert definiert. Später können Sie die internen Bereichsgrenzwerte festlegen.
- Um einen Messzeiger pro Dimensionswert anzuzeigen, klicken Sie unter Dimensionen auf Hinzufügen.
Das Bullet-Diagramm wird jetzt mit den ausgewählten Dimensionen und Kennzahlen angezeigt.
Ändern der Darstellung des Diagramms
Sie können die Darstellung Ihres Bullet-Diagramms ändern.
Ändern des Farbschemas
Sie können das Farbschema des Wertbalkens, der Markierung und des Bereichs ändern.
Gehen Sie folgendermaßen vor:
- Legen Sie die Farbe des Wertbalkens in Darstellung > Kennzahlbalken > Balkenfarbe ändern im Eigenschaftsfenster fest.
- Legen Sie die Farbe der Markierung in Darstellung > Markierung > Markierungsfarbe ändern im Eigenschaftsfenster fest.
-
Legen Sie die Farbe des Bereichs in Darstellung > Bereich > Bereichsfarbe ändern im Eigenschaftsfenster fest. Die ausgewählte Farbe wird für den höchsten Bereich verwendet. Die beiden niedrigeren Bereiche werden in dunkleren Schattierungen dieser Farbe angezeigt.
TipphinweisEs empfiehlt sich, eine helle Farbe auszuwählen, um für einen guten Kontrast zwischen den Bereichen zu sorgen. Achten Sie auch darauf, dass die Bereichsfarbe visuell weniger dominant als die Farbe des Wertbalkens ist.
Ändern der Bereichsgrenzen
Sie können auch die Grenzen der Bereiche unter Darstellung > Bereich im Eigenschaftsfenster anpassen. Der vollständige Bereich wird durch den Wert der dritten Kennzahl des Diagramms definiert.
- Mittleren Bereich festlegen (%) definiert die Obergrenze des mittleren Bereichs.
- Unteren Bereich festlegen (%) definiert die Obergrenze des unteren Bereichs.
Ändern der Achsenskala
Wenn Sie eine Dimension verwenden, um mehrere Messzeiger anzuzeigen, können Sie unter Achse > Einheitlich für alle Achsendimensionswerte wählen, wie die Skala der Achse dargestellt wird.
- Wenn Sie möchten, dass jeder Dimensionsmesszeiger die gleiche Skala verwendet, aktivieren Sie diese Option. Wenn die Bereichskennzahl vom Dimensionswert abhängt, haben die Bereichsbalken unterschiedliche Längen. Das ist nützlich, wenn Sie die Werte selbst miteinander vergleichen möchten.
- Wenn jeder Bereichsbalken gleich lang sein soll, deaktivieren Sie diese Option.
Beispiel:
In diesem Beispiel ist Einheitlich für alle Achsendimensionswerte deaktiviert. Damit lässt sich die relative Leistung jeder Produktgruppe leichter vergleichen.
Ein Bullet-Diagramm mit deaktivierter Option Einheitlich für alle Achsendimensionswerte.
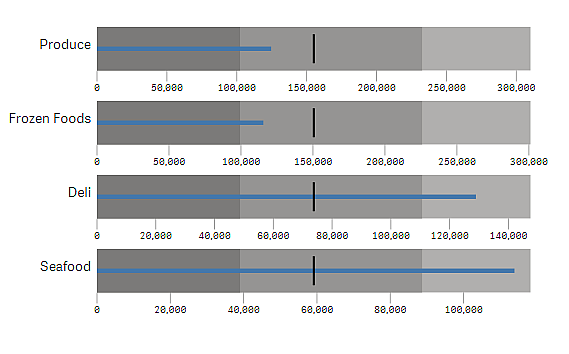
Beschränkungen
Informationen zu allgemeinen Beschränkungen finden Sie unter Beschränkungen.
- In einem Bullet-Diagramm können Sie keine Auswahlen treffen.
- Wenn Sie das Zahlenformat ändern möchten, müssen Sie unter Zahlenformat das gleiche Format für alle drei Kennzahlen festlegen.
