Das siebte Arbeitsblatt: Filter
Auf dem siebten Arbeitsblatt fügen Sie Filter hinzu, um die in einer Visualisierung verwendeten Daten auf eine bestimmte Teilmenge der Daten einzuschränken.
Fertiggestelltes Arbeitsblatt Filters
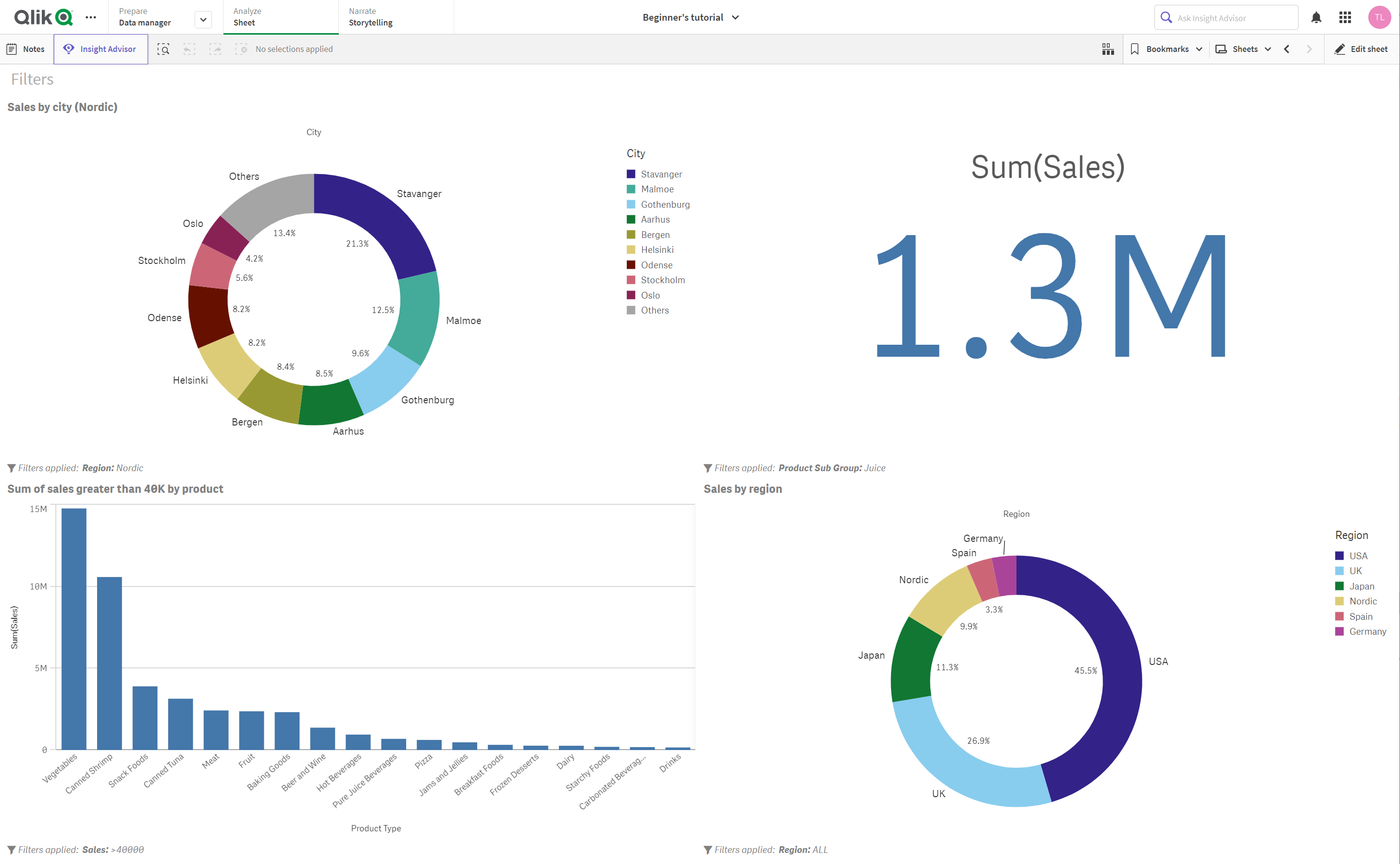
Sie können nach folgenden Elementen filtern:
-
Werte: Filtern Sie anhand ausgewählter Werte in einem Feld. Filtern Sie beispielsweise Ergebnisse, um nur die in einem Feld ausgewählten Werte einzuschließen.
-
Suchen: Filtern Sie anhand von Übereinstimmungen aus einer Suche. Filtern Sie beispielsweise Ergebnisse, um nur die einzuschließen, die mit einer bestimmten Vorwahl beginnen.
-
Bedingung: Filtern Sie nach Übereinstimmungen mit angegebenen Bedingungen. Filtern Sie beispielsweise Ergebnisse, um nur diejenigen einzuschließen, die einen numerischen Schwellenwert einhalten.
-
Auswahl löschen: Filtern Sie, um Auswahlen, die in anderen Visualisierungen getroffen wurden, aus dieser Visualisierung für das gewählte Feld auszuschließen.
Für dieses Arbeitsblatt erstellen Sie vier Visualisierungen und wenden auf jede einen Filter an. Sie beginnen mit der Arbeit im Standardmodus. Erstellen Sie ein neues Arbeitsblatt und nennen Sie es Filters.
Filtern nach Werten
Erstellen Sie als erste gefilterte Visualisierung ein Ringdiagramm, das den Umsatz nach Stadt anzeigt, und filtern Sie es nach dem Wert Nordic aus dem Feld Region.
Gehen Sie folgendermaßen vor:
-
Wählen Sie die Standardvisualisierung auf dem neuen Arbeitsblatt aus.
-
Wählen Sie unter Visualisierung die Option
Ringdiagramm aus.
-
Gehen Sie zu Felder und ziehen Sie das Feld City unter Ausschnitt (Dimensionen).
-
Ziehen Sie das Feld Sales unter Winkel (Kennzahlen).
-
Ziehen Sie das Feld Region unter Filter.
-
Wählen Sie Werte und dann Nordic aus.
-
Geben Sie unter Präsentation > Bezeichnungen den Titel Sales by city (Nordic) ein.
Filtern nach Suche
Für die nächste Visualisierung erstellen Sie einen KPI und filtern ihn, um nur die Umsatzergebnisse für Saft anzuzeigen.
Gehen Sie folgendermaßen vor:
-
Fügen Sie eine neue Visualisierung rechts neben Sales by city (Nordic) hinzu.
-
Wählen Sie unter Visualisierung die Option
KPI aus.
-
Ziehen Sie das Feld Sales unter Erster KPI (Kennzahlen).
-
Ziehen Sie das Feld Product Sub Group unter Filter.
-
Wählen Sie Suche aus.
-
Wählen Sie Stimmt genau überein aus.
-
Geben Sie Juice ein.
-
Geben Sie unter Präsentation > Bezeichnungen den Titel Sales (Juice) ein.
Filtern nach Bedingung
Erstellen Sie dann ein vertikales gruppiertes Balkendiagramm und filtern Sie es, damit nur Umsatzwerte von über 40.000 eingeschlossen werden.
Gehen Sie folgendermaßen vor:
-
Fügen Sie eine neue Visualisierung unter Sales by city (Nordic) und Sales (Juice) hinzu.
-
Wählen Sie unter Visualisierung die Option
Vertikal gruppiertes Balkendiagramm aus.
-
Ziehen Sie das Feld Product Type unter Balken (Dimensionen).
-
Ziehen Sie das Feld Sales unter Balkenlänge (Kennzahlen).
-
Ziehen Sie das Feld Sales unter Filter.
-
Wählen Sie Bedingung aus.
-
Wählen Sie Vergleichen aus.
-
Geben Sie unter Größer als den Wert 40000 ein.
-
Geben Sie unter Präsentation > Bezeichnungen als Titel Sum of sales greater than 40K by product ein.
Filtern durch Löschen von Auswahlen
Erstellen Sie abschließend ein Ringdiagramm und fügen Sie einen Filter zum Löschen von Auswahlen hinzu, damit die Auswahlen aus anderen Diagrammen aus Region sich nicht auf dieses Diagramm auswirken.
Gehen Sie folgendermaßen vor:
-
Fügen Sie eine neue Visualisierung rechts neben Sum of sales greater than 40K by product hinzu.
-
Wählen Sie die Standardvisualisierung auf dem neuen Arbeitsblatt aus.
-
Wählen Sie unter Visualisierung die Option
Ringdiagramm aus.
-
Gehen Sie zu Felder und ziehen Sie das Feld Region unter Ausschnitt (Dimensionen).
-
Ziehen Sie das Feld Sales unter Winkel (Kennzahlen).
-
Ziehen Sie das Feld Region unter Filter.
-
Wählen Sie Auswahl löschen aus.
-
Geben Sie unter Präsentation > Bezeichnungen den Titel Sales by Region ein.
Jetzt können Sie Auswahlen in Region in anderen Diagrammen treffen, ohne dieses Diagramm zu ändern. Die in diesem Diagramm getroffenen Auswahlen wirken sich jedoch auf andere Diagramme aus.
