Стиль приложения
Можно применять различные стили для настройки приложения в соответствии со стандартами организации. Выбранный стиль оформления будет применен ко всем листам приложения.
Стиль приложенияДоступны следующие параметры стилей оформления:
- изменение направления символов в текстовых или числовых строках;
- изменение темы приложения по умолчанию;
- включение или отключение контекстного меню для всех визуализаций;
- включение или отключение меню при наведении курсора для всех визуализаций;
- изменение цвета фона заголовка листа;
- изменение цвета шрифта заголовка листа;
- добавление и выравнивание изображения, например логотипа;
- включение или выключение отображения панели инструментов и заголовка для всех листов.
- Добавление пользовательского логотипа в приложение
Разработчик может применить к приложению другие параметры стилей оформления, используя пользовательские расширения тем.
Пользовательские настройки стиля отдельных объектов переопределяют параметры стиля, заданные на уровне приложения.
Открытие параметров приложения
Можно открыть параметры приложения с любого экрана в приложении.
Выполните следующие действия.
- На панели навигации приложения щелкните
> Параметры.
Чтобы закрыть параметры приложения, щелкните
.
Изменение порядка чтения
Выполните следующие действия.
- На панели навигации щелкните имя приложения, а затем
, чтобы открыть параметры приложения.
- В меню Вид > Справа налево выберите Вкл или Выкл.
Изменение темы приложения по умолчанию
Можно применить одну из тем по умолчанию Qlik или любую пользовательскую тему, которая была создана и установлена.
К числу тем по умолчанию Qlik относятся следующие:
Горизонт Sense — это тема по умолчанию при создании нового приложения.
- Sense Классика — служит для отображения объектов в более компактном виде и уменьшения расстояний между ними.
- Sense Фокус — служит для изменения параметров отступов и интервалов вокруг объектов, а также выставления интервалов в заголовках.
- Sense Breeze — похожа на Sense Фокус, но с другими параметрами цветов.
Выполните следующие действия.
- На панели навигации щелкните имя приложения, а затем
, чтобы открыть параметры приложения.
- Выберите тему в раскрывающемся меню Тема приложения.
Пользовательские темы
Также можно создавать пользовательские темы, соответствующие стандартам вашей организации. Темы позволяют оформлять приложение: изменять цвета, добавлять изображения и фоны, а также указывать шрифты, их размеры, насыщенность и стили на глобальном или детализированном уровне в приложении. Также можно определить палитру цветов и настроить параметры для полей, отступов и интервалов.
Для получения дополнительной информации см.:
Пользовательские темы поддерживаются при экспорте листов и диаграмм в формате PDF. Это применяется к PDF, экспортированным вручную, а также к PDF, экспортированным автоматически с использованием подписок или через Службы отчетов Qlik. Однако PDF, созданный в приложении, использующем пользовательскую тему, может выглядеть не так, как в приложении. Для получения дополнительных сведений см. раздел Свойства JSON пользовательских тем.
Когда создается пользовательская тема, она загружается в центр активности Администрирование как zip-пакет. Этот пакет содержит файл JSON и все дополнительные ресурсы, такие как файлы CSS.
Пользовательские темы отображаются в разделе Пользовательская в раскрывающемся меню Тема приложения.
Раскрывающееся меню «Тема приложения»

Отключение меню при наведении курсора и контекстного меню
Меню при наведении курсора и контекстные меню ― это интерактивные элементы, отображаемые при взаимодействии пользователей с диаграммами. Оба типа меню обеспечивают доступ к меню параметров, где пользователь может выполнять различные действия, связанные с диаграммой. См.: Меню «Параметры»
Можно отключить одно из этих меню или оба, чтобы настроить интерактивную работу для пользователей приложения.
Отключение меню при наведении курсора
На визуализациях можно отключить меню, которое появляется при наведении курсора. Это повлияет на все визуализации в приложении.
Выполните следующие действия.
- На панели навигации щелкните имя приложения, а затем
, чтобы открыть параметры приложения.
- Отключите параметр Показать меню при наведении курсора для визуализаций.
Можно отключить меню при наведении курсора для одной визуализации в режиме изменения.
Выполните следующие действия.
- В режиме изменения выберите визуализацию.
- На панели свойств выберите Вид > Общие.
- Отключите параметр Показать меню при наведении курсора.
Отключение контекстного меню
Контекстное меню отображается, когда пользователь щелкает диаграмму правой кнопкой мыши или когда пользователь предварительно активировал режим Сенсорный экран и долго удерживает палец на диаграмме. Можно отключить контекстное меню для всех визуализаций.
Выполните следующие действия.
- На панели навигации щелкните имя приложения, а затем
, чтобы открыть параметры приложения.
- Нажмите Контекстное меню для визуализаций.
Изменение анимаций диаграмм
Анимации диаграммы — это постепенные переходы в визуализации при переходе от старого вида к новому при изменении данных, например, после создания выборки.
Анимации диаграммы можно отключить в настройках приложения. Они доступны для следующих типов диаграмм:
Линейчатые диаграммы
Диаграммы Буллет
Комбинированные диаграммы
Линейные графики
Круговые диаграммы
Точечные диаграммы
Диаграммы «Воронка» (пакет Visualization Bundle)
Сетчатые диаграммы (пакет Visualization Bundle)
Диаграммы Сэнки (пакет Visualization Bundle)
Выполните следующие действия.
- На панели навигации щелкните имя приложения, а затем
, чтобы открыть параметры приложения.
- Выберите Вид > Анимации диаграммы, а затем Вкл или Выкл.
Скрытие параметров на панели инструментов, в заголовке листа и на панели навигации приложения
В приложении можно скрыть панель управления или заголовок листа. Это значит, что эти области не будут отображаться на листах для пользователей, независимо от их разрешений. Любой пользователь с правами Может изменять в приложении, может включать или выключать отображение этих элементов. Также можно скрыть отдельные элементы на панели навигации приложения, на панели инструментов и в заголовке листа.
Панель инструментов
Панель инструментов — это область в верхней части листа, в которой расположены следующие кнопки:
Ресурсы
Листы
Закладки
Инструмент «Наблюдения»
Интеллектуальный поиск (
)
Кнопки выбора:
Переход к предыдущей выборке (
)
Переход к следующей выборке (
)
Удалить все выборки (
)
Инструмент выборок (
)
Изменить лист
На панели инструментов можно по желанию скрыть кнопки Ресурсы, Листы и Закладки. Если удалить Ресурсы, то Листы и Закладки будут отображаться без панели ресурсов.
Выполните следующие действия.
- На панели навигации щелкните имя приложения, а затем
, чтобы открыть параметры приложения.
- В разделе Вид после пункта Параметры пользовательского интерфейса, щелкните
.
- Выполните одно из следующих действий.
- Чтобы скрыть панель инструментов, выключите Панель инструментов.
- Чтобы скрыть Ресурсы, в разделе Панель инструментов выберите Ресурсы.
- Чтобы скрыть Листы, в разделе Панель инструментов выберите Листы.
- Чтобы скрыть Закладки, в разделе Панель инструментов выберите Закладки.
- Щелкните Готово.
Заголовок листа
Заголовок листа — это область листа, которая содержит его заголовок, титульное изображение и стрелки навигации между листами.
Если заголовок листа скрыт, стрелки навигации переносятся на панель инструментов.
При желании можно скрыть заголовок листа.
Выполните следующие действия.
- На панели навигации щелкните имя приложения, а затем
, чтобы открыть параметры приложения.
- В разделе Вид после пункта Параметры пользовательского интерфейса, щелкните
.
- Выполните одно из следующих действий.
- Чтобы скрыть заголовок листа, выключите параметр Заголовок листа.
- Чтобы скрыть заголовок листа, в разделе Заголовок листа установите флажок Заголовок листа.
- Щелкните Готово.
Панель навигации приложения
По желанию можно скрыть следующие параметры на панели навигации приложения:
Логотип
Навигация
Спросить Инструмент «Наблюдения»
Центр ресурсов
Уведомления
Профиль
Выполните следующие действия.
- На панели навигации щелкните имя приложения, а затем
, чтобы открыть параметры приложения.
- В разделе Вид после пункта Параметры пользовательского интерфейса, щелкните
.
- В разделе Панель навигации приложения установите флажки рядом с параметрами, которые требуется скрыть на панели навигации приложения.
- Щелкните Готово.
Когда это следует использовать
Преимущества
Скрытие панели инструментов и заголовка листа освобождает место для диаграмм, фильтров и других объектов.
Выключение заголовка листа означает, что эта область не будет отображаться при загрузке листов, отправке листов другим пользователя, отправке подписок или создании отчетов Автоматизация приложения Qlik. Это полезно, если листы используются для создания представлений или информационных панелей PowerPoint.
Удаление панели инструментов помогает разработчикам приложений лучше контролировать, доступ к каким функциям сделать более удобным для пользователей. Например, если скрыть кнопку Изменить лист, другие разработчики приложения не будут предпринимать попыток редактирования приложения.
Недостатки
Скрытие панели инструментов не удаляет полностью возможности, такие как закладки, примечания, Insight Advisor или изменение листа. Например, закладки можно посмотреть в области «Обзор приложения». Однако пользователи приложения могут подумать, что эти функции больше не доступны.
Если панель инструментов и заголовок листа скрыты, то навигация между листами доступна только при помощи сочетаний клавиш или объектов кнопок. Для получения дополнительной информации см. Навигация с помощью клавиатуры и сочетаний клавиш в приложениях и Создание кнопок.
Если область выборок скрыта, пользователи могут не понять, что к приложению применены выборки. Может потребоваться добавить фильтры на листы или в отдельные диаграммы. Для получения дополнительной информации см. разделы Создание фильтров и Применение фильтров к визуализации.
Примеры
Лист с панелью инструментов и заголовком листа. На панели инструментов отображаются элементы «Примечания», Insight Advisor, текущие выборки и многое другое. Заголовок листа содержит титульное изображение, заголовок листа и стрелки навигации.

Тот же лист, что вверху, но панель инструментов отображается, а заголовок листа скрыт. Пользователи больше не видят титульного изображения, заголовка листа и стрелок навигации.

Тот же лист, что вверху, но заголовок отображается, а панель инструментов скрыта. Пользователи не видят, какие выборки применены.

Тот же лист, что вверху, но заголовок и панель инструментов скрыты.

Добавление пользовательских логотипов
Можно добавить пользовательские логотипы на панели навигации приложений. Они заменяют логотипы, настроенные на панели навигации клиентов.
Выполните следующие действия.
В приложении, на панели навигации щелкните
> Параметры.
В разделе Параметры пользовательского интерфейса щелкните
.
В разделе Панель навигации приложения щелкните
.
В разделе Логотип щелкните
.
Выберите существующее изображение или загрузите новое.
Щелкните команду Вставить.
Изменение цвета шрифта заголовка листа
Цвет фона заголовка листа может быть задан в виде сплошного или градиентного цвета, полученного в результате смешения двух выбранных цветов. Цвет шрифта заголовка листа может быть задан только в виде сплошного цвета.
Доступны следующие параметры выбора цветов:
- выбор цвета с помощью палитры цветов по умолчанию;
- установка цвета в шестнадцатеричном формате при помощи ввода 6 символов в поле ввода #.
- Щелкните палитру для отображения дополнительных параметров цвета:
- выбор цвета щелчком цветового круга;
- перетаскивание ползунка для изменения насыщенности цвета.
Выбор цвета с помощью палитры цветов по умолчанию
Выполните следующие действия.
В раскрывающемся списке цветов щелкните элемент
.
Отобразится диалоговое окно с цветами по умолчанию.
Щелкните цвет в палитре.
Будет выбран цвет.
Щелкните за пределами диалогового окна.
Диалоговое окно будет закрыто.
Цвет задан при помощи палитры цветов по умолчанию.
Диалоговое окно цвета с палитрой цветов по умолчанию и выбранным синим цветом.
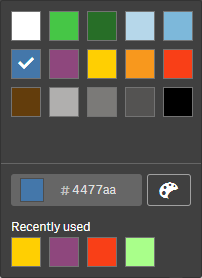
Ввод шестнадцатеричного значения цвета
Выполните следующие действия.
В раскрывающемся списке цветов щелкните элемент
.
Отобразится диалоговое окно с цветами по умолчанию.
Введите 6 символов в поле ввода шестнадцатеричного значения: #
Для выбора цвета служит палитра.
Щелкните за пределами диалогового окна.
Диалоговое окно будет закрыто.
Цвет задан в шестнадцатеричном формате при помощи ввода 6 символов.
Использование расширенных параметров цвета
Выполните следующие действия.
В раскрывающемся списке цветов щелкните элемент
.
Отобразится диалоговое окно с цветами по умолчанию.
Щелкните элемент
в нижней части диалогового окна.
Откроется диалоговое окно, содержащее расширенные параметры.
Выполните одно из следующих действий:
Щелкните цветовой круг.
Цвет и цветовой код в шестнадцатеричном формате будут изменены.
Перетащите ползунок.
Насыщенность и цветовой код в шестнадцатеричном формате будут изменены.
Оба действия приводят к выбору определенного цвета.
Щелкните за пределами диалогового окна.
Диалоговое окно будет закрыто.
Цвет выбран с помощью колеса и/или ползунка.
Диалоговое окно цвета с расширенными параметрами и выбранным синим цветом.
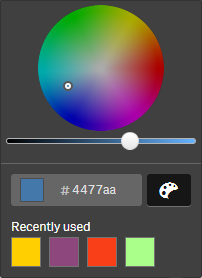
Добавление изображения
В заголовок листа можно добавить изображение, например логотип. Поддерживаются следующие форматы файлов: .png, .jpg, .jpeg и .gif.
Выполните следующие действия.
Щелкните местозаполнитель для графического объекта рядом с элементом Изображение.
Откроется Библиотека медиафайлов.
Выберите изображение, которое необходимо добавить в заголовок листа.
Отобразится предварительный просмотр рисунка.
Щелкните команду Вставить.
Рисунок добавлен.
Теперь рисунок добавлен в заголовок листа.

