Siódmy arkusz: Filtry
W siódmym arkuszu dodasz filtry, aby ograniczyć dane używane w wizualizacji do określonego podzestawu tych danych.
Arkusz Filters po zakończeniu
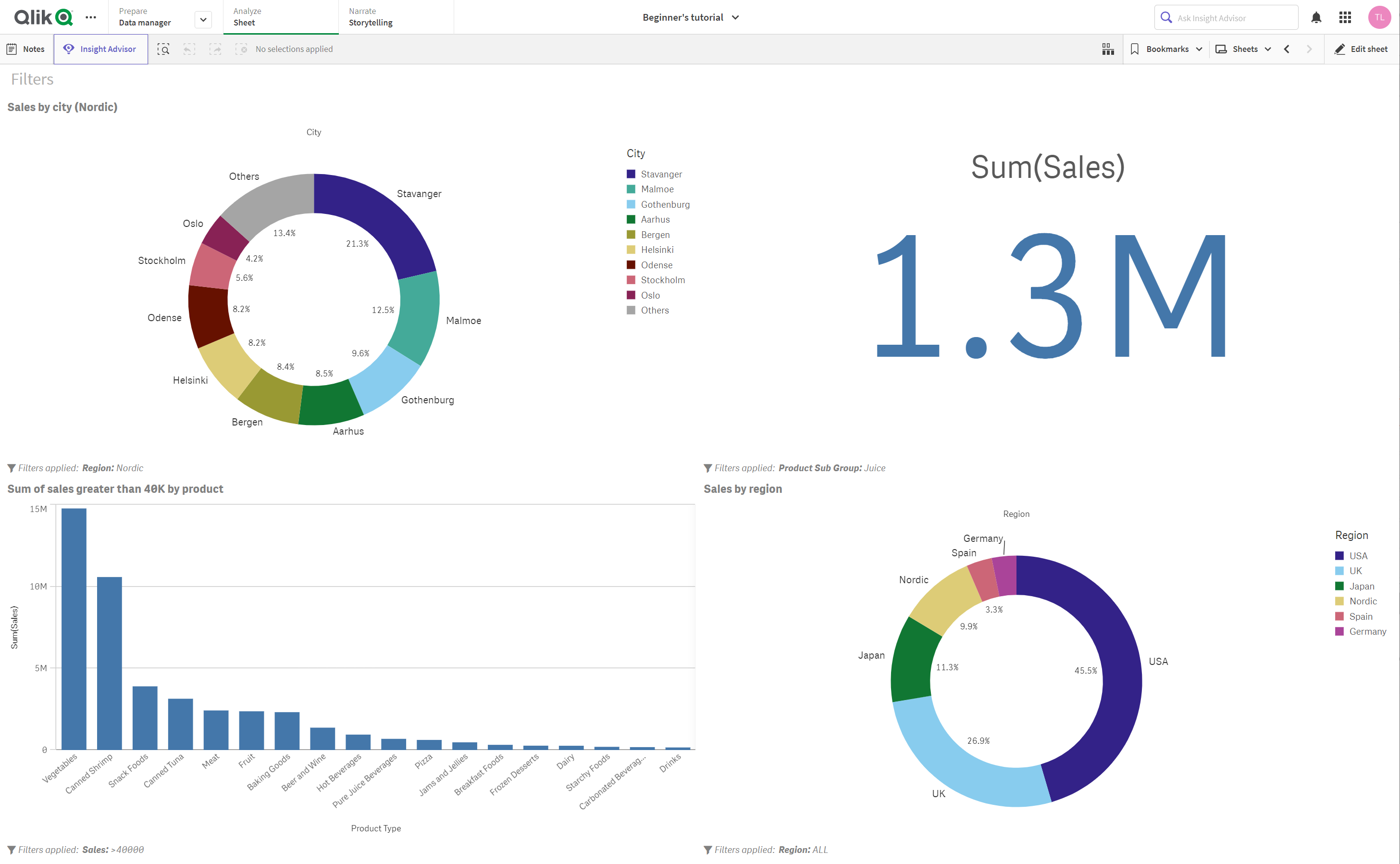
Można go filtrować według następujących kryteriów:
-
Wartości: Filtruj przy użyciu wybranych wartości z pola. Na przykład przefiltruj wyniki, aby uwzględnić tylko te wartości, które wybierzesz z pola.
-
Wyszukiwania: Filtruj na podstawie dopasowań z wyszukiwania. Na przykład przefiltruj wyniki, aby uwzględnić tylko te, które zaczynają się od określonego prefiksu kodu.
-
Warunek: Filtruj odpowiednio do określonych warunków. Na przykład przefiltruj wyniki, aby uwzględnić tylko te, które osiągają próg liczbowy.
-
Wyczyść selekcję: Użyj filtru, aby wykluczyć wybory dokonane w innych wizualizacjach z tej wizualizacji dla wybranego pola.
Na potrzeby tego arkusza utworzysz cztery wizualizacje i zastosujesz filtr do każdej z nich. Pracę rozpoczniesz w trybie standardowym. Utwórz nowy arkusz i nazwij go Filters.
Filtrowanie według wartości
W przypadku pierwszej filtrowanej wizualizacji utwórz wykres pierścieniowy przedstawiający sprzedaż według miast i przefiltruj go według wartości Nordic z pola Region.
Wykonaj następujące czynności:
-
Wybierz domyślną wizualizację w nowym arkuszu.
-
W obszarze Wizualizacja wybierz
Wykres pierścieniowy.
-
Przejdź do pozycji Pola i przeciągnij i upuść pole City pod Wycinek (wymiary).
-
Przeciągnij i upuść pole Sales pod Kąt (miary).
-
Przeciągnij i upuść pole Region pod Filtry.
-
Wybierz Wartości, a następnie wybierz Nordic.
-
W obszarze Prezentacja > Etykiety wprowadź jako tytuł Sales by city (Nordic).
Filtrowanie według wyszukiwania
Na potrzeby następnej wizualizacji utworzysz wskaźnik KPI i przefiltrujesz go tak, aby wyświetlić tylko wyniki sprzedaży soku.
Wykonaj następujące czynności:
-
Dodaj nową wizualizację po prawej stronie Sales by city (Nordic).
-
W obszarze Wizualizacja wybierz pozycję
Wskaźnik KPI.
-
Przeciągnij i upuść pole Sales pod Pierwszy wskaźnik KPI (miary).
-
Przeciągnij i upuść pole Product Sub Group pod Filtry.
-
Wybierz Wyszukaj.
-
Wybierz Pasuje dokładnie do.
-
Wprowadź Juice
-
W obszarze Prezentacja > Etykiety wprowadź jako tytuł Sales (Juice).
Filtrowanie według warunku
Następnie utwórz pionowy zgrupowany wykres słupkowy i przefiltruj go, aby zawierał tylko wartości sprzedaży większe niż 40 000.
Wykonaj następujące czynności:
-
Dodaj nową wizualizację pod Sales by city (Nordic) i Sales (juice).
-
W obszarze Wizualizacja wybierz
Pionowy zgrupowany wykres słupkowy.
-
Przeciągnij i upuść pole Product Type pod Słupki (wymiary).
-
Przeciągnij i upuść pole Sales pod Długość słupków (miary).
-
Przeciągnij i upuść pole Sales pod Filtry.
-
Wybierz Warunek.
-
Wybierz Porównaj.
-
W polu Większe niż wprowadź 40000.
-
W obszarze Prezentacja > Etykiety wprowadź jako tytuł Sum of sales greater than 40K by product.
Filtrowanie przez usuwanie wyboru
Na koniec utwórz wykres pierścieniowy i dodaj wyraźny filtr wyboru, aby wybory na innych wykresach z Region nie miały wpływu na ten wykres.
Wykonaj następujące czynności:
-
Dodaj nową wizualizację po prawej stronie Sum of sales greater than 40K by product.
-
Wybierz domyślną wizualizację w nowym arkuszu.
-
W obszarze Wizualizacja wybierz
Wykres pierścieniowy.
-
Przejdź do pozycji Pola i przeciągnij i upuść pole Region pod Wycinek (wymiary).
-
Przeciągnij i upuść pole Sales pod Kąt (miary).
-
Przeciągnij i upuść pole Region pod Filtry.
-
Wybierz Wyczyść selekcję.
-
W obszarze Prezentacja > Etykiety wprowadź jako tytuł Sales by region.
Możesz teraz dokonywać wyborów w Region w innych wykresach bez zmiany tego wykresu. Wybory dokonane na tym wykresie mają jednak wpływ na inne wykresy.
