Im Qlik Cloud Analytics Hub können Sie Analyse-Apps erstellen, freigeben und mit ihnen interagieren. Sie können auch andere Inhalte hinzufügen und mit ihnen interagieren. Dazu zählen Datenquellen, Skripte, Diagramme, Notizen und Links.
Der Hub ist in die folgenden Abschnitte aufgeteilt:
- Erste Schritte
- Startseite
- Favoriten
- Katalog
- Sammlungen
- Alarme
- Abonnements
Auf folgende Elemente können Sie von allen Abschnitten aus zugreifen:
- Insight Advisor fragen: Nutzen Sie eine chatbasierte Benutzeroberfläche für Unterhaltungsanalyse.
- Neu hinzufügen: Fügen Sie neue Inhalte und Bereiche zum Hub hinzu.
- Benachrichtigungen: Zeigen Sie Ihre Webbenachrichtigungen an.
- Launcher-Menü: Navigieren Sie zu anderen Teilen von Qlik Cloud.
- Profil: Verwalten Sie die Einstellungen für Ihr Profil und Ihre Alarme und Abonnements.

Startseite
Nach der ersten Anmeldung werden Sie bei der Anmeldung beim Hub zur Startseite geleitet. Hier können Sie verschiedene Sammlungen anzeigen, darunter Ihre Apps, Skripte, Diagramme und Notizen. Sammlungen können auf der Startseite leicht hinzugefügt, entfernt oder neu organisiert werden.
Der Abschnitt Startseite des Hubs

Anpassen der Startseite
Klicken Sie auf Startseite anpassen, um Sammlungen und Filter zu Ihrer Startseite hinzuzufügen oder daraus zu entfernen.
Es sind viele verschiedene Abschnitte vorhanden: Favoriten, Sammlungen, Apps, Daten, Diagramme, Notizen, ML-Experimente, Automatisierungen und Skripte. Sie können auch Abschnitte hinzufügen, die kürzlich verwendete, erstellte oder aktualisierte Inhalte zeigen.
Klicken Sie auf das Symbol +, um einen Abschnitt hinzuzufügen. Klicken Sie auf das Haus-Symbol, um einen Abschnitt zu entfernen.
Fenster „Startseite anpassen“

Sie können Abschnitte auch direkt auf der Startseite neu anordnen oder entfernen:
-
Abschnitt verschieben: Klicken Sie und halten Sie
gedrückt, um Abschnitte vertikal zu verschieben.
-
Abschnitt entfernen: Klicken Sie auf
, um einen Abschnitt zu entfernen.
Favoriten
Alle Benutzer haben einen Abschnitt Favoriten. Ihre Favoriten werden nicht mit anderen Benutzern geteilt.
Favoriten im Hub
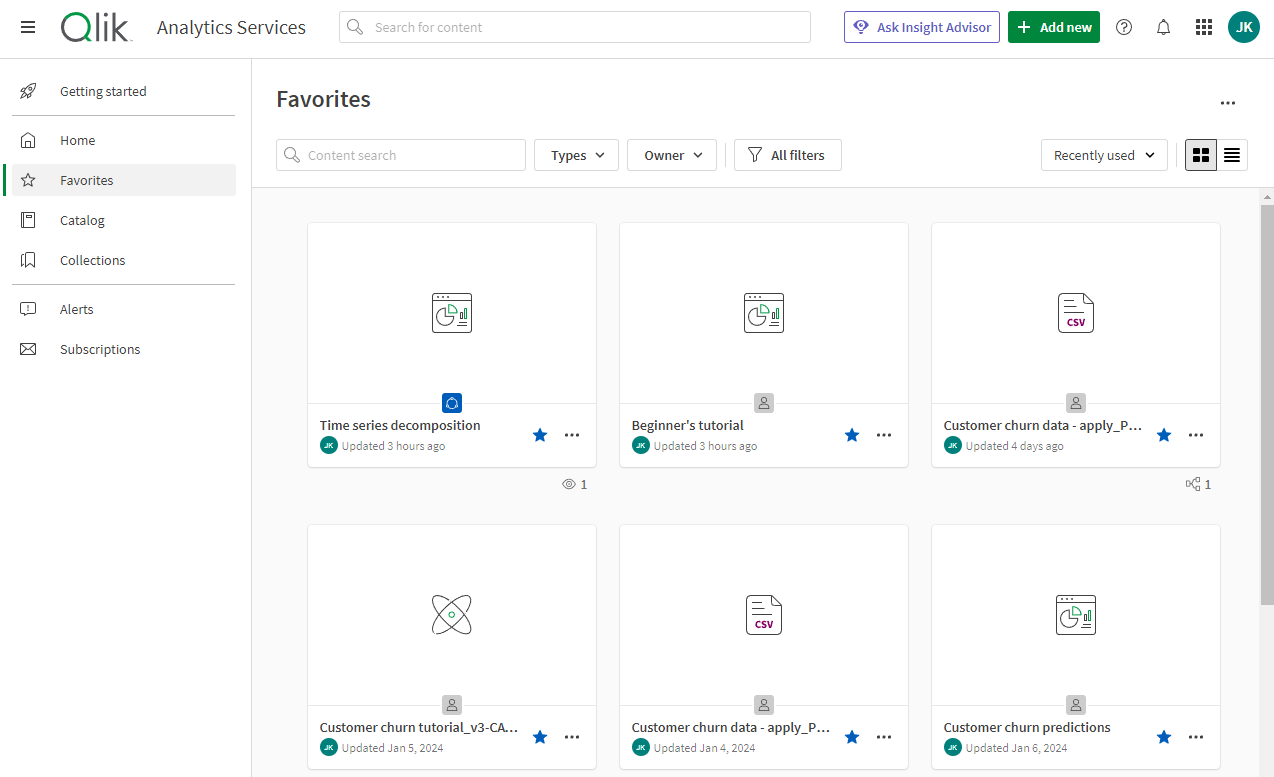
Katalog
In Katalog können Sie die Apps und Bereiche, auf die Sie zugreifen können, sowie andere Inhalte anzeigen. Catalog ermöglicht es Ihnen, nach Bereichen, Begriffen, Diagrammen, Apps, Automatisierungen, Daten, Skripten, Notizen, Besitzern, Erstellern und Tags zu filtern. Sie können einzelne Bereiche aus dem Dropdown-Menü „Bereiche“ auswählen, um Inhalte aus den betreffenden Bereich anzuzeigen. Wählen Sie Alle Filter aus, um das Filterfenster anzuzeigen. Wenn das Filterfenster aktiv ist, wird das Feld Alle Filter ausgegraut. Das Feld zeigt die Anzahl der aktiven Filter an.
Sie können Inhalten entweder in der Ansicht Tile

Apps und andere Inhalte können alphabetisch, nach Erstellungsdatum, nach Änderungsdatum oder nach kürzlicher Verwendung sortiert werden. Sie können Inhalte nach Ihnen gehörenden Inhalten und Inhalten anderer Besitzer filtern.
Näheres zu Katalog erfahren Sie unter Verstehen Ihrer Daten mit Katalogwerkzeugen.
Abschnitt Katalog des Hubs
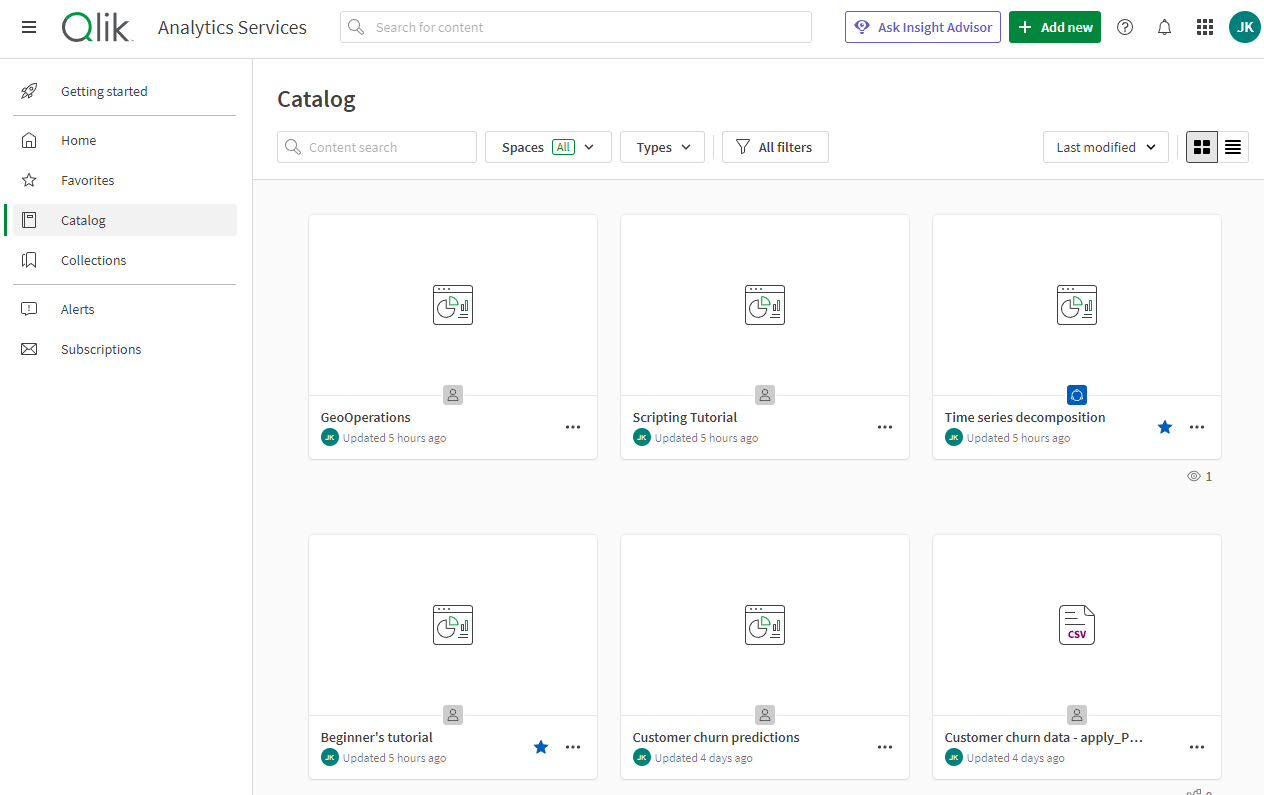
Sammlungen
In Sammlungen können Sie Apps, Skripte, Diagramme, Notizen, Automatisierungen, Experimente und Links gruppieren.
Um Inhalte zu einer Sammlung hinzuzufügen, klicken Sie auf das Symbol Zu Sammlung hinzufügen für einen beliebigen Inhaltstyp.
Wenn Sie Qlik Sense Mobile SaaS verwenden, haben Sie auch eine Sammlung Mobilinhalte. Apps, die Sie in der Qlik Sense Mobile SaaS App geöffnet haben, werden automatisch zu Mobilinhalte hinzugefügt.
Abschnitt Sammlungen des Hubs

Sammlungen sind standardmäßig privat. Mandantenadministratoren und Analyseadministratoren können Sammlungen als öffentlich konfigurieren, um sie für alle anderen Mitglieder des Mandanten freizugeben. Öffentliche Sammlungen ändern den Zugriff von Mitgliedern auf Inhalte in Bereichen nicht. Mitglieder können nur Inhalte in öffentlichen Sammlungen sehen, auf die sie bereits Zugriff hatten. Um eine Sammlung als öffentlich zu konfigurieren, klicken Sie bei der Sammlung auf , wählen Als öffentlich festlegen und klicken auf Als öffentlich festlegen. Um eine öffentliche Sammlung wieder als privat zu konfigurieren, klicken Sie auf
, wählen Als privat festlegen und klicken auf Als privat festlegen.
Alarme
Unter Alarme finden Sie eine Liste aller Alarme, die Sie besitzen, sowie aller Alarme, denen Sie als Empfänger hinzugefügt wurden. Die Seite Alarme enthält Details zu jedem Alarm, darunter Name, Besitzer, verknüpfte App und ob er nach einem Zeitplan ausgewertet wird.
Alternativ können Sie im Benutzerprofilmenü oben rechts in der Anwendung auf Alarme klicken.
Abschnitt Alarme des Cloud-Hubs
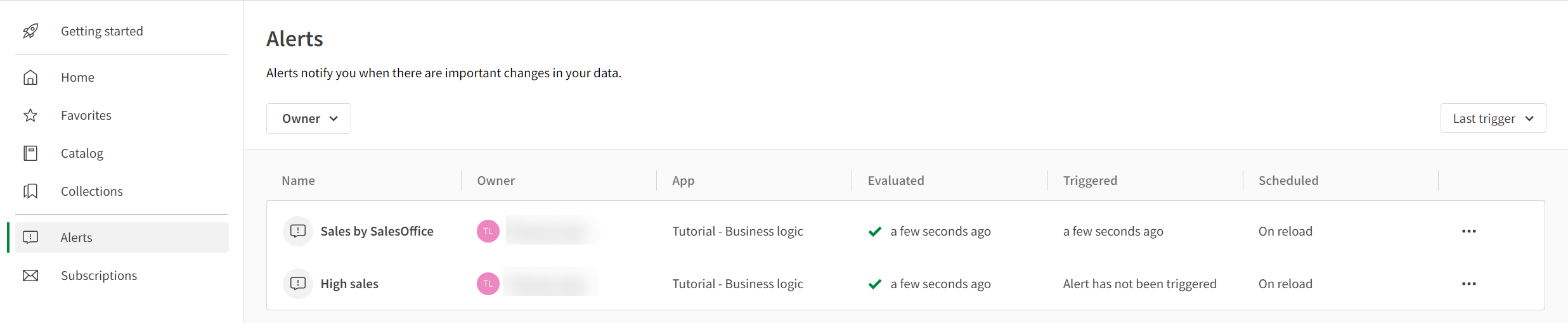
Sie können die Alarme auf der Seite Alarme filtern und sortieren. Sie können Ihre Liste nach Besitzern des Alarms (beliebig, Sie oder andere) verfeinern oder nach Alarmen eines bestimmten Benutzers suchen. Die Alarme in der Liste können nach dem Zeitpunkt der letzten Bewertung, der letzten Auslösezeit oder alphabetisch nach Name sortiert werden.
Abonnements
Unter Abonnements können Sie die Abonnements, die Sie besitzen, und die Abonnements, denen Sie als Empfänger hinzugefügt wurden, anzeigen und ändern. Die Seite Abonnements enthält Einzelheiten zu jedem Abonnement, darunter Name, Besitzer, verknüpfte App und Zeitplan.
Alternativ können Sie im Benutzerprofilmenü oben rechts in der Anwendung auf Abonnements klicken.
Abschnitt Abonnements des Cloud-Hubs
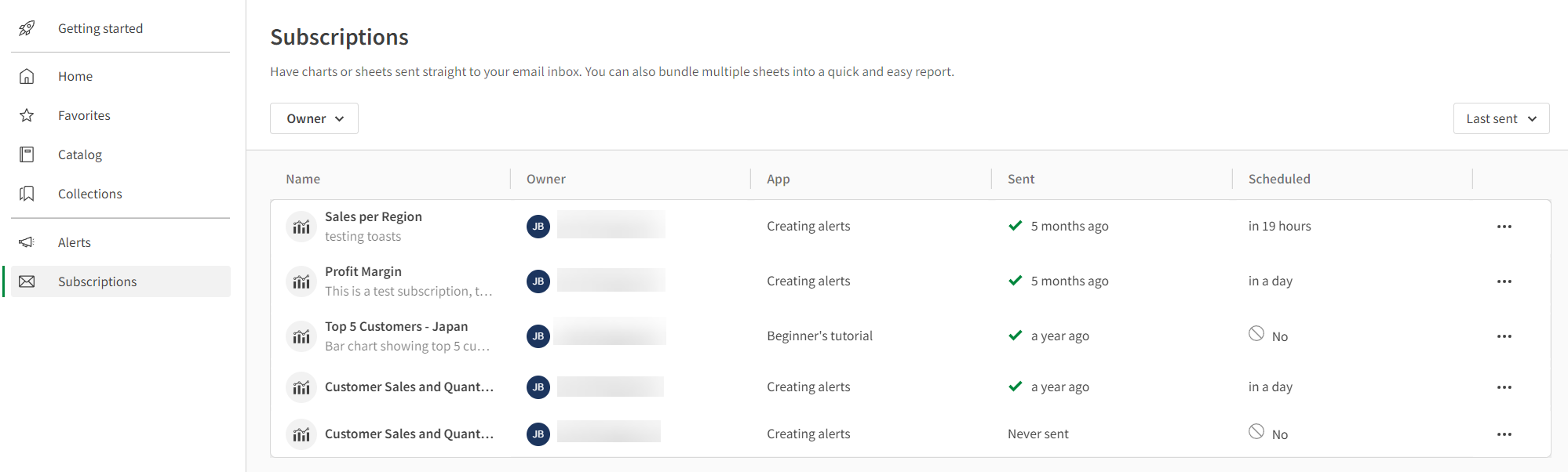
Sie können die Abonnements auf der Seite Abonnements filtern und sortieren. Sie können Ihre Liste nach Besitzern (beliebig, Sie oder andere) verfeinern oder nach Abonnements eines bestimmten Benutzers suchen. Die Abonnements in der Liste können nach der Uhrzeit, zu der sie das letzte Mal gesendet wurden, der Uhrzeit, zu der sie das nächste Mal gesendet werden sollen, oder alphabetisch nach Name sortiert werden.
Weitere Informationen zum Erstellen und Verwalten von Abonnements finden Sie unter Planen von Berichten mit Abonnements.
Einstellungen und Verwaltung
Einstellungen und Verwaltung finden Sie im Profilmenü, wenn Sie auf Profileinstellungen klicken. In Einstellungen und Verwaltung haben Sie folgende Möglichkeiten:
- Personenbezogene Informationen anzeigen und bearbeiten
- Bevorzugte Sprache und Zeitzone festlegen
- Für die erstellten Apps die regionalen Einstellungen (z. B. Datumsformate und Dezimalformatierung) festlegen
- Alle freigegebenen und verwalteten Bereiche anzeigen, zu denen Sie gehören
- Ihre Geräte in Qlik Sense Mobile verwalten.
- Download-Tools wie Qlik DataTransfer sind in Qlik Cloud Government nicht verfügbar.
- API-Schlüssel anzeigen und generieren
Apps
Im Hub können Sie neue Apps erstellen, vorhandene Apps duplizieren oder Apps hochladen. Sie können Apps hochladen, die Sie aus dem Hub oder anderen Versionen von Qlik Sense exportiert haben. Sie können Ihre Apps privat lassen oder sie für andere Benutzer freigeben. Weitere Informationen zu Qlik Sense Apps finden Sie unter Arbeiten mit Apps.
Jede App im Hub zeigt den App-Namen, den Eigentümer und das Änderungsdatum an. Sie können den Typ der App und die auf die App angewandten Tags anzeigen, indem Sie den Mauszeiger über eine App bewegen. Auf einem Touchgerät können Sie den App-Typ und die Tags durch Antippen von auf der App anzeigen. Sie können auf die App klicken, um sie zu öffnen. Sie können auf
klicken, um weitere Optionen für die App anzuzeigen. Dazu gehören:
| Option | Beschreibung | Weitere Informationen |
|---|---|---|
| Zu Sammlung hinzufügen | Sie können die App zu einer Ihrer Sammlungen hinzufügen. | - |
| Umbenennen | Sie können den Namen, die Beschreibung und die Tags der App ändern. | |
| Verschieben |
Sie können die App in einen anderen Bereich verschieben. |
Verschieben von Apps zwischen Bereichen |
| Duplizieren | Sie können eine Kopie der App erstellen. | Erstellen von Apps und Hinzufügen von Daten |
| Jetzt neu laden | Sie können die App-Daten manuell laden. | Laden von App-Daten |
| Ladeplan |
Sie können einen Zeitplan erstellen, um das Laden von App-Daten zu automatisieren. |
Planen von Ladevorgängen für App-Daten |
| Details |
Sie können den App-Typ und -Besitzer sowie relevante Datumsinformationen für die App anzeigen. Zudem können Sie die App-Größe anzeigen. Auf dieser Seite werden auch die auf die App angewendeten Tags und die Benutzer, die auf die App zugreifen können, angezeigt. Zudem sehen Sie dort den Ladeverlauf und Leistungsbewertungen für die App. |
- |
| Benachrichtigungen | Legen Sie Benachrichtigungseinstellungen für diese App fest. Sie können Benachrichtigungen erhalten, wenn Ladevorgänge und Leistungsbeurteilungen erfolgreich abschließen oder fehlschlagen. Sie können auch Benachrichtigungen erhalten, wenn ein geplanter Ladevorgang für eine App fehlgeschlagen ist oder angehalten oder deaktiviert wurde. Sie müssen dem Ladeplan zugewiesen sein, um diese Benachrichtigung zu erhalten. Sie erhalten keine Benachrichtigungen, wenn eine App im Datenmanager oder im Dateneditor neu geladen wird. Ladebenachrichtigungen werden gesendet, wenn eine App im Hub oder nach einem Zeitplan geladen wird. | Benachrichtigungen |
| Herkunft |
Herkunft ist der Verlauf eines Feldes oder Datensatzes, der durch Anwendungen und Umwandlungen bis zur ursprünglichen Datenquelle zurückverfolgt wird. |
Analysieren der Herkunft für Apps, Skripte und Datensätze |
| Auswirkungsanalyse |
Auswirkungsanalysen zeigen eine nachgelagerte Ansicht der Abhängigkeiten eines Datenelements und zeigen, welche Datenbanken, Apps, Skripte, Dateien oder Links direkt oder indirekt betroffen sind, wenn sich der Wert oder die Struktur eines bestimmten Feldes ändert. |
Analysieren der Auswirkungsanalyse für Apps, Skripte und Datensätze |
| Leistung beurteilen | Sie können im Rahmen der App-Entwicklung eine genau zugeschnittene Beurteilung ausführen. Sie gibt einfache und leicht verständliche Metriken wie die Antwortzeiten für öffentliche Arbeitsblätter und Objekte zurück. | App-Leistungsbeurteilung |
| Auf neuer Registerkarte öffnen | Sie können Ihre App in einer neuen Registerkarte öffnen. | - |
| Ohne Daten öffnen | Sie können Ihre App ohne Daten öffnen. Das ist nützlich, wenn Sie Fehler im Ladeskript beheben möchten. Wenn Sie eine App ohne Daten öffnen, funktionieren die Visualisierungen nicht, da sie nicht mit der Datenquelle verbunden sind. Außerdem sind der Datenmanager und die Datenmodellansicht nicht verfügbar. | - |
| Mit Daten exportieren | Sie können Apps als QVF-Dateien aus dem Hub exportieren. | Exportieren von Apps |
| Ohne Daten exportieren | Sie können die App ohne Daten exportieren. Damit werden nur die Arbeitsblätter und Storys der App exportiert. | Exportieren von Apps |
| Duplizieren und in Skript konvertieren | Sie können die App duplizieren und in ein Skript konvertieren. Das Ladeskript der App wird als Skript verwendet. | Konvertieren von Apps in Skripte |
| Löschen | Sie können die App aus dem Hub löschen. | Löschen von Apps |
Sie können auch QlikView Apps zum Hub hinzufügen. QlikView Apps können nur angezeigt werden und haben andere Optionen als Qlik Sense Apps im Hub.
Skripte
Im Hub können Sie neue Skripte erstellen, vorhandene Skripte duplizieren oder Skripte hochladen. Sie können aus dem Hub exportierte Skripte hochladen. Sie können Ihre Skripte privat lassen oder sie für andere Benutzer freigeben. Weitere Informationen zu Skripten finden Sie unter Verwenden von Skript-Editor.
Jedes Skript im Hub zeigt den Skript-Namen, den Besitzer und das Änderungsdatum an. Sie können den Typ des Skripts und die auf das Skript angewendeten Tags anzeigen, indem Sie den Cursor über ein Skript halten. Auf einem Touch-Gerät können Sie die Skript-Tags anzeigen, indem Sie in der App auf tippen. Sie können auf das Skript klicken, um es zu öffnen. Sie können auf
klicken, um weitere Optionen für das Skript anzuzeigen. Dazu gehören:
| Option | Beschreibung | Weitere Informationen |
|---|---|---|
| Zu Sammlung hinzufügen | Sie können das Skript zu einer Ihrer Sammlungen hinzufügen. | - |
| Umbenennen | Sie können den Namen, die Beschreibung und die Tags des Skripts ändern. | |
| Verschieben |
Sie können das Skript in einen anderen Bereich verschieben. |
Bearbeiten der Skriptdetails |
| Duplizieren | Sie können eine Kopie des Skripts erstellen. | Duplizieren von Skripten |
| Jetzt neu laden | Sie können die Skript-Daten manuell laden. | Erneutes Laden von Skripten |
| Ladeplan |
Sie können einen Zeitplan erstellen, um das Laden des Skripts zu automatisieren. |
Erneutes Laden von Skripten |
| Details |
Sie können den Skriptbesitzer und relevante Datumsinformationen für das Skript anzeigen. Zudem können Sie die Skriptgröße anzeigen. Diese Seite zeigt auch die Tags an, die auf das Skript angewandt wurden, und wer auf das Skript zugreifen kann. Daneben können Sie den Ladeverlauf und die Leistungsbewertungen für das Skript anzeigen. |
- |
| Benachrichtigungen | Legen Sie Benachrichtigungseinstellungen für dieses Skript fest. Sie können Benachrichtigungen erhalten, wenn Ladevorgänge und Leistungsbewertungen erfolgreich abschließen oder fehlschlagen. Sie können auch Benachrichtigungen erhalten, wenn ein geplanter Ladevorgang für ein Skript fehlgeschlagen ist oder angehalten oder deaktiviert wurde. Sie müssen dem Ladeplan zugewiesen sein, um diese Benachrichtigung zu erhalten. Sie erhalten keine Benachrichtigungen, wenn ein Skript im Skript-Editor neu geladen wird. Ladebenachrichtigungen werden gesendet, wenn ein Skript im Hub oder nach einem Zeitplan geladen wird. | |
| Herkunft |
Herkunft ist der Verlauf eines Feldes oder Datensatzes, der durch Anwendungen und Umwandlungen bis zur ursprünglichen Datenquelle zurückverfolgt wird. |
Analysieren der Herkunft für Apps, Skripte und Datensätze |
| Auswirkungsanalyse | Auswirkungsanalysen zeigen eine nachgelagerte Ansicht der Abhängigkeiten eines Datenelements und zeigen, welche Datenbanken, Apps, Skripte, Dateien oder Links direkt oder indirekt betroffen sind, wenn sich der Wert oder die Struktur eines bestimmten Feldes ändert. | Analysieren der Auswirkungsanalyse für Apps, Skripte und Datensätze |
| Exportieren | Sie können Skripte als QVF-Dateien aus dem Hub exportieren. | Exportieren von Skripten |
| Duplizieren und in Analyse-App konvertieren | Sie können das Skript in eine App konvertieren. Das Skript wird als Ladeskript der App verwendet. | Konvertieren von Skripten in Apps |
| Auf neuer Registerkarte öffnen | Sie können Ihre App in einer neuen Registerkarte öffnen. | - |
| Löschen | Sie können das Skript aus dem Hub löschen. | Löschen von Skripten |
Diagramme
Sie können Visualisierungen aus Apps zum Hub hinzufügen. So können Sie wichtige Visualisierungen genau überwachen, ohne Apps zu öffnen.
Überwachen von Visualisierungen
Bereiche
Bereiche sind Areale im Hub, in denen Apps gespeichert werden. Bereiche können persönlich, freigegeben oder verwaltet sein.
Alle Benutzer haben einen persönlichen Bereich, in dem erstellte Apps standardmäßig abgelegt werden. Persönliche Bereiche sind privat. Sie können Ihre persönlichen Apps freigeben, indem Sie sie in einen freigegebenen Bereich verschieben.
Benutzer mit der Rolle Ersteller für freigegebene Bereiche können freigegebene Bereiche erstellen. Freigegebene Bereiche sind bei ihrer Erstellung zunächst privat. Über freigegebene Bereiche können Sie Apps kollaborativ entwickeln. Außerdem schränken Bereiche den Zugriff auf Apps im Bereich ein. Der Zugriff auf Apps im Bereich wird durch Hinzufügen von Mitgliedern zum Bereich geregelt.
Verwaltete Bereiche können von Mandanten- oder Analyseadministratoren oder Benutzern mit der Rolle Ersteller von verwalteten Bereichen erstellt werden. Verwaltete Bereiche werden verwendet, um streng kontrollierten Zugriff auf Apps bereitzustellen, die sensible Daten enthalten könnten. Apps werden in anderen Bereichen entwickelt und dann im verwalteten Bereich veröffentlicht.
Sie können Bereiche, auf die Sie Zugriff haben, aus dem Dropdown-Menü in Katalog auswählen. Sie können auch neue Bereiche aus dem Dropdown-Menü für Bereiche erstellen.
Weitere Informationen zu Bereichen finden Sie unter: Arbeiten in Bereichen
Navigieren in Bereichen
Freigegebene und verwaltete Bereiche sind in folgende Abschnitte unterteilt:
- Details
- Benachrichtigungseinstellungen
- Mitglieder
- Datenquellen
- Bereich bearbeiten
Sie können auf diese Abschnitte zugreifen, indem Sie in einem freigegebenen oder verwalteten Bereich auf Bereichsdetails klicken.
In einem persönlichen Bereich können Sie nur Datenquellen auswählen. Wählen Sie Ihr Benutzerprofilmenü aus, um andere Einstellungen im persönlichen Bereich zu verwalten.
Details
Bereichsinformationen finden Sie unter Details, einschließlich Beschreibung, Bereichsbesitzer und Bereichsersteller.
Der Abschnitt Details
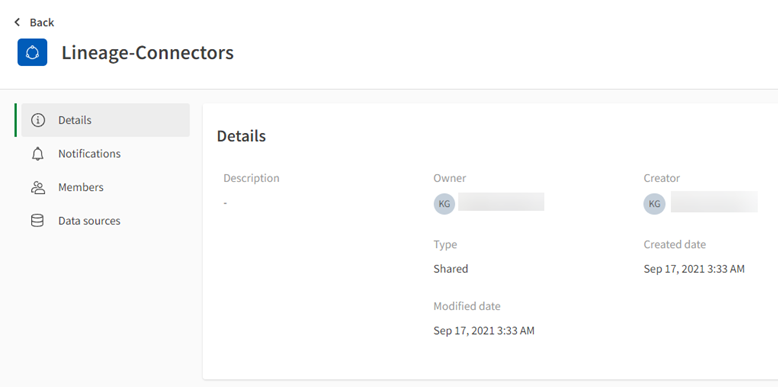
Benachrichtigungen
Sie können Ihre Abonnements für Inhalte im Bereich über Benachrichtigungen verwalten. Sie können Ereignisse oder Aktionen in einem Bereich abonnieren, indem Sie das Ereignis oder die Aktion unter dem Benachrichtigungstyp auswählen.
Verwalten von Bereichsbenachrichtigungen
Mitglieder
Bereichsbesitzer und Benutzer mit der Rolle Kann verwalten können alle Mitglieder eines Bereichs in Mitglieder anzeigen. Sie können folgende Vorgänge durchführen:
- Mitglieder hinzufügen
- Mitgliedsberechtigungen ändern
- Mitglieder entfernen
Verwalten von Berechtigungen in freigegebenen Bereichen
Verwalten von Berechtigungen in verwalteten Bereichen
Der Abschnitt Mitglieder eines freigegebenen Bereichs.
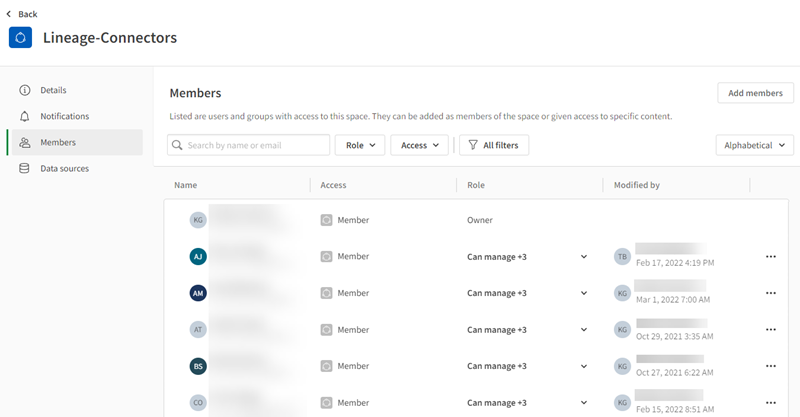
Daten
Sie können alle Datendateien und Verbindungen, die zum Bereich hinzugefügt wurden, in Daten anzeigen. Wenn Sie die Berechtigungen haben, können Sie auch Datendateien und Datenverbindungen zum Bereich hinzufügen.
Hinzufügen und Verwalten Ihrer Analysedaten
Benutzer mit der Berechtigung Kann anzeigen können die Datenquellen in einem Bereich nicht anzeigen.
Der Abschnitt Daten eines freigegebenen Bereichs
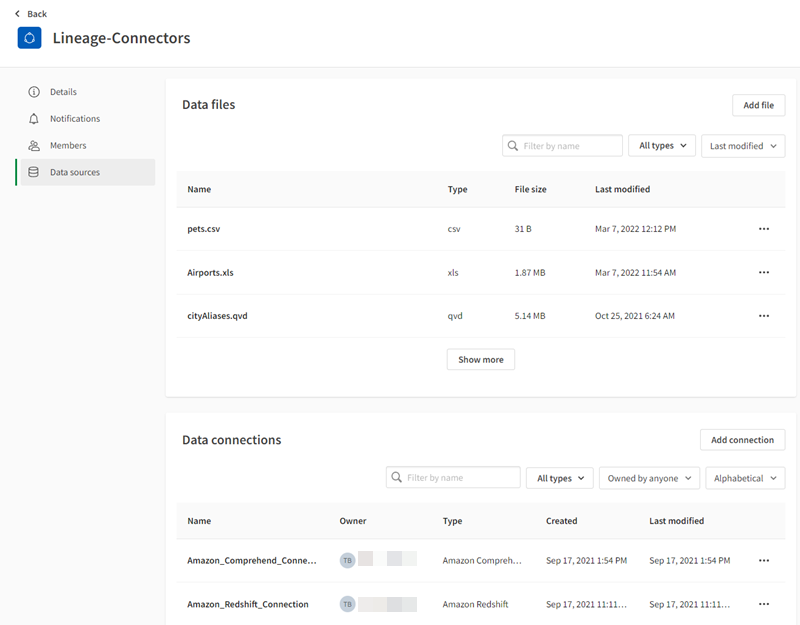
Organisieren von Inhalten im Hub
Sie können Inhalte wie Apps, Diagramme, Automatisierungen, Experimente und Notizen mithilfe von Tags und Sammlungen organisieren.
Sie können Tags zu Inhalten hinzufügen, um sie mit verwandten Inhalten zu gruppieren. Sie können Tags nur zu Ihren eigenen Inhalten hinzufügen, bzw. zu Inhalten in einem Bereich, in dem Sie über Bearbeitungsberechtigungen verfügen. Tags werden im Hub geteilt.
Mit Sammlungen können Sie Inhalte für den leichteren Zugriff gruppieren.
Benachrichtigungen
Sie können Benachrichtigungen im Hub für Ereignisse erhalten, die in Qlik Cloud auftreten. Das ist beispielsweise der Fall, wenn neue Apps zu einem Bereich hinzugefügt werden oder wenn ein Alarm ausgelöst wird. Sie können sie anzeigen, indem Sie auf das Symbol Benachrichtigungen klicken. Sie können Ihre Benachrichtigungen auf Mandantenebene in den Profileinstellungen verwalten. Sie können Ihre Benachrichtigungen für einen einzelnen Bereich konfigurieren, indem Sie den Bereich in Catalog öffnen und auf Bereichsdetails > Benachrichtigungen klicken. Um Ihre Benachrichtigungen für ein einzelnes Element zu konfigurieren (z. B. eine App oder eine Notiz), klicken Sie auf dem Element auf und wählen Sie Benachrichtigungen aus.
Benachrichtigungen können über das Web im Hub oder per E-Mail gesendet werden. Wenn Sie Qlik Sense Mobile SaaS haben, können Web-Benachrichtigungen per Push auf Ihr Mobilgerät verschoben werden.
Suchen im Hub
Sie können im Hub nach Apps und anderen Inhalten suchen. Sie können die Ergebnisse nach Typ filtern.
Suchen im Hub
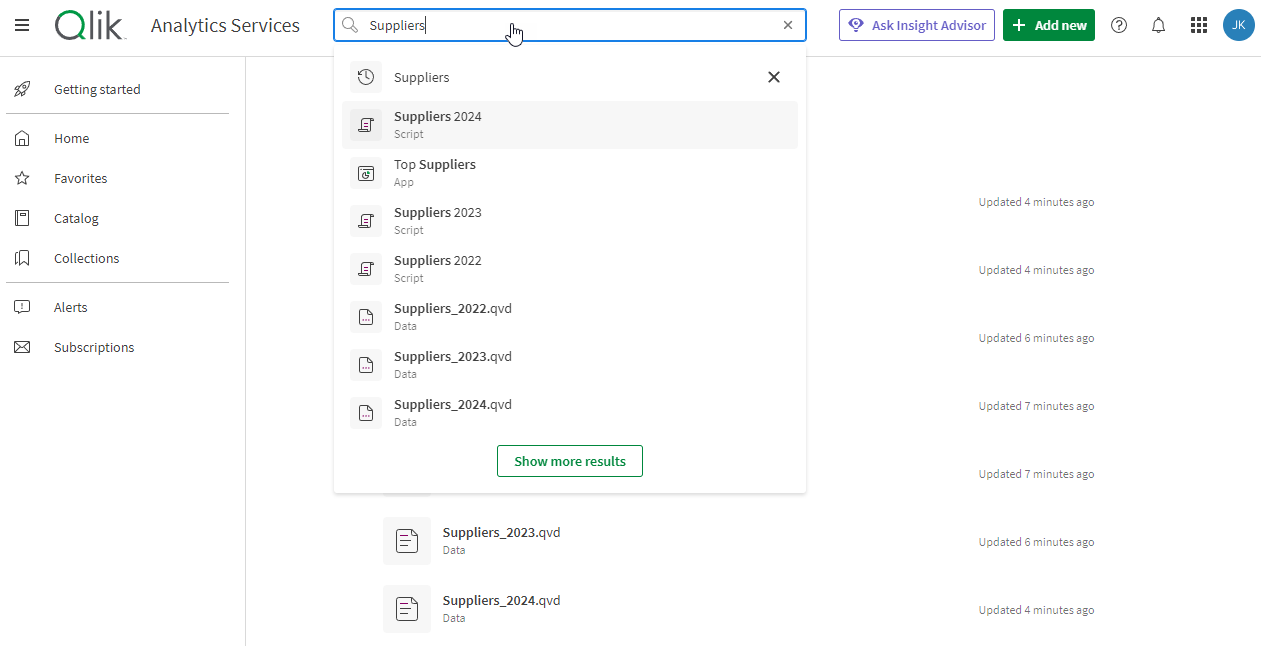
Sie können Details für Suchergebnisse anzeigen, indem Sie ein Element auswählen. Klicken Sie für ein Suchergebnis auf , um weitere Optionen anzuzeigen.
